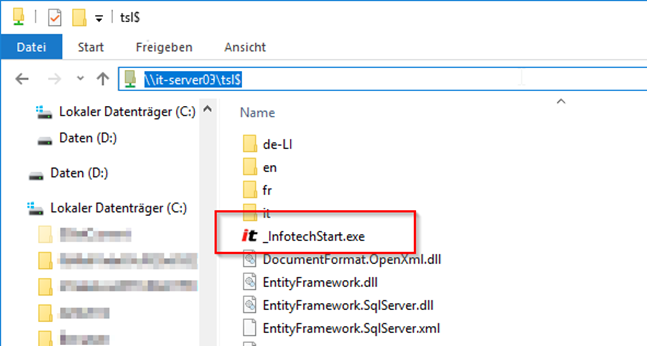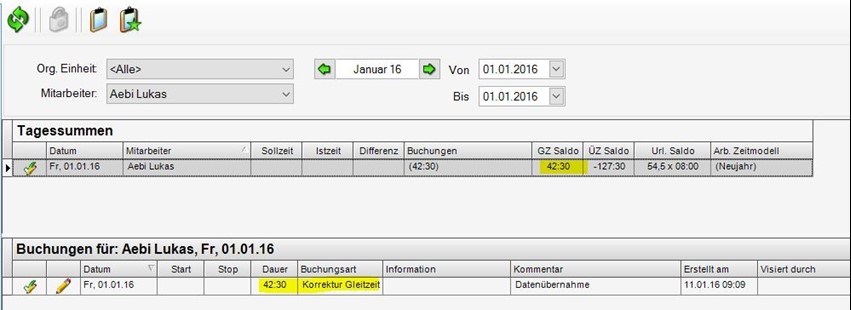Knowledge Base
Hier finden Sie umfassende Ressourcen, um die TimeSafe-Produkte optimal zu nutzen. Entdecken Sie detaillierte Anleitungen, häufig gestellte Fragen und praktische Tipps, die Ihnen helfen, sowohl grundlegende als auch fortgeschrittene Funktionen effektiv zu nutzen. Unsere Knowledge Base wird regelmäßig aktualisiert, um Sie mit den neuesten Informationen und Lösungen zu unterstützen.
KB0620: Feriensaldo-Berechnung bei wechselnden Anstellungsverhältnissen
AUSGANGSLAGE
Die korrekte Feriensaldo-Berechnung bei Mitarbeitern mit wechselnden Anstellungsverhältnissen führt oft zu Fragen.
Dies liegt daran, dass die Thematik nicht ganz so einfach ist, wie man vielleicht anfänglich denkt.
Ein Mitarbeiter hat z.B. nicht einfach fix 20 Tage (oder 25 Tage) Ferien pro Jahr. Diese Annahme gilt lediglich dann, wenn der Mitarbeiter das ganze Jahr zu 100% angestellt ist und sich das Arbeitspensum nicht ändert.
Sobald sich das Arbeitspensum unterjährig ändert, müssen die einzelnen Anstellungsverhältnisse separiert betrachtet werden und die Ferienansprüche der einzelnen Anstellungsverhältnisse werden addiert. Und genau dort liegt die Problematik, da Ferientage unterschiedlicher Länge nicht einfach addiert werden dürfen, muss der Ferienanspruch intern in Stunden und Minuten gerechnet werden.
BEISPIEL ERSTES HALBJAHR 100% UND ZWEITES HALBJAHR 50%
- 20 Tage Ferien pro Jahr
- 100% Pensum entsprechen 40 Wochenstunden, bzw. 8h pro Tag
- Anstellung Januar bis Juni (6 Monate): 100%
=> Ferienanspruch 10 Tage à 8h (entspricht 20 Tage à 4h) - Anstellung Juli bis Dezember (6 Monate): 50%
=> Ferienanspruch 10 Tage à 4h (entspricht 5 Tage à 8h)
In Tagen ausgedrückt beträgt der Anspruch 10 Tage à 8h plus 10 Tage à 4h.
Es sind also total 20 Tage, wobei die Tage unterschiedlich lang sind und darum die Addition problematisch ist.
Um eine Addition korrekt durchzuführen, müssen die Tage auf die gleiche Dauer normiert werden.
D.h. der Ferienanspruch für das ganze Jahr beträgt:
– 10 Tage à 8h plus 5 Tage à 8h = 15 Tage à 8h (entspricht 120h)
oder
– 20 Tage à 4h plus 10 Tage à 4h = 30 Tage à 4h (entspricht 120h)
Aus obiger Betrachtung wird ersichtlich, dass sich die Anzahl Tage für das ganze Jahr je nach gültiger Tageslänge verändert.
Konstant bleibt der berechnete Ferienanspruch in Stunden!
KB0618: Terminal TS-350 nicht erreichbar
BESCHREIBUNG
Ein Terminal vom Typ TS-350 oder TS-350-FP ist im eigenen Subnetz verfügbar (Ping und Web-Interface). In anderen Subnetzen ist es jedoch nicht erreichbar.
URSACHE
Die Terminal-Konfiguration verhindert den Zugriff aus anderen Netzwerksegmenten.
LÖSUNG
- Web-Interface des Terminals im Subnetz des Geräts oder direkt im Menu des Terminals aufrufen
- Navigieren zu Network/Netzwerk -> Internet -> WAN Mode
- WAN Mode auf Ethernet stellen
- Speichern & Schliessen
Danach sollte das Terminal von den anderen Subnetzen erreichbar sein, sofern keine Firewall den Zugriff blockiert.
Tags
KB0617: E-Mail-Benachrichtigung für Aktivitäten
EINLEITUNG
Dieser Artikel beschreibt die E-Mail-Benachrichtigung mit Microsoft Outlook für Aktivitäten in der TimeSafe Leistungserfassung. Beim Delegieren einer Aufgabe an eine andere Person oder beim Erledigen einer delegierten Aufgabe müssen oft zusätzliche Informationen ausgetauscht werden. Dies erfolgt häufig durch den Versand einer E-Mail.
VORAUSSETZUNGEN
Folgende Voraussetzungen müssen erfüllt sein, damit die E-Mail-Benachrichtigung genutzt werden kann:
- Die TimeSafe Leistungserfassung Version 2023 oder neuer wird eingesetzt
- Microsoft Outlook wird für das Versenden von E-Mails verwendet
KONFIGURATION
Folgende Einstellungen sind möglich:
- Stammdaten: Aktivitätstypen für E-Mail-Benachrichtigung festlegen
- Systemeinstellungen: Vorlagen für den Betreff und den Text der E-Mails
- Persönlichen Einstellungen: Der Mitarbeiter kann wählen, ob die E-Mail-Benachrichtigung gewünscht wird
In den Vorlagen können diverse Platzhalter eingesetzt werden. Besonders zu erwähnen sind die Platzhalter mit der Bezeichnung {Link…}. Diese Platzhalter werden durch einen Hyperlink ersetzt. Mit einem Klick auf diesen Hyperlink gelangt der Empfänger der E-Mail z.B. direkt zur entsprechenden Aktivität in der TimeSafe Leistungserfassung.
FUNKTIONALITÄT
Die E-Mail-Benachrichtigung erleichtert den Informationsfluss in den folgenden Arbeitsprozessen:
- Hinweise beim Delegieren einer Aktivität
- Rückmeldung nach der Erledigung einer delegierten Aktivität an den Ersteller
In den oben erwähnten Fällen wird eine Outlook E-Mail erstellt und angezeigt. Der Benutzer kann die E-Mail vor dem Versand anpassen. Der Empfänger gelangt via Hyperlink zur betreffenden Aktivität. Als E-Mail Adressen für Von und An werden die Werte im Feld E-Mail Adresse Geschäft der Mitarbeiter in der TimeSafe Leistungserfassung verwendet.
KB0616: WLAN-Support der Terminals TS-350 und TS-400
AUSGANGSLAGE STAND SEPTEMBER 2023
Grundsätzlich unterstützen die Terminals TS-350, TS-350-FP und TS-400 die Netzwerkanbindung per WLAN.
Allerdings unterstützen sie lediglich den Verschlüsselungsstandard WPA2-TKIP. Dieser gilt als veraltet und wird häufig in Netzwerken nicht mehr zugelassen.
Stattdessen sollte der Verschlüsselungsstandard WPA2-AES verwendet werden. Dieser gilt als sicher.
Da die obigen Terminals aktuell den Verschlüsselungsstandard WPA2-AES nicht unterstützen, empfehlen wir die Terminals nicht per WLAN ins Netzwerk zu integrieren. Zudem ist eine Integration per Netzwerkkabel in jedem Fall robuster als eine WLAN-Integration.
Tags
KB0615: Anpassung der Rundung auf einer Rechnung
BESCHREIBUNG
Es ist möglich, dass der eingegebene Bruttobetrag einer Leistung bei der Ausgabe auf der Rechnung um 5 Rappen abweicht. Im nachstehenden Fall wird dieses Problem anhand einer Pauschale mit Bruttobetrag CHF 5‘000.- aufgezeigt.
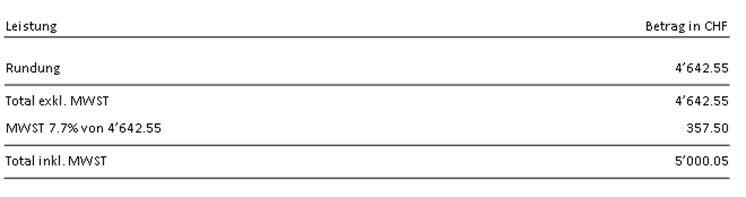
Die Differenz von fünf Rappen kann auch nicht mit Zu- und Abschlägen korrigiert werden.
URSACHE
In den Einstellungen des Projekts ist unter Verrechnung die Rundungsart „Mathematisch auf 0.05 gerundet“ definiert. Dadurch werden sämtliche Beträge auf der Rechnung auf 5 Rappen gerundet ausgegeben. Es gibt jedoch Bruttobeträge, die mit gerundetem Nettobetrag und gerundetem MWST-Betrag nicht erreicht werden können.
Beispiel: Gewünschter Bruttobetrag = CHF 5‘000.-
- Nettobetrag = Bruttobetrag / (1 + (MWST-Prozentsatz / 100)
- Nettobetrag = CHF 5’000 / (1 + (7.7 / 100) = CHF 4’642.5255
- Nettoebetrag gerundet = CHF 4’642.55
- MWST-Betrag = CHF 4’642.55 * 7.7 / 100 = CHF 357.47635
- MWST-Betrag gerundet = CHF 357.50
- Bruttobetrag = Nettobetrag + MWST-Betrag = CHF 4’642.55 + CHF 357.50 = CHF 5’000.05
LÖSUNG
Die Rundungsart im Projekt muss umgestellt werden. Gehen Sie dazu wie folgt vor:
- Projekt öffnen. Z.B.in der Rechnungserstellung mit Rechtsklick und Projekt anzeigen
- Auf das Register „Verrechnung“ wechseln.
- Rundungsart wie folgt selektieren:
- Keine Rundung – Rechnungstotal mathematisch auf 0.05. gerundet.
- Links oben auf Speichern & schliessen klicken
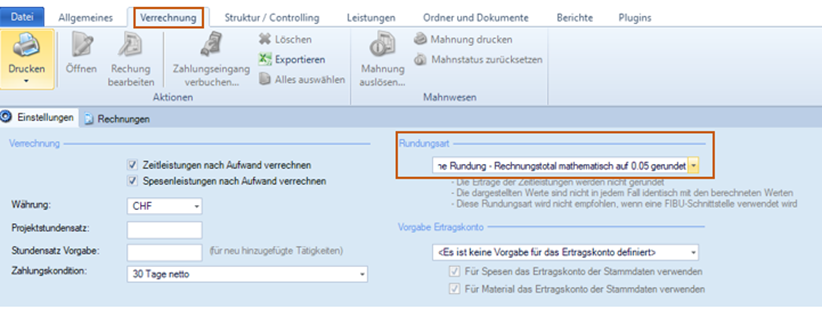
Zurück zum Rechnungsvorschlag und bei der Pauschale nochmals den Betrag (Bruttobetrag) anpassen und Speichern & schliessen.
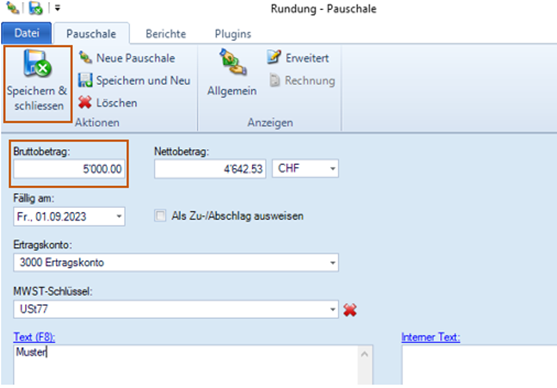
Rechnung via Rechnungsvorschau öffnen.
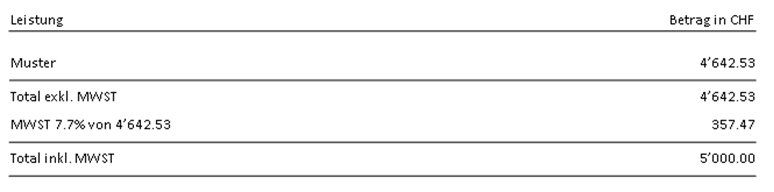
WICHTIG:
Nach der Erstellung der Rechnung muss die Rundungsart wieder zurückgesetzt werden, falls weitere Leistungen auf 5 Rappen gerundet werden sollen.
FIBU-SCHNITTSTELLE
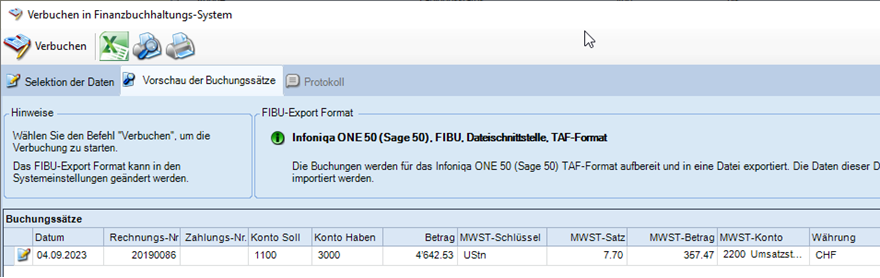
Je nach FIBU-Schnittstelle kann es sein, dass eine manuelle Korrektur in der FIBU durchgeführt werden muss. Im untenstehenden Beispiel werden die korrekten Beträge verbucht.
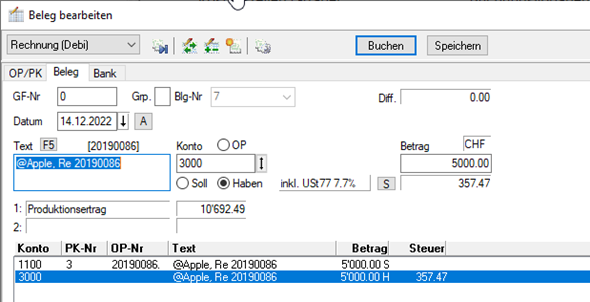
Weitergehende Beschreibung in den nachstehenden Artikeln:
KB0593
KB0530
Tags
KB0614: Kunden-Nr. in Referenz der QR-Rechnung
BESCHREIBUNG
Im Standardumfang der TimeSafe Leistungserfassung werden die QR-IBAN und die Rechnungsnummer in die Referenz der QR-Rechnung integriert. Nachfolgend wird beschrieben, wie zusätzlich die Kunden-Nr. in die Referenz integriert werden kann.
VORGEHEN
Gehen Sie wie folgt vor, um die Kunden-Nr. in die Referenz einfliessen zu lassen:
- Wechseln Sie zu den Stammdaten
- Navigieren Sie zum Berichts-Manager
- Suchen Sie den Bericht „2001 Zusatzblatt: QR-Rechnung“
- Bearbeiten Sie das Layout des Berichts
- Wechseln Sie unten zur Ansicht „Script“
- Suchen Sie den Code
lZahlungsreferenz = BcQRRechnungZahlung.ErzeugeQRReferenz(lRechnungViewModel.Rechnung.Bankverbindung.QR_Referenz_ID, lRechnungViewModel.Rechnung.LInvoiceNo.ToString()); - Ersetzen Sie diesen Code durch folgenden Code:
var lQRReferenzLinkeNummer = BildeQRReferenzLinkeNummer(lRechnungViewModel);lZahlungsreferenz = BcQRRechnungZahlung.ErzeugeQRReferenz(lQRReferenzLinkeNummer, lRechnungViewModel.Rechnung.LInvoiceNo.ToString()); - Fügen Sie danach den nachfolgenden Code oberhalb von // Start Ereignis des Berichts ein
private static string Bilde10stelligeQRReferenzID(string pQRReferenzID)
{
if (pQRReferenzID == null) return string.Empty.PadRight(10, ‚0‘);
if (pQRReferenzID.Length > 10) return pQRReferenzID;
return pQRReferenzID.PadRight(10, ‚0‘);
}
private static string Bilde6stelligeKundenNr(string pKundenNr)
{
if (pKundenNr == null) return string.Empty.PadLeft(6, ‚0‘);
if (pKundenNr.Length > 6) return pKundenNr;
return pKundenNr.PadLeft(6, ‚0‘);
}
private static string BildeQRReferenzLinkeNummer(RechnungViewModel pRechnungViewModel)
{
// Die Referenz-Nr. wird wie folgt aufgebaut:
// Stelle 1..10: QR-Referenz-ID der Bankverbindung des Projekts, rechts aufgefüllt mit 0en
// Stelle 11..16: Kunden-Nr., links aufgefüllt mit 0en
string lQRReferenzID10stellig = Bilde10stelligeQRReferenzID(pRechnungViewModel.Rechnung.Bankverbindung.QR_Referenz_ID);
string lKundenNr6stellig = Bilde6stelligeKundenNr(pRechnungViewModel.KundenNr);
return lQRReferenzID10stellig + lKundenNr6stellig;
}
KB0613: Fehler nach Update des Web-Clients
BESCHREIBUNG
Nach einem Update des TimeSafe Zeiterfassungs-Webclients kann die SOAP-Schnittstelle nicht mehr aufgerufen werden.
Est tritt ein Fehler auf beim Start der TimeSafe Leistungserfassung oder beim Aufruf der URL:
http://IhreWebClientURL/services/cockpit.svc
Fehlermeldung:
This collection already contains an address with scheme http. There can be at most one address per scheme in this collection. If your service is being hosted in IIS you can fix the problem by setting 'system.serviceModel/serviceHostingEnvironment/multipleSiteBindingsEnabled' to true or specifying 'system.serviceModel/serviceHostingEnvironment/baseAddressPrefixFilters'.
Parameter name: item
Description: An unhandled exception occurred during the execution of the current web request. Please review the stack trace for more information about the error and where it originated in the code.LÖSUNG
Im „Web.config“-File des Web-Clients muss im Tag:
<serviceHostingEnvironment>folgender Parameter ergänzt werden:
multipleSiteBindingsEnabled="true"Resultat:
<serviceHostingEnvironment multipleSiteBindingsEnabled="true">
<serviceActivations>
<add relativeAddress="relative-virtual-path/services/cockpit.svc" service="Infotech.TimeSafeZeiterfassung.UI.Webclient.Services.Cockpit" />
</serviceActivations>
</serviceHostingEnvironment>
<bindings>KB0612: Rechnungsdeckblatt: Spesen summiert pro Spesenart ausgeben
BESCHREIBUNG
Auf den Rechnungsdeckblättern (Berichtsnummer 2000) können die Spesenleistungen sehr einfach im Detail oder nur als Summe ausgegeben werden.
In diesem Artikel wird beschrieben, wie die Spesen summiert nach Spesenart ausgegeben werden können.
LÖSUNG
- Original-Unterbericht «0005.04» duplizieren, einen aussagekräftigen Titel definieren und unter „Ansicht >> Erweitert“ die Referenz anpassen auf «B0005_04_SpesenSummiertProSpesenartAufRechnung».
- Auf diesem Bericht die Sektionen „GruppenKopfSpaltenÜberschriften“ und „GruppenFussSpaltenüberschriften“ ausblenden (Visible: False)
- Auf dem Deckblatt „SpesenSummiertK“ ausblenden (Visible: False) und „SpesenDetailsK“ einblenden (Visible: True)
- Auf dem Deckblatt in der Gruppe SepsenDetailsK in den Eigenschaften des Unterberichts den ReportName ändern auf den Referenznamen «B0005_04_SpesenSummiertProSpesenartAufRechnung»
- Den Script-Code des Deckblattes anpassen für die Datenaufbereitung des Berichts:
- Bereich löschen: mUnterberichtSpesen = mReport.Decorator.ErzeugeUnterbericht(mSubReportSpesenDetailliert);
if (mUnterberichtSpesen != null)
{ […] } - An der Stelle folgenden Code einfügen:
- Bereich löschen: mUnterberichtSpesen = mReport.Decorator.ErzeugeUnterbericht(mSubReportSpesenDetailliert);
mUnterberichtSpesen = mReport.Decorator.ErzeugeUnterbericht(mSubReportSpesenDetailliert);
if (mUnterberichtSpesen != null)
{
// Einträge einlesen
//***IList<TExpenseService> lSpeseneinträge = lRechnungsdaten.Speseneinträge;
// Filtern (mit Linq)
//lSpeseneinträge = (from lEintrag in lSpeseneinträge where lEintrag.DecAmountInvoiced > 0 select lEintrag).ToList<TExpenseService>();
// Sortieren (mit Linq)
//***lSpeseneinträge = (from lEintrag in lSpeseneinträge orderby lEintrag.Datum select lEintrag).ToList<TExpenseService>();
IList<ILeistung> lLeistungen = lRechnungsdaten.LiefereLeistungen(Leistungsart.Spesen);
// Einträge gruppieren und summieren
IList<LeistungGruppiert> lLeistungenGruppiertSummiert = lRechnungsdaten.GruppiereUndSummiere(lLeistungen, LeistungGruppiert.GruppiertUndSummiertNach.Art);
// Sortieren nach Spesenart (mit Linq)
lLeistungenGruppiertSummiert = (from lEintrag in lLeistungenGruppiertSummiert orderby lEintrag.Art select lEintrag).ToList<LeistungGruppiert>();
// Subreport ausblenden falls keine Daten
mSubReportSpesenDetailliert.Visible = (lLeistungenGruppiertSummiert.Count > 0);
// Daten trotzdem setzen
//***mUnterberichtSpesen.SetzeDatenquelle<TExpenseService>(lSpeseneinträge);
mUnterberichtSpesen.SetzeDatenquelle<LeistungGruppiert>(lLeistungenGruppiertSummiert);
mUnterberichtSpesen.Decorator.SetzeControlText("GruppenKopfSpaltenüberschriften", "mLabelTitel", lRechnungsdaten.SpesenLabel);
}Danach sollten auf dem Rechnungsdeckblatt die Spesen pro Spesenart summiert werden.
Die Breite und Position der Spalten kann auf dem in Schritt 1 duplizierten Unterbericht «0005.04» angepasst werden.
KB0611: Berechtigungsgruppen: Option ‚Details anzeigen‘
EINLEITUNG
Bei mehreren Rechten in den Berechtigungsgruppen für den Web-Client steht die Option ‚Details anzeigen‘ zur Verfügung. Die Option zeigt dem User weitere Daten an.
ANWESENHEITSÜBERSICHT
‚Details anzeigen‘ deaktiviert:
- Anwesend (grün) oder Abwesend (rot) entsprechend der Buchungsart
‚Details anzeigen‘ aktiv:
- Buchungsart wird angezeigt
- Es wird angezeigt seit wann der Mitarbeiter den Anwesenheitsstatus hat
BUCHUNGSÜBERSICHT
‚Details anzeigen‘ deaktiviert:
- Es werden nur die Buchungsfarben angezeigt
‚Details anzeigen‘ aktiv:
- Informationen zu den Buchungen im Tooltip: Von, Bis, Dauer, Buchungsart
- Fehler werden im Tooltip angezeigt
- Informationen zu den Anträgen im Tooltip: Von, Bis, Dauer, Antragsart
- Zugewiesener Dienstplan steht im Tooltip
- Die Tagesarbeitszeitregel wird angezeigt
- Antrags und Fehler-Symbole werden in der Übersicht angezeigt
- Die Einfärbung entspricht: Der Farbe der Buchungsart, der Farbe der Antragsart oder der Farbe der Tagesarbeitszeitregel
PLANUNGSÜBERSICHT
‚Details anzeigen‘ deaktiviert:
- Die Einfärbung entspricht: Der Farbe der Buchungsart oder der Farbe des Dienstplans
- Kürzel des zugewiesenen Dienstplans steht in der Übersicht
‚Details anzeigen‘ aktiv:
- Informationen zu den Buchungen im Tooltip: Von, Bis, Dauer, Buchungsart
- Fehler werden im Tooltip angezeigt
- Informationen zu den Anträgen im Tooltip: Von, Bis, Dauer, Antragsart
- Zugewiesener Dienstplan steht im Tooltip
- Kürzel des zugewiesenen Dienstplans steht in der Übersicht
- Die Tagesarbeitszeitregel wird angezeigt
- Antrags und Fehler-Symbole werden in der Übersicht angezeigt
- Die Einfärbung entspricht: Der Farbe der Buchungsart, der Farbe des Dienstplans, der Farbe der Antragsart oder der Farbe der Tagesarbeitszeitregel
- Bei jedem Mitarbeiter kann der Saldo per Gestern via Info-Symbol angezeigt werden
Stichworte:
Berechtigungsgruppe Details anzeigen
Tags
KB0610: Bericht „Saldo Übersicht“
SALDO PER
Der Bericht zeigt für jeden Mitarbeiter den Saldo per Ende der Berichtsperiode:
- Überstunden-Saldo (Gleitzeit)
- Überzeit
- Ferien (Urlaub)
FERIEN-BILANZ
Die Ferien-Bilanz berechnet die Pro Rata Temporis Werte für jeden Mitarbeiter im Zeitraum 1.1. bis Ende Berichtszeitraum:
- Übertrag
Übertrag aus dem Vorjahr. - Anspruch
Ferienanspruch im Zeitraum 1.1. bis Ende Berichtszeitraum. - Bezug
Alle Ferienbezüge, inkl. Gutschriften, Korrekturen, etc… - Guthaben
Theoretisches Ferien-Guthaben:
Übertrag + Anspruch – Bezug
Das Guthaben beschreibt das abgegrenzte Ferienguthaben jeden Mitarbeiters. Diesen Betrag schuldet die Firma dem Mitarbeiter. Dafür muss ggf. eine Rückstellung gemacht werden.
TOTAL [STUNDEN]
Die Zeile „Total [Stunden]“ beinhaltet die summierten Werte in Stunden und Minuten.
Feriensalden werden in Tagen x Stunden (Dauer eines Ferientages) ausgegeben. Da die Dauer eines Ferientages nicht unbedingt einheitlich ist, wird der Wert in der Summenzeile immer in Stunden und Minuten ausgegeben.
Stichworte:
TSZ Bericht SaldoÜbersicht
Tags
KB0609: AktivitätException OutlookInstanzieren
BESCHREIBUNG
Beim Wechseln in das Outlook-Register in den persönlichen Einstellungen tritt eine „AktivitätException“ auf.
Fehlermeldung:
AktivitätException OutlookInstanzieren
Das COM-Objekt des Typs "Microsoft.Office.Interop.Outlook.ApplicationClass" kann nicht in den Schnittstellentyp "Microsoft.Office.Interop.Outlook._Application" umgewandelt werden. Dieser Vorgang konnte nicht durchgeführt werden, da der QueryInterface-Aufruf an die COM-Komponente für die Schnittstelle mit der IID "{00063001-0000-0000-C000-000000000046}" aufgrund des folgenden Fehlers nicht durchgeführt werden konnte: Element nicht gefunden. (Ausnahme von HRESULT: 0x8002802B (TYPE_E_ELEMENTNOTFOUND)). (System.InvalidCastException)
LÖSUNG
Nach einer Office-Schnellreparatur sollte das Problem behoben sein:
Windows -> Apps & Features -> Office Anwendung-> Ändern -> Schnellreparatur
Tags
KB0608: Programmierschnittstelle der Leistungserfassung
EINLEITUNG
Die Leistungserfassung besitzt eine REST/JSON Schnittstelle, welche es anderen Programmen ermöglicht mit ihr zu kommunizieren.
DOKUMENTATION
Die verschiedenen Aufrufe, mit den jeweiligen Parametern und Antworten der aktuellen REST-API, können Sie unter der folgenden URL finden:
https://test.timesafe.ch/tsl-restapi/swagger/index.html
Auf ihrem System können Sie die Dokumentation nach der Inbetriebnahme abhängig von der Installation im IIS unter folgender URL finden:http://IHRETimeSafeLeistungserfassungREST-API-URL/swagger
AUTORISIERUNG / AUTHENTIFIZIERUNG
Die REST-API unterstützt die Basic- und die Bearer Autorisierung. Ein Bearer Token kann über den Endpunkt /api/v1/Token der REST-API erstellt werden. Die Lebensdauer des Bearer Tokens kann in der Datei appsettings.production.json konfiguriert werden.
Für das Erzeugen des Tokens und auch für die Basic Autorisierung muss sich der Benutzer mit einem TimeSafe-Login und Passwort authentifizieren.
Der Benutzer verfügt bei der Verwendung der REST-API über dieselben Berechtigungen wie bei der Benutzung des Desktop- oder Webclients der TimeSafe Leistungserfassung.
INBETRIEBNAHME
Die notwendigen Schritte für die Inbetriebnahme der Schnittstelle sind in der Installationsanleitung im Kapitel „REST-API“ beschrieben.
Tags
KB0607: Topal-Schnittstelle
EINLEITUNG
Mit der TimeSafe Leistungerfassung können Sie Rechnungen und Zahlungen via REST API nach Topal verbuchen. Wie die Konfiguration funktioniert, ist im Dokument FIBU-Schnittstellen beschrieben.
In diesem Artikel werden einige Tipps beschrieben, um bei Fehlermeldungen schneller zum Ziel zu gelangen.
GESCHÄFTSJAHR
Falls bei der Verbuchung der Fehler „Geschäftsjahr existiert nicht“ auftritt, hängt das ziemlich sicher mit einem Fehler in der Topal API zusammen. Der Grund ist, dass die Umgehung des Passwortschutzes für einen Mandanten nicht korrekt funktioniert, obwohl der Passwortschutz für Drittapplikationen ausgeschaltet wird.
Es stehen die folgenden Workarounds zur Verfügung:
- Passwortschutz für Mandant generell ausschalten
- Passwortschutz für Mandant jeweils vor der Verbuchung aus TimeSafe ausschalten, danach wieder aktivieren.
DIREKTE BUCHUNGEN
Falls bei der Verbuchung ein Fehler in der Form „keine direkten Buchungen auf Konto XY erlaubt“ auftritt, muss in Topal im Kontoplan eine Änderung vorgenommen werden. In den bei der Verbuchung verwendeten Sammelkonten (z.B. 1100) muss die Option „“Keine direkten Buchungen erlaubt“ deaktiviert werden.
REST API URL
Der Web-Client URL muss zwingend mit einem Slash enden, standard-Format des URLs:
http://[SERVERNAME]:9001/api/v1/
MWST-UMSTELLUNG 2024
Per 1.1.2024 wird der MWST-Normalsatz von 7.7% auf 8.1% erhöht.
In Topal wird das so abgebildet, dass die MWST-Schlüssel wie folgt ändern:
- UStn ändert von 7.7% auf 8.1%
- UStnSpez ändert von 8.1% auf 7.7%
Ab der Version 2023 können Sie das in TimeSafe wie folgt abbilden:
- Wählen Sie in den Stammdaten den MWST-Schlüssel für den Normalsatz
- Definieren Sie bis 31.12.23 den Satz 7.7% und den FIBU-Code UStn
- Definieren Sie ab 1.1.24 den Satz 8.1% und den FIBU-Code UStn
Falls Sie im Jahr 2023 schon den Satz von 8.1% benötigen (Jahresübergreifende Leistungen wie Wartungsverträge etc.), dann können Sie den MWST-Schlüssel für UStnSpez analog definieren.
Weitere Infos zu dem Thema finden Sie im KB-Artikel KB0319
KB0606: Automatische Skalierung für hochauflösende Monitoren (High- DPI)
BESCHREIBUNG
Es werden immer mehr hochauflösende Monitore (4K, 8K) eingesetzt. Damit die Programme bedienbar bleiben, muss in Windows die Skalierung geändert werden. Seit der Version V20.0.9 der TimeSafe Leistungserfassung übernimmt der Windows-Client die Skalierungseinstellungen. Es gibt Punkte die beachtet werden müssen und es gibt auch einige Einschränkungen.
HINWEISE
Folgende Punkte gilt es zu beachten:
- Wird die Skalierung geändert, so werden die Einstellungen in der TimeSafe Leistungserfassung erst nach einem An-/Abmelden an Windows und dem Neustart der TimeSafe Leistungserfassung korrekt übernommen.
- Skalierungsänderungen:
- Skalierung in Windows wird geändert
- Verwendung von mehreren Monitoren mit unterschiedlichen Skalierungen. Verschieben der Anwendung von einem Monitor zum anderen.
- Verwenden eines High-DPI Laptops mit einem externen Low-DPI Bildschirm (oder umgekehrt). Stichwort Docking-Station.
- Verbindung via Remotedesktop von einem High-DPI Gerät mit einem Low-DPI Gerät (oder umgekehrt).
- Die automatische Skalierung kann in der TimeSafe Leistungserfassung deaktiviert werden (siehe KB0580)
QUELLEN
Weitere Informationen finden Sie unter anderem unter:
Tags
KB0605: Fehlermeldung Mandatenauswahl in TimeSafe Leistungserfassung Web-Client
BESCHREIBUNG
Falls mehrere Mandaten verwendet werden, tritt beim Anmeldeprozess im Web-Client der TimeSafe Leisungserfassung ein Fehler in folgender Form auf:
„Es ist ein unerwarteter Anwendungsfehler aufgetreten:
c:\inetpub\wwwroot\Leistungserfassung\Views\Anmeldung\MandantenAuswahl.cshtml(12): error CS0246: The type or namespace name ‚Mandant‘ could not be found (are you missing a using directive or an assembly reference?)
URL: https://test.timesafe.ch/Leistungserfassung/Anmeldung/MandantenAuswahl“
URSACHE
Fehler im Web-Client V22.0.0 der TimeSafe Leistungserfassung.
LÖSUNG
Ansatz 1
Der Fehler ist ab V22.0.1 der TimeSafe Leistungserfassung behoben.
Ansatz 2
In der Datei MandantenAuswahl.cshtml muss eine using-Direktive geändert werden. Das Verzeichnis in welchem sich die Datei MandantenAuswahl.cshtml auf dem Webserver befindet, ist in der Fehlermeldung zu sehen, z.B. „c:\inetpub\wwwroot\Leistungserfassung\Views\Anmeldung\MandantenAuswahl.cshtml“.
Gehen Sie wie folgt vor, um den Fehler zu beheben:
- Suchen Sie die Datei MandantenAuswahl.cshtml im entsprechenden Verzeichnis
- Kopieren Sie die Datei in ein temporäres Verzeichnis.
- Öffnen Sie die Datei mit dem Notepad
- Ersetzen Sie die Zeile
@using Infotech.TimeSafeLeistungserfassung.Common;
durch die Zeile
@using Infotech.TimeSafeLeistungserfassung.Server.DomainLayer.Geschäftslogik; - Speichern Sie die Datei ab und ersetzen Sie die Datei im Verzeichnis aus Schritt 1
ACHTUNG: Sie benötigen Administrationsrechte, um die Datei im Verzeichnis des Webservers zu ersetzen.
Der Inhalt der ganzen Datei MandantenAuswahl.cshtml sieht wie folgt aus:
@using Client.UI.Web;
@using Client.UI.Web.Models;
@using Infotech.TimeSafeLeistungserfassung.Server.DomainLayer.Geschäftslogik;
@model VMMandantenAuswahl
@section Inhalt
{
<div id="Inhalt" data-theme="@Model.SwatchThema">
@{ Html.RenderPartial("_StandardKopf"); }
<div class="FormMitabstand">
<ul data-role="listview">
@{ List<Mandant> lMandanten = Model.LiefereMandanten(); }
@foreach (Mandant lMandant in lMandanten) {
<li><a href="@Url.Action("MandantenSelektion", new { pMandantID = lMandant.ValueMember, pController = Model.Controller, pAction = Model.Action })">@lMandant.DisplayMember</a></li>
}
</ul>
</div>
</div>
}KB0604: Manuelle Anpassungen nach Update TimeSafe Leistungserfassung Web-Client
BESCHREIBUNG
Nach einem Update des Web-Clients der TimeSafe Leistungserfassung sind allenfalls manuelle Anpassungen erforderlich. Nachfolgend eine Beschreibung, welche Tätigkeiten bei welchem Installationsschritt notwendig sind.
UPDATE VON VERSION < 22.0.0
Weist der Web-Client der TimeSafe Leistungserfassung vor dem Update eine Version < 22.0.0 auf, muss der untenstehende Abschnitt in die Datei Web.config im Installationsverzeichnis eingefügt werden. Die Datei Web.config befindet sich z.B. im Verzeichnis „c:\inetpub\wwwroot\TimeSafeLeistungserfassung“ auf dem Webserver.
<runtime>
<assemblyBinding xmlns="urn:schemas-microsoft-com:asm.v1">
<dependentAssembly>
<assemblyIdentity name="System.Buffers" publicKeyToken="cc7b13ffcd2ddd51" culture="neutral" />
<bindingRedirect oldVersion="0.0.0.0-4.0.3.0" newVersion="4.0.3.0" />
</dependentAssembly>
</assemblyBinding>
<assemblyBinding xmlns="urn:schemas-microsoft-com:asm.v1">
<dependentAssembly>
<assemblyIdentity name="System.Memory" publicKeyToken="cc7b13ffcd2ddd51" culture="neutral" />
<bindingRedirect oldVersion="0.0.0.0-4.0.1.1" newVersion="4.0.1.1" />
</dependentAssembly>
</assemblyBinding>
<assemblyBinding xmlns="urn:schemas-microsoft-com:asm.v1">
<dependentAssembly>
<assemblyIdentity name="System.Runtime.CompilerServices.Unsafe" publicKeyToken="b03f5f7f11d50a3a" culture="neutral" />
<bindingRedirect oldVersion="0.0.0.0-5.0.0.0" newVersion="5.0.0.0" />
</dependentAssembly>
</assemblyBinding>
<assemblyBinding xmlns="urn:schemas-microsoft-com:asm.v1">
<dependentAssembly>
<assemblyIdentity name="System.Numerics.Vectors" publicKeyToken="b03f5f7f11d50a3a" culture="neutral" />
<bindingRedirect oldVersion="0.0.0.0-4.1.4.0" newVersion="4.1.4.0" />
</dependentAssembly>
</assemblyBinding>
</runtime>Beispiel einer vollständigen Web.config-Datei mit den notwendigen Abschnitten.
ACHTUNG: Die Datei Web.config kann allenfalls aufgrund fehlender Berechtigung nicht direkt in dem Installationsverzeichnis editiert werden. Kopieren Sie die Datei in ein temporäres Verzeichnis, editieren Sie die Daten und kopieren Sie die Datei danach wieder ins Installationsverzeichnis zurück.
UPDATE VON VERSION >= 22.0.0
Ist vor dem Update eine Version >= 22.0.0 installiert, sind keine Aktionen notwendig.
FEHLERMELDUNG
Fehlen die oben genannten Abschnitte in der Datei Web.config, tritt beim Erstellen eines Berichts eine Fehlermeldung in folgender Form auf:
„Es ist ein unerwarteter Anwendungsfehler aufgetreten:
Der Typeninitialisierer für „ae2″ hat eine Ausnahme verursacht.“
KB0603: Zahlbar bis auf QR-Rechnung ausgeben
BESCHREIBUNG
Auf der QR-Rechnung kann eine zusätzliche unstruktuierte Mitteilung ausgegeben werden. Der nachfolgende Artikel zeigt die notwendigen Schritte, um mit dieser Möglichkeit den Wert „Zahlbar bis“ sprachabhängig auf der QR-Rechnung auszugeben.
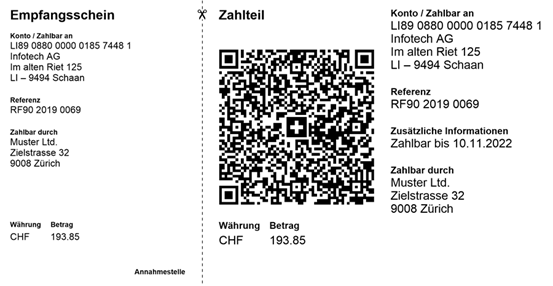
LÖSUNG
Gehen Sie bitte wie folgt vor:
- Gehen Sie in den Berichts-Manager in den Stammdaten und suchen Sie den Bericht „2021 Zusatzblatt: QR-Rechnung“
- Selektieren Sie den Bericht und wählen Sie den Befehl „Layout bearbeiten“
- Unten zur Ansicht „Script-Code“ wechseln
- Den Kommentar „//// Zusätzliche Informationen“ suchen und darunter folgenden Code eingefügen:
string lZahlbarBis;
switch (lRechnungViewModel.Rechnung.TLanguage.Sprache)
{
case TLanguage.SprachenDB.DeutschProjekt:
case TLanguage.SprachenDB.DeutschMandat:
lZahlbarBis = "Zahlbar bis ";
break;
case TLanguage.SprachenDB.English:
lZahlbarBis = "Payable until ";
break;
case TLanguage.SprachenDB.Francais:
lZahlbarBis = "Payable jusqu'au ";
break;
case TLanguage.SprachenDB.Italiano:
lZahlbarBis = "Pagabile fino al ";
break;
default:
throw new NotSupportedException(string.Format("Die Sprache '{0}' wird nicht unterstützt!", lRechnungViewModel.Rechnung.TLanguage.Sprache));
}
string lUnstrukturierteMitteilung = lZahlbarBis + lRechnungViewModel.Rechnung._FälligAm.ToString("dd.MM.yyyy");
lSwissQRCodeDatensatz.ZusätzlicheInformationen.Hinzufügen("UnstrukturierteMitteilung", lUnstrukturierteMitteilung);KB0602: Exchange-Abgleich: Zugriff über „App-Registrierung“
EINLEITUNG
Zugriffe auf Webdienste über Benutzername (Login) und Passwort sind sicherheitstechnisch suboptimal, da wer einmal im Besitz dieser Daten ist, sich jederzeit und überall am Dienst anmelden kann. Neuere Ansätze setzen auf Multifaktor Authentifizierungen, z.B. SMS-Verifikation, Authenticator-Apps, etc… Dies funktioniert jedoch für automatisierte Zugriffe im Hintergrund schlecht, da keine reale Person hinter dem Zugriff steht.
Bisher musste man einen technischen User erstellen, und diesem weitreichende Zugriffe gewähren damit TimeSafe die entsprechenden Kalender lesen und schreiben konnte.
Ab Version 22.0.1 können die Zugriffe auf Exchange nun über eine sogenannte „App-Registrierung“ abgesichert werden. Die Vorteile sind:
- Sicherheitsmerkmale sind im Rechner gespeichert und nicht in einer Konfiguration der Anwendung.
- Berechtigungen können für diese App-Registrierung vergeben werden. Es ist nicht notwendig, den User in jedem Kalender zu berechtigen.
FUNKTIONSWEISE
Die Funktionsweise im Überblick. Eine detaillierte Anleitung folgt weiter unten.
Im Azure-Portal wird ein App-Registrierung erzeugt:
- Diese erhält eine Anwendungs-ID (Client-ID) sowie eine Verzeichnis-ID (Mandant-ID, Tenant-ID) über die die Registrierung identifiziert wird.
- Dieser Registrierung werden API-Berechtigungen für Exchange zugewiesen.
- Der Zugriff wird über das Client-Zertifikat von TimeSafe hergestellt.
In TimeSafe wird der Exchange-Abgleich konfiguriert:
- Client-ID und Tenant-ID müssen aus dem Azure-Portal übernommen werden.
- Der Abgleichdienst erzeugt ein Zertifikat und speichert sich den privaten Schlüssel im Zertifikatsspeicher des Servers.
Dieser Lösungsansatz bietet maximale Sicherheit bei minimalem Konfigurationsaufwand.
Da der private Sicherheitsschlüssel nicht exportiert werden kann, muss bei jedem Umzug des Abgleichdienstes auf einen anderen Server ein neues Zertifikat erzeugt werden.
APP-REGISTRIERUNG EINRICHTEN
- TimeSafe Zeiterfassung – Einstellungen aufrufen.
- Unter „Exchange-Abgleich“ Exchange Sicherheit „API-Zugriff“ auswählen.
- Falls das Feld „API Zertifikat (Fingerbadruck)“ leer ist:
Drücken Sie links den Menüpunkt „Einstellungen“ und danach „Protokoll“.
Aktualisieren Sie das Protokoll bis Sie eine „Allgemeine Information“ sehen mit „Neues Zertifikat erstellt“.
Drücken sie wieder auf „Einstellungen“. Nun sollte das Feld Zertifikat sichtbar sein. - Exportieren Sie das Zertifikat in eine Datei.
- Azure-Portal aufrufen: Azure Active Directory Admin Center
- „+ Neue Registrierung“ drücken
- Name z.B. „TimeSafe Zeiterfassung“ vergeben und „Registrieren“ drücken.
- Kopieren Sie die „Anwendungs-ID (Client)“ sowie „Verzeichnis-ID (Mandant)“ in die entsprechenden Felder der TimeSafe – Konfiguration.
- Unter „Zertifikate & Geheimnisse“ laden Sie das exportierte Zertifikat von TimeSafe hoch.
- Unter „API-Berechtigungen“ „+ Berechtigung hinzufügen“.
„Von meiner Organisation verwendete APIs“ wählen und nach „Office 365 Exchange Online“ suchen.
Die gefundene Berechtigung selektieren, „Anwendungsberechtigungen“ wählen und „full_access_as_app“ selektieren.
„Berechtigung hinzufügen“ - Drücken Sie „Administratorzustimmung für … erteilen“. Evtl. muss diese durch Ihren Azure-Administrator erteilt werden.
Kontrollieren Sie das TimeSafe-Protokoll um Fehler und Probleme zu analysieren.
Änderungen im Azure-Portal benötigen hin und wieder einige Zeit bis sie wirksam werden.
Stichworte:
TSZ-Exchange-Zugriff
Tags
KB0601: Tages-Arbeitzeitregeln
ALLGEMEINES
Eine Tages-Arbeitszeitregel umfasst die Sollzeit, Eigenschaften für die Darstellung sowie die Parameter für alle Prüfungen, die für den entsprechenden Tag gemacht werden. Die Prüfungen finden immer erst am Folgetag statt.
Daneben existieren auch Wochen-Arbeitszeitregeln, die am Montag für die Vorwoche geprüft werden, sowie Monats-Arbeitszeitregeln, die jeweils am 1. Tag den gesamten letzten Monat prüfen.
Welche Regeln an welchem Wochentag zum Zuge kommen, wird pro Mitarbeiter in seinem jeweiligen Mitarbeiter-Arbeitszeitmodell definiert. Die Arbeitszeitregeln selbst sind allgemein und unpersönlich.
Detaillierte Informationen finden sich in der Bedienungsanleitung
REIHENFOLGE DER REGELPRÜFUNG
Die Prüfungen werden wie folgt durchgeführt:
- Arbeitszeit
- Blockzeiten
- Sperrzeiten
- Zuschläge
- Mindestpausen
- Bezahlte Pausen
- Vorholzeit
- Limits
- Eigene Regel
Dann
- Wochen-Arbeitszeitregeln
- Monats-Arbeitszeitregeln
Stempelfehler werden sofort geprüft und können nicht konfiguriert werden.
Stichworte:
TagesArbeitzeitRegeln
Tags
KB0600: Mahngebühren auf Mahnung ausgeben
BESCHREIBUNG
Seit der Version 2022 der TimeSafe Leistungserfassung ist es möglich, Mahngebühren zu erheben und diese auf der Mahnung auszuweisen. Der nachfolgende Artikel beschreibt die Schritte, die notwendig sind, wenn Sie die Standard-Mahnung bereits angepasst haben.
LÖSUNG
Gehen Sie bitte wie folgt vor, um den bereits angepassten Mahnungsbericht so zu verändern, dass Mahngebühren ausgegeben werden können:
- Gehen Sie in den Berichts-Manager in den Stammdaten und suchen Sie den Bericht „2009 Mahnung“
- Selektieren Sie den Bericht und wählen Sie den Befehl „Layout bearbeiten“
- Die beiden Linien (mLineTotal1, mLineTotal2) sowie die Controls innerhalb dieser Linien (mTextBoxBetragOffenTitel, mTextBoxTotalWährung, mTextBoxBetragOffen) markieren und nach unten schieben
- Die drei Controls auf Höhe „Abzüglich eingegangener Zahlungen“ (mTextBoxZahlungenTitel, textBox4 und mTextBoxZahlungen) markieren, kopieren und darunter einfügen
- Control ganz links der eingefügten Controls umbenennen nach „mTextBoxMahngebührenTitel“, Eigenschaft „DataField“ auf den Wert „LabelMahngebühren“ setzen und Eigenschaft „Text“ auf Wert „Mahngebühren“ setzen. Hinweis: lassen Sie die Eigenschaft „DataField“ leer, wenn Sie einen von „Mahngebühren“ abweichenden Bezeichner verwenden wollen und setzen Sie die Eigenschaft „Text“ auf den gewünschten Wert.
- Control in der Mitte der eingefügten Controls („WWW“) umbenennen nach „mTextBoxMahngebührenWährung“
- Control ganz rechts der eingefügten Controls umbenennen nach „mTextBoxMahngebühren“ und Eigenschaft „DataField“ auf den Wert „Mahngebühren“ setzen.
- Allenfalls die unter Schritt 3 verschobenen Controls wieder nach oben schieben, damit sie unter „Mahngebühren“ ersichtlich sind.
- Unten zur Ansicht „Script-Code“ wechseln und folgenden Code am Ende des Ereignisses „ActiveReport_ReportStart“ einfügen:
#region Positionierung Mahngebühren
bool lMahgebührenSichtbar = lRechnungsdaten.Mahngebühren.HasValue;
mReport.Decorator.SetzeControlSichtbar("Detail", "mTextBoxMahngebührenTitel", lMahgebührenSichtbar);
mReport.Decorator.SetzeControlSichtbar("Detail", "mTextBoxMahngebührenWährung", lMahgebührenSichtbar);
mReport.Decorator.SetzeControlSichtbar("Detail", "mTextBoxMahngebühren", lMahgebührenSichtbar);
string lOffenerBetragPosReferenzControlName = "mTextBoxZahlungenTitel";
if (lMahgebührenSichtbar)lOffenerBetragPosReferenzControlName = "mTextBoxMahngebührenTitel";
float? lOffenerBetragPosReferenzControlTop = mReport.Decorator.LiefereControlTop("Detail", lOffenerBetragPosReferenzControlName);
float? lOffenerBetragPosReferenzControlHöhe = mReport.Decorator.LiefereControlHöhe("Detail", lOffenerBetragPosReferenzControlName);
// Verschiebe nun die Linien sowie die Controls für den Offenen Betrag abhängig davon, ob die Mahngebühren sichtbar sind
if (lOffenerBetragPosReferenzControlTop != null && lOffenerBetragPosReferenzControlHöhe != null)
{
// Abstand zwischen zwei bestehenden Controls bestimmen
float? lTextBoxRechnungsbetragTitelTop = mReport.Decorator.LiefereControlTop("Detail", "mTextBoxRechnungsbetragTitel");
float? lTextBoxRechnungsbetragTitelHöhe = mReport.Decorator.LiefereControlHöhe("Detail", "mTextBoxRechnungsbetragTitel");
float? lTextBoxZahlungenTitelTop = mReport.Decorator.LiefereControlTop("Detail", "mTextBoxZahlungenTitel");
float lAbstandZwischenControls = lTextBoxZahlungenTitelTop.Value - lTextBoxRechnungsbetragTitelTop.Value - lTextBoxRechnungsbetragTitelHöhe.Value;
float lOffenerBetragControlTop = lOffenerBetragPosReferenzControlTop.Value + lOffenerBetragPosReferenzControlHöhe.Value + lAbstandZwischenControls;
mReport.Decorator.ÄnderePositionOben("Detail", "mLineTotal1", lOffenerBetragControlTop);
mReport.Decorator.ÄnderePositionOben("Detail", "mLineTotal2", lOffenerBetragControlTop + lOffenerBetragPosReferenzControlHöhe.Value);
mReport.Decorator.ÄnderePositionOben("Detail", "mTextBoxBetragOffenTitel", lOffenerBetragControlTop);
mReport.Decorator.ÄnderePositionOben("Detail", "mTextBoxTotalWährung", lOffenerBetragControlTop);
mReport.Decorator.ÄnderePositionOben("Detail", "mTextBoxBetragOffen", lOffenerBetragControlTop);
}
#endregion Positionierung MahngebührenKB0599: Berechtigung für Arbeitsübersicht und Mitarbeiter Rapporte
ZEITEINTRÄGE VON ALLEN ANDEREN MITARBEITERN
Ein Benutzer kann die Zeiteinträge von allen anderen Mitarbeitern sehen, wenn er eines der folgenden Rechte hat:
- Statistik => Lesezugriff
- Rechnungswesen => Lesezugriff alle Projekte
- Leistungen anderer Mitarbeiter => Lesezugriff
ZEITEINTRÄGE DER MITARBEITER IN DER EIGENEN ORGANISATIONSEINHEIT
Ein Benutzer kann die Zeiteinträge von anderen Mitarbeitern derselben Organisationseinheit sehen, wenn er folgendes Recht hat:
- Leistungen anderer Mitarbeiter => Lesezugriff eigene Organisationseinheit
In diesem Fall muss dem Mitarbeiter zwingend eine Organisationseinheit zugewiesen sein!
Ist das der Fall, werden im Filter in der Auswahlbox «Mitarbeiter» nur die Mitarbeiter derselben Organisationseinheit befüllt und die Auswahlbox «Organisationseinheit» kann nicht editiert werden.
Stichworte:
Mitarbeiter-Berichte,
Berechtigung,
Berechtigungen,
Arbeitsübersicht,
Stundenrapport,
Berichte,
Mitarbeiterberichte
Tags
KB0598: Identifikation über Gesichtserkennung
GESICHTSERKENNUNG
Mit dem Terminal TS-400 ist es möglich, die Vorteile der biometrischen Erkennung mit der kontaktlosen Identifikation zu kombinieren.
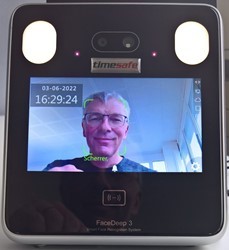
Sie laden ganz einfach ein Passfoto eines Mitarbeiters hoch, es wird dann an die Terminals verteilt:
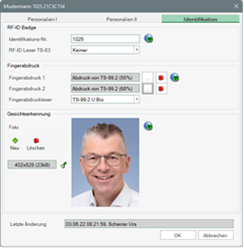
Wichtig:
- Das Bild muss mindestens 100×100 Pixel gross sein.
- Das Bild muss kleiner als 1000×1000 Pixel gross sein.
- Das Bild darf maximal 512kB gross sein.
- Das Bild sollte nur den Kopf zeigen, wie ein Passfoto.
Stichworte:
Identifikation Gesichtserkennung
Tags
KB0597: Identifikation über Fingerabdruck
FINGERABDRÜCKE EINLESEN
Mitarbeiter können sich an Terminals vom Typ TS-200, TS-350-FP und TS-99 auch mit dem Fingerabdruck anmelden.
TimeSafe erlaubt die bequeme Erfassung von zwei Fingerabdrücken am PC. Diese werden dann an die entsprechenden Terminals übermittelt, so dass die Mitarbeiter dort anhand ihres Fingers erkennen können.
Wir empfehlen das Einlesen des rechten und linken Zeigefingers. Beim Einlesen zeigt TimeSafe die erkannten Merkmale optisch an. Die angegebene Prozentzahlzahl gibt an, wie viele der maximal speicherbaren Merkmale gefunden wurden.
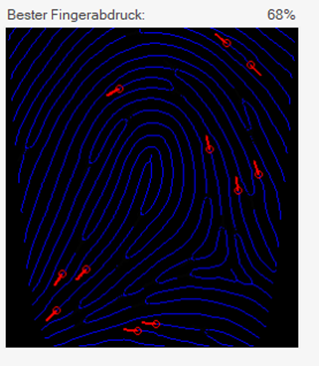
ERKENNUNG AM TERMINAL
Fingerabdrücke sind kein scharfes Merkmal, sondern werden durch einen Bildvergleich bewertet und bei genügend grosser Übereinstimmung als „identisch“ erkannt. Dies kann zu Falscherkennungen führen, daher kann auf den Terminals eine Schwelle eingestellt werden.
Zudem werden die Fingerabdrücke durch eine Kamera aufgenommen, die direkt berührt werden muss. Daher verschmutzt das Objektiv, das bei TS-200 Geräten mit einer Schutzfolie bedeckt ist. Diese Schutzfolie muss regelmässig ersetzt werden. Bei TS-350-Geräte entfällt diese Folie, dort kann das Glas einfach mit einem milden Mittel gereinigt werden.
Stichworte:
Identifikation Fingerabdruck
Tags
KB0596: Identifikation über RF-ID Badge
ARTEN VON RF-ID BADGES
TimeSafe-Geräte können verschiedene Arten von RF-ID Badges verarbeiten.
Diese sind als Schlüsselanhänger oder als Karten verfügbar.


Die eingebaute RF-ID Technologie ist unabhängig von der Bauart. Folgende RF-ID Technologien werden unterstützt:
- EM-4000 (LF, 125kHz)
Alle Terminals vom Typ TS-100, TS-200, TS-350, TS-400, TS-83 können diese Art von Badges lesen. Auf Wunsch können diese Geräte auch mit MIFARE-Technologie geliefert werden.
Diese Technologie erlaubt in den meisten Fällen KEINE Kombination mit Schliesssystemen.
Dies Medien besitzen ausschliesslich eine UID, die in der Regel aufgedruckt ist. - LEGIC Prime, LEGIC Advant (HF, 13.56MHz)
Alle KABA-Terminals und TS-83 können diese Medien lesen.
Die Medien besitzen einen Speicher, in den üblicherweise Daten für Zutrittssystem sowie die Ausweisnummer einprogrammiert sind. Die Ausweisnummer ist üblicherweise aufgedruckt.
Da die Ausweisnummer vom Hersteller in beliebiger Form einprogrammiert werden kann, ist eine Ausweisanalyse notwendig.
Es kann auch die interne „UID“ verwendet werden. Diese ist aber nicht ausgedruckt und muss daher ebenfalls ausgelesen werden. - MIFARE (HF, 13.56MHz)
MIFARE ist eine alternative Technologie analog LEGIC. Alle Geräte können auf Wunsch mit MIFARE Leser ausgestattet werden. - Kombinierte Badges
Es ist auch möglich Badges zu beschaffen, die mehrere RF-ID Technologien enthalten.
Z.B. LEGIC + EM-4000
Stichworte:
Idenitifikation RF-ID Badge
Tags
KB0595: Wiederherstellen eines Backups für Hostfactory
BACKUP WIEDERHERSTELLEN
Bei Hostfactory können Backups direkt aus dem Backup-Manager wiederhergestellt werden.
Siehe folgende Anleitung von Hostfactory: Backups erstellen / Daten aus Backups wiederherstellen
Tipp: Der Backup-Manager ist im Plesk Control Panel zu finden. Dort wird am besten nach „Backup“ gesucht:
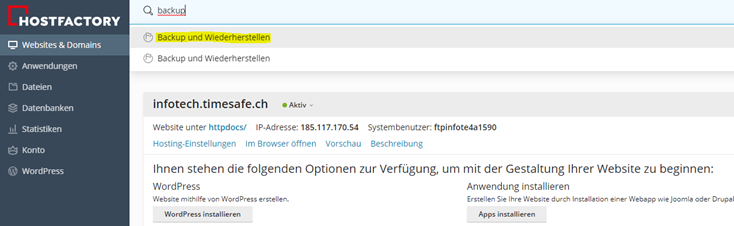
KB0594: Fehler bei Installation des SQL Servers: „Database Engine Services failed, error code 0x851A001A“
BESCHREIBUNG:
Bei der Installation des SQL Servers auf einem Windows 11 System tritt folgender Fehler auf:
„The following error has occured:
Wait on the Database Engine revovery handle failed. Check the SQL Server error log for potential causes.“
Daraufhin erscheint beim Komplettieren des Downloads, beim Feature Database Engine Services, der Status failed.
URSACHE:
Auf Windows 11 Systemen ist es möglich, dass die Datenträgersektorgrösse grösser als die unterstütze Sektorgrösse von 4 KB ist. Der SQL Server unterstützt jedoch nur eine Datenträgersektorgrösse von maximal 4KB. Aus diesem Grund wird diese Fehlermeldung generiert.
Um sicherzustellen, dass es sich wirklich um diese Fehlerursache handelt, starten Sie bitte die Eingabeaufforderung mit Administratorberechtigung und führen Sie folgenden Befehl aus:
„fsutil fsinfo sectorinfo LAUFWERK“
Definieren Sie im Befehl das Laufwerk, auf welchem Sie den SQL Server installieren wollten, z.B. für Laufwerk C: „fsutil fsinfo sectorinfo C:“
Falls im Resultat ein Wert von über 4096 vorliegt bedeuted dies, dass dieses Laufwerk Datenträgersektoren besitzt, die grösser als 4KB sind.
Lösungsvorschlag:
Falls auf dem Rechner ein weiteres Laufwerk zur Verfügung steht, prüfen Sie die Datenträgersektorgrösse für dieses Laufwerk.
Beispiel für Laufwerk D: „fsutil fsinfo sectorinfo D:“
Falls keine weiteren Laufwerke zur Verfügung stehen, um den SQL Server darauf zu installieren, folgen Sie dem Lösungsvorschlag in folgendem Artikel:
Tags
KB0593: Rundungsdifferenz auf Rechnung ausweisen
BESCHREIBUNG
Ab der Version v21.3.0 können Sie Rundungsdifferenzen auf der Rechnung ausweisen. Rundungsdifferenzen können abhängig von der gewählten Rundungsart entstehen. Die Anleitung zeigt Ihnen die notwendigen Schritte, um Rundungsdifferenzen auf Rechnungsdeckblättern anzuzeigen, welche in einer älteren Version der TimeSafe Leistungserfassung angepasst wurden.
Tipp
Den Code, sowie die notwendigen Controls für die Ausgabe der Rundungsdifferenz finden Sie im Original Rechnungslayout ab Version v21.3.0. Das Original Rechnungslayout können Sie herstellen, indem Sie ein Rechnungslayout duplizieren und es danach auf das Original zurücksetzen.
Siehe auch:
KB0615
KB0591: Plugin 5040 Pythagoras-Export: Export von Adressen für Pythagoras World-Check
Beschreibung
Mit dem Plugin können Kundendaten in ein CSV-File exportiert werden, welches automatisch von Pythagoras für den World-Check verarbeitet werden kann. Die Selektion der Kunden kann in einer beliebigen Adress-Ansicht gemacht werden. Von den selektierten Kunden, werden bei der Ausführung des Plugins, alle für Pythagoras relevanten Daten exportiert. Die Daten werden dabei so konvertiert, dass Pythagoras sie automatisch verarbeiten kann.
Das Plugin ist ab der Version 21.2.0 kostenpflichtig verfügbar.
Konfigurationsmöglichkeiten
Die frei definierbaren Felder, welche für die Pythagoras-Adressprüfung benötigt werden, können in der Konfiguration des Plugins hinterlegt werden. Eine Liste der Felder finden Sie hier.
Zudem kann der Speicherort und File-Name des CSV-Files definiert werden.
Das Plugin enthält eine umfangreiche Datensammlung zur Zuordnung von Länder-Namen zu den Pythagoras Länder-Codes. Diese kann im Plugin ergänzt, geändert und verwaltet werden.
Berechtigungen
Die Zugriffsberechtigung auf das Plugin lässt sich individuell konfigurieren, wobei Administratoren das Plugin immer konfigurieren und ausführen können.
In der Plugin Konfiguration kann ein frei definierbares Mitarbeiter-Feld des Typs: „Ja/Nein“ für die Berechtigung des Plugins definiert werden. So können nur die Mitarbeiter das Plugin verwenden, bei denen dieses Feld auf «ja» gesetzt ist und die über das Leserecht für die «Adressen» verfügen.
Ohne diese Konfiguration können Mitarbeiter ohne Administrator-Recht nur dann das Plugin benutzen, wenn sie Zugriff auf die «Adressen» haben und der «Excel Export» nicht beschränkt ist.
Tags
KB0588: Unerwarteter Anwendungsfehler: Unbekannte Berechtigung im Web-Client nach Software Update
BESCHREIBUNG
Nach dem Update tritt folgende Meldung auf, wenn man sich im Web-Client einloggt:
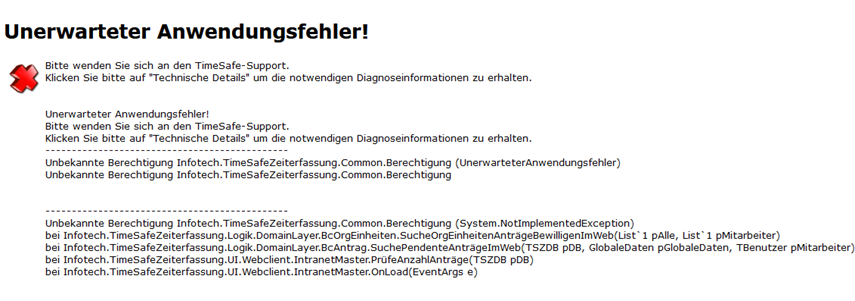
Der Fehler tritt nur bei Mitarbeitern auf, die zuvor das Recht hatten, Anträge im Web-Client zu stellen.
Ursache
Das Recht „Anträge“ ist neu auf die Rechte „Antrag stellen“ und „Anträge bewilligen“ aufgeteilt. Bei der Berechtigungsgruppe ist jedoch noch ein alter Berechtigungswert hinterlegt.
Lösung
Admin-Tool starten und Berechtigungsgruppen öffnen:
Bei allen Berechtigungsgruppen kontrollieren, ob eine gültige Auswahl bei den Rechten:
- Antrag stellen
- Anträge bewilligen
gesetzt ist (Dropdown aufklappen und Recht neu auswählen).
Dann sollte der Web-Client wieder funktionieren, wenn der Internet-Browser komplett geschlossen und neu geöffnet wird.
Tags
KB0587: Saldoanzeige auf Terminals
SALDOANZEIGE
Terminals TS-100 und TS-200 der Generationen G1 und G2, sowie TS-350 unterstützen die Anzeige des Zeitsaldos des Vortages beim Stempeln.
KABA-Terminals unterstützen die Anzeige des Saldos, die Darstellung kann jedoch nicht in TimeSafe definiert werden, dazu ist eine Anpassung auf dem Terminal notwendig.
Der Saldo wird bei jeder Stempelung eingeblendet. Will man eine Saldoabfrage ohne Funktion ermöglichen muss dazu eine entsprechende Stempelfunktion „Saldo“ erstellt werden.
Die Darstellung der Saldoanzeige kann in TimeSafe definiert werden und wird auf den Terminals um 5:00, 11:00, 16:00 und 21:00 aktualisiert.
LIMITEN
Die Anzahl möglicher Saldoanzeigen auf den Terminals sind limitiert.
- Generation 1: 200 Saldomeldungen
- Generation 2: 50 Saldomeldungen
- TS-350: 50 Meldungen
Sind mehr Mitarbeiter vorhanden, wird im Protokoll einer der folgenden nichtkritischen Fehler aufgezeichnet:
- „Saldoanzeige konnte nicht gespeichert werden“
- „Maximale Anzahl Saldomeldungen (50) erreicht“
- „Saldoanzeige konnte nicht gespeichert werden. Zuviele Benutzer für Saldo Anzeige? Anzahl=50“
Einige Mitarbeiter erhalten dann keine Saldoanzeige auf dem Terminal.
SALDO-ABGLEICH AUF ORGANISATIONSEINHEITEN EINSCHRÄNKEN
Um das Problem der fehlenden Saldoanzeigen zu lösen, können die Organisationseinheiten definiert werden, deren Mitarbeiter auf diesem Gerät Saldo anzeigen können. Stempeln können immer alle Mitarbeiter.
Dies erhöht gleichzeitig die Performance beim Speichern der Saldoanzeigen durch Reduktion der Datenmenge.
Werden alle Organisationseinheiten deselektiert, wird gar keine Saldomeldung auf das Terminal gespeichert.
Option verfügbar ab Version 21.1. SaldoAbgleichAufTerminals
Tags
KB0586: TCP Verbindung offen halten
TCP VERBINDUNG ZU TERMINAL OFFEN HALTEN
Der TimeSafe Abgleichdienst kommuniziert regelmässig mit den Terminals über einen TCP-Kanal. Im Standard wird diese TCP-Verbindung zwischen den Aufrufen offen gehalten.
Falls Probleme mit der Verbindung bestehen, z.B. über VPN oder geroutete Verbindungen, ist es evtl. hilfreich, die Verbindung bei jedem Aufruf neu aufzubauen.
Für Versionen vor 21.1. gilt die Einstellung der Config-Datei des Abgleichdienstes:
TimeSafeZeiterfassung.config:
<TS200CVerbindungStehenLassen>true</TS200CVerbindungStehenLassen>Tags
KB0585: Fehlermeldung „Der Wert darf nicht NULL sein“ beim Starten
BESCHREIBUNG
Nach dem Update der TimeSafe Leistungserfassung von einer Version >= 20.0.0 tritt beim Starten folgende Fehlermeldung auf:
Der Wert darf nicht NULL sein.
Parametername: type()
URSACHE
Die edmx-Datei, in welcher das Schema der Datenbank gespeichert wird, wurde nicht ersetzt.
LÖSUNG
Die Datei Infotech.TimeSafeLeistungserfassung.Daten.TSLDB.edmx muss im Installationsordner der TimeSafe Leistungserfassung gelöscht werden. Danach muss die TimeSafe Leistungserfassung neu gestartet werden.
Der Installationsordner ist bei einer lokalen Installation in der Regel
C:\Program Files (x86)\TimeSafe Leistungserfassung.
Bei der Verwendung von InfotechStart befindet sich der Installationsordner in
%LOCALAPPDATA%\Infotech_XXXXXXXXX_TimeSafeLeistungserfassung
Stichworte:
DB Verbindung,
lässt sich nicht starten,
Unerwarteter Anwendungsfehler,
Programmstart
Tags
KB0584: Datenbankverbindung verschlüsseln (ConnectionString)
Um die Daten auf dem Weg von der Datenbank zu den TimeSafe-Anwendungen zu schützen, kann der komplette Datenverkehr verschlüsselt werden. Dazu muss die TimeSafe Konfigurations-Datei angepasst werden:
- Die Datei befindet sich im Installationsordner (z.B.: C:\Program Files (x86)\TimeSafe Leistungserfassung) oder in den lokalen Programmdaten: %programdata%
- Die Datei: „TimeSafeLeistungserfassungDbVerbindung_IhreFirma_.config“ mit dem Editor öffnen.
- Vor „</ConnectionString>“ folgenden Werte einfügen:
encrypt=True;trustservercertificate=True;
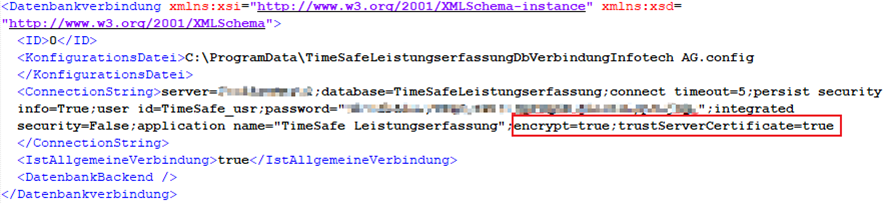
Nach einem Neustart der TimeSafe Anwendung wird dann der Datenverkehr verschlüsselt.
STICHWÖRTER
TSL , Verschlüsselung , DB-Verbindung , DB , Verbindung , Sicherheit , Netzwerk , Internet , Cloud
Stichworte:
DB,
Verbindung,
Sicherheit,
Netzwerk,
Internet,
TSL,
Cloud,
Verschlüsselung,
DB-Verbindung
KB0583: KABA Badge Nummern auslesen (UID)
AUSLESEN DER BADGE NUMMERN MIT DEM ZEITERFASSUNGS ADMIN-TOOL
- Badges an ein ins Zeiterfassungs-System eingebundene KABA-Terminal halten.
- „Admin-Tool“ -> „System“ -> „Terminals“ -> „Protokoll anzeigen“
- Das Protokoll nach Fehler filtern (Nummer 1.) und es danach ins Excel exportieren (Nummer 2.)
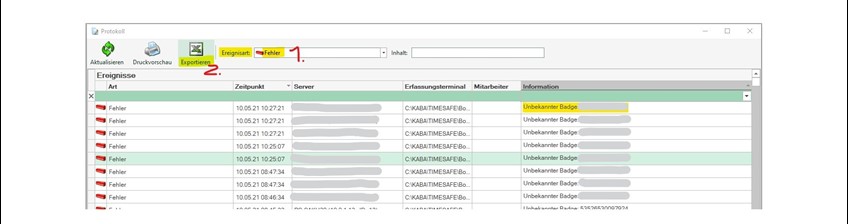
4. Im Excel können nun die Badge Nummern kopiert werden.

Einzelne Badge-Nummern können auch direkt aus der Suchliste im Abgleich Protokoll kopiert werden:
- Suchfilter ausklappen (Nummer 1.)
- Gewünschte Badge Nummer auswählen (Nummer 2.)
- Nummer aus dem Suchfeld kopieren
UMRECHNEN VON HEX NUMMERN IN DIE DEZIMALEN BADGE NUMMERN
Wenn man über eine Liste der Badge-Nummern in Hexadezimaler Form verfügt, kann man diese in die dezimalen Badge Nummern umrechnen:
- Taschenrechner starten
- Auf Programmierer umstellen
- HEX-Nummer im HEX-Modus hineinkopieren (Nummer 1.)
- Auf DEC wechseln (Nummer 2.)
- Hinterste 14 Stellen entsprechen der Badge Nummer (Nummer 3.)
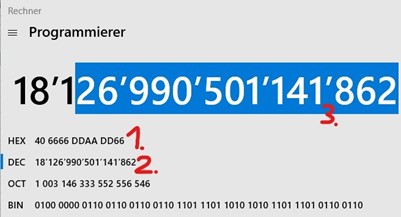
Stichworte:
UID,
Identifikations-Nr.,
RF-ID,
RFID
Tags
KB0582: Fehlermeldung in der Version 20.0.9 „Parametername: Width“
BESCHREIBUNG
In der Version 20.0.9 kann es im Zusammenhang mit High-DPI zu folgendem Fehler kommen:
Es ist ein Fehler aufgetreten, der vom Programm nicht speziell behandelt wird.
Wenden Sie sich bitte an den Software-Lieferanten!
Parametername: Width
Der tatsächliche Wert war -2147483648.()
LÖSUNG
Das Problem kann gelöst werden, indem die Dateien in dem Roaming-Verzeichnis (%APPDATA%\TimeSafe Leistungserfassung) gelöscht werden.
Der Fehler wurde zudem in der Version 21.0.0 behoben.
Tags
KB0580: Automatische Skalierung für hochauflösende Monitore deaktivieren
BESCHREIBUNG
Seit der Version V20.0.9 der TimeSafe Leistungserfassung wird der Windows-Client automatisch skaliert.
Es kann Fälle geben, in denen diese Skalierung nicht gewünscht wird. Dafür gibt es zwei mögliche Lösungen, die im Folgenden vorgestellt werden.
LÖSUNG – MÖGLICHKEIT 1
- Öffnen Sie die Eigenschaften der TimeSafe-Verknüpfung.
(Tipp: Bei einer Verknüpfung auf dem Desktop via Rechtsklick -> Eigenschaften.
Bei einer Taskleisten-Verknüpfung: Rechtsklick auf Taskleisten-Symbol -> Rechtsklick auf ‚TimeSafeLeistungserfasung‘ -> Eigenschaften)
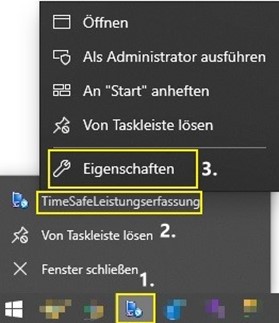
2. Zum Register ‚Kompatbitlität‘ wechseln -> ‚Hohe DPI-Einstellungen ändern‘ -> Verhalten überschreiben mit ‚System (erweitert)‘
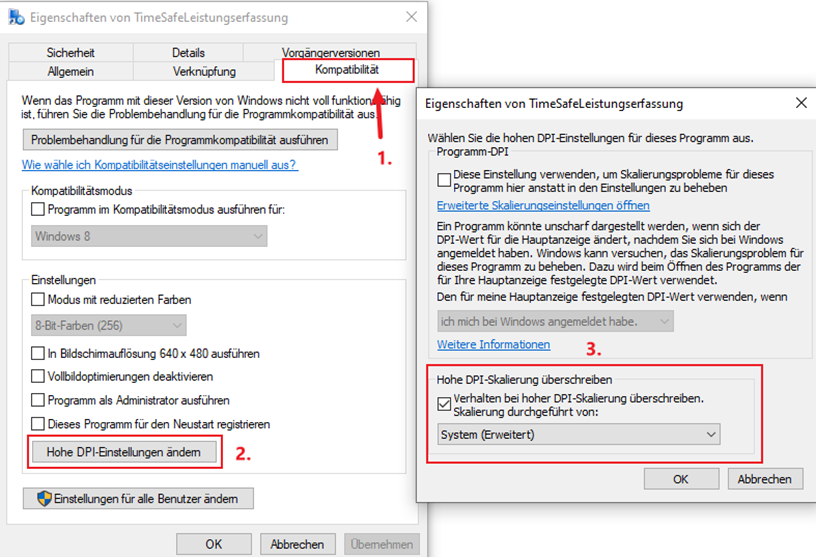
LÖSUNG – MÖGLICHKEIT 2
(Tipp: Wenn Sie InfotechStart verwenden, können Sie die folgenden Schritte auf dem Server vornehmen, damit Sie für alle User die automatische Skalierung deaktivieren können.)
- Ins Programmverzeichnis der TimeSafe Leistungserfassung wechseln.
(Tipp: Sie können dazu bei den Eigenschaften der Verknüpfung auf ‚Dateipfad öffnen‘ klicken)
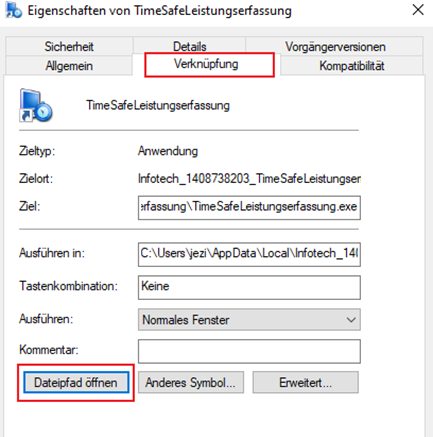
2. Die Datei ‚TimeSafeLeistungserfassung.exe.config‘ im Editor bearbeiten.
3. Den folgenden Abschnitt löschen:<!-- Dieser Abschnitt ist für High DPI Support notwendig! -->
<System.Windows.Forms.ApplicationConfigurationSection> <add key="DpiAwareness" value="PerMonitorV2"/> <add key="EnableWindowsFormsHighDpiAutoResizing" value="true"/>
</System.Windows.Forms.ApplicationConfigurationSection>
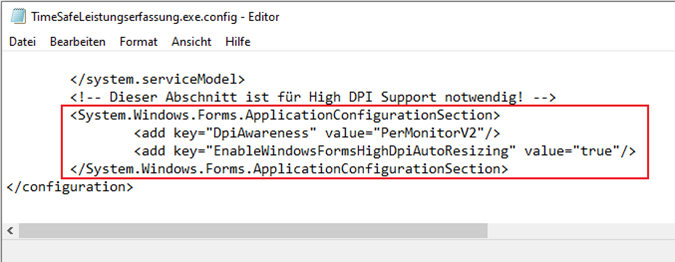
KB0579: Anmeldeprozess in der TimeSafe Leistungserfassung
BESCHREIBUNG
Die TimeSafe Leistungserfassung verfügt über eine eigene Benutzerverwaltung in welcher auch Passwörter definiert werden können. Damit sich die Mitarbeiter nicht ein weiteres Passwort merken müssen, ist auch die Anmeldung mit dem Windows-Passwort möglich. Bedingung dafür ist, dass der TimeSafe-Login in der Form domäne\login (SAM-Account-Name) bzw. login@domäne (UserPrincipalName) definiert wird.
Anmeldeprozess nach Eingabe Benutzername und Passwort:
- Vergleich des Benutzernamens mit den TimeSafe-Logins in der TimeSafe Datenbank -> Abbruch, falls kein Mitarbeiter gefunden
- Passwortvergleich in der TimeSafe Datenbank -> Einstieg, falls OK, gehe andernfalls zu Schritt 3
- Ist der Benutzername in der Form domäne\login (SAM-Account-Name) bzw. login@domäne (UserPrincipalName) definiert? -> Abbruch, falls das nicht der Fall ist
- Benutzer im Active Directory (AD) suchen aufgrund Benutzername -> Abbruch, falls nicht gefunden
- Passwortvergleich im Active Directory
Es ist also möglich, sich sowohl mit dem TimeSafe-Passwort als auch mit dem Windows-Passwort anmelden. Die TimeSafe Leistungserfassung schlägt den Benutzernamen aufgrund der Windows-Anmeldung vor.
Das TimeSafe-Passwort solle auf keinen Fall leergelassen werden, wenn die Anmeldung mit dem Windows-Passwort via Active Directory genutzt wird. Andernfalls kann ein anderer Benutzer sehr einfach in das System einsteigen.
SINGLE SIGN-ON
Jeder Benutzer kann in den Persönlichen Einstellungen festlegen, wie die Anmeldung erfolgen soll. Standardmässig ist die Eingabe von Benutzername und Passwort definiert. Der Mitarbeiter wird beim Starten der Anwendung zur Eingabe dieser Daten aufgefordert.
Alternativ kann die Anmeldung automatisch erfolgen. Stellen Sie hierfür sicher, dass der TimeSafe-Login mit dem Windows-Login übereinstimmt und wählen Sie die Option „Direkter Einstig mit Windows-Login (Single Sign-on)“.
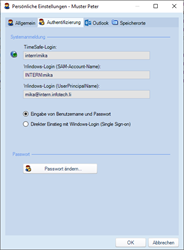
KB0578: Anordnung der Tabelleneinstellungen in TimeSafe Admin-Tool zurücksetzen
VERHALTEN
TimeSafe Zeiterfassung Admin-Tool speichert sich die Sortierung, Spaltenbreite und Reihenfolge der Spalten lokal ab um die Einstellungen beim nächsten Start wieder laden zu können.
Es gibt im Programm selbst keine Möglichkeit, diese Einstellungen auf den Originalzustand zurückzusetzen.
ZURÜCKSETZEN DER EINSTELLUNGEN
Um die angepassten Einstellungen zurückzusetzen ist wie folgt vorzugehen:
- TimeSafe beenden
- Verzeichnis
%appdata%\TimeSafe Zeiterfassungöffnen (in die Adresszeile eines Explorers kopieren) - Dateien löschen
- TimeSafe starten
Pro Tabelle wird eine Datei gespeichert. Es ist natürlich auch möglich, nur einzelne Dateien zu löschen.
Tags
KB0577: Programmierschnittstelle der Zeiterfassung
Die Zeiterfassung besitzt ab Version 20.1. eine REST/JSON Schnittstelle, welche es anderen Programmen ermöglicht mit ihr zu kommunizieren.
Für Abfragen wird immer POST verwendet, die entsprechenden Suchparameter sind via JSON-Body zu übergeben. Für Erzeugung/Updates von Datensätzen wird immer PUT verwendet. Die Werte sind via JSON-Body zu übergeben.
Ungültige Parameteraufrufe werden mit einem «BadRequest»-Status (400) quittiert. Die Fehlermeldung beinhaltet in diesem Fall ein Beispiel-JSON-Parameter.
Ist der Aufruf erfolgreich, wird mit dem Status 200 geantwortet.
Wenn bei einem PUT-Aufruf eine neue Ressource erstellt wurde, wird der Status «Created» (201) geliefert.
Aufrufe der Schnittstelle:
Die verschiedenen Aufrufe, mit den jeweiligen Parametern und Antworten, können Sie unter der folgenden URL finden:
http://IHRETimeSafeZeiterfassungURL/swaggerAutorisierung / Authentifizierung:
Auf dem Server muss eine WebsecurityID in der Datei TimeSafeZeiterfassung.config definiert werden. Siehe Abschnitt <WebserviceSecurityID>12345</WebserviceSecurityID>
Die WebsecurityID muss bei jedem Aufruf im Header „Authorization“ mitgegeben werden: "Bearer 12345"
Zusätzlich gelten die im IIS konfigurierten Zugriffsrechte.
Für abweichende Einstellungen setzen Sie im IIS die „Authentifizierung“ für das Verzeichnis „API“ auf den gewünschten Wert. Z.B. „Anonym“.
Tags
KB0576: Shared Mailbox / Freigegebenes Postfach anlegen
Beschreibung
Für den Exchange-Kalenderabgleich und den automatischen Mailversand aus der TimeSafe Zeiterfassung verwendet man am besten eine Shared Mailbox. Wie man diese im „Microsoft 365 Admin Center“ erstellt, ist hier beschrieben.
Der Zugriff muss ab 1.1.2023 zwingend über eine App-Registrierung erfolgen. Dazu ist TimeSafe Zeiterfassung 22.1.0 erforderlich.
Das „Shared Postfach“ ist weiterhin eine Möglichkeit um einen gemeinsamen Kalender zu führen, oder als Absender für den Mailversand.
Vorgehen
1. Ein Freigegebenes Postfach erstellen.
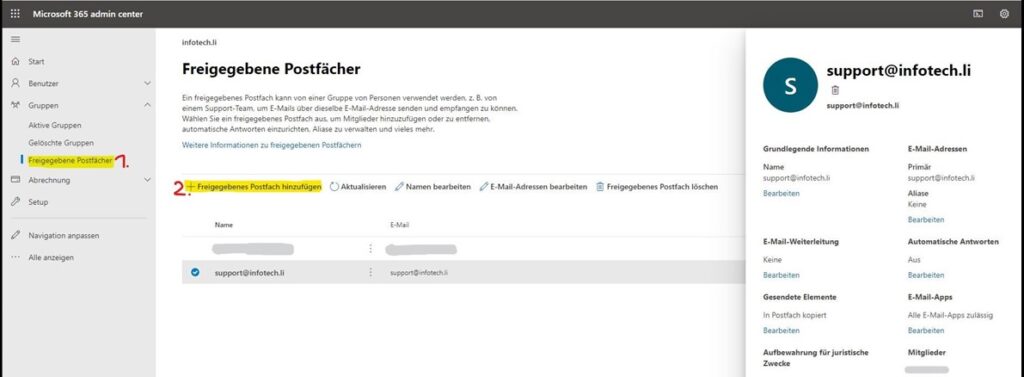
Gruppen -> Freigegebene Postfächer (1.) -> Freigegebenes Postfach hinzufügen (2.)
2. Passwort für das Postfach ändern.
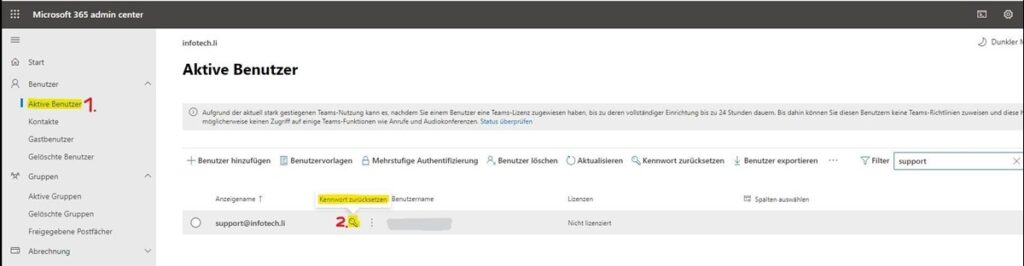
Benutzer -> Aktive Benutzer (1.) -> Schlüssel Symbol (2.)
3. Für den Exchange-Abgleich muss das freigegebene Postfach in allen Kalendern mindestens eine Autor-Berechtigung besitzen. Wenden Sie sich an Ihren Exchange-Administrator um die richtigen Rollen für das freigegebene Postfach zu definieren.
4. In der TimeSafe Zeiterfassung die Anmeldedaten der Shared-Mailbox beim Mailversand eintragen
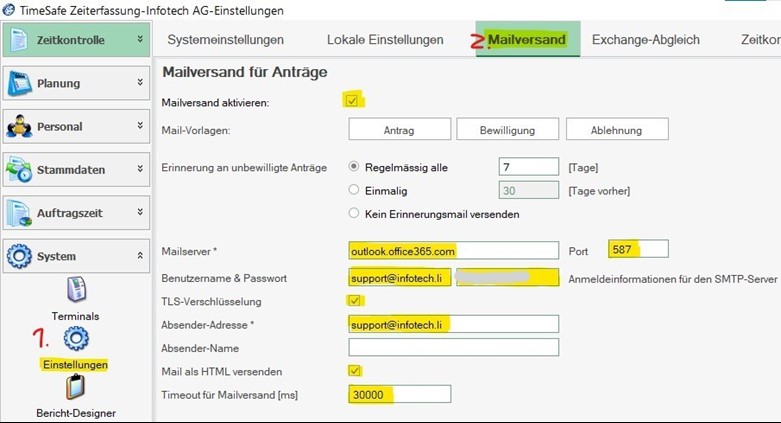
System -> Einstellungen (1.) -> Mailversand (2.) -> Daten eintragen
5. In der TimeSafe Zeiterfassung die Anmeldedaten der Shared-Mailbox beim Exchange-Abgleich eintragen
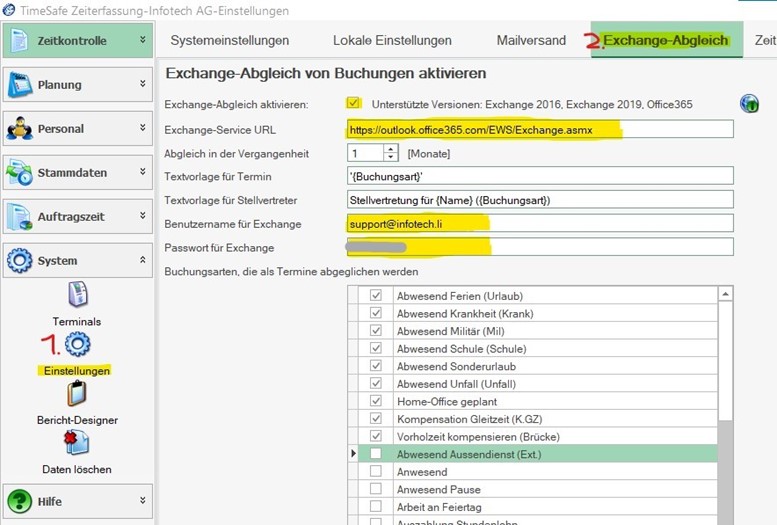
System -> Einstellungen (1.) -> Exchange-Abgleich (2.) -> Daten eintragen
Stichworte:
Outlook 365,
Exchange Abgleich,
Mailversand einrichten,
E-Mail Versand
Tags
KB0575: E-Mail Versand von Rechnungen schlägt fehl
BESCHREIBUNG
Bei dem Versand von E-Rechnungen erscheint im Protokoll folgende Fehlermeldung:
Folgender Fehler ist aufgetreten:
System.Net.Mail.SmtpException: The SMTP server requires a secure connection or the client was not authenticated. The server response was: 5.7.57 SMTP; Client was not authenticated to send anonymous mail during MAIL FROM
MÖGLICHE LÖSUNG
Setzen Sie das Passwort des Benutzers, unter dem gemäss Konfiguration die Mails versendet werden, zurück. Beachten Sie, dass das Kennwort nicht abgelaufen ist, da es weiterhin problemlos möglich ist, sich bei office365 anzumelden. Durch das Zurücksetzen wurde das Problem jedoch bereits behoben.
Beachten Sie bitte auch KB0518.
Tags
KB0574: Cockpit – Webservice Schnittstelle
ZWECK
Die Cockpit-Schnittstelle bietet eine Programmierschnittstelle zur Abfrage folgender Informationen:
- Istzustand heute Soll/Ist, Saldo, Anwesenheit
- Anwesenheitsübersicht
- Tagessummen über einen Zeitraum
- Soll/Ist Stunden über einen Zeitraum
WEBSERVICE
Die Schnittstelle ist als SOAP-Webservice ausgestaltet. Die WSDL dazu finden Sie hier: 
Der Webservice ist nach der standard-Installation an folgendem Endpunkt erreichbar:http://IHRSERVER/TimeSafeZeiterfassung/Services/Cokcpit.svc
(Bei abweichendem Installationspfad ändert sich der Endpunkt entsprechend.)
Autorisierung
Der Zugriff auf den Endpunkt kann im IIS definiert werden.
Als applikatorischen Schutz ist zusätzlich die „SecurityID“ zu definieren und mitzugeben.
Auf dem Server definieren Sie dazu eine SecurityID in der Datei TimeSafeZeiterfassung.config des Web-Clients im Abschnitt<WebserviceSecurityID>...</WebserviceSecurityID>
Diese SecurityID muss bei jedem Aufruf mitgegeben werden.
METHODEN
LiefereVersion()
Diese Methode benötigt keine Parameter und liefert die aktuelle software-Version des Web-Client zurück.
Sie eignet sich gut, um die Verbindung zu testen.
LiefereCockpitInfo(SecurityID, PersNr)
Liefert die aktuellen Cockpitinformationen des Mitarbeiters mit der angegebenen PersNr.
LiefereAnwesenheit(SecurityID, Orgeinheit, PersNr)
Liefert die Anwesenheitsinformationen eines oder mehrerer Benutzer. Orgeinheit und PersNr sind optional.
LiefereTagessummen(SecurityID, PersNr, Von, pBis)
Liefert die Tagessummen eines Mitarbeiters im Zeitbereich Von-Bis
LiefereZusammenfassung(SecurityID, PersNr, Von, pBis)
Liefert die Soll- und Istzeit eines Mitarbeiters im angegebenen Zeitbereich.
TESTS UND ERWEITERUNGEN
Falls Schwierigkeiten bei der Integration auftreten, melden Sie sich bitte bei uns. Wir stellen gerne einen Testclient und Democode zur Verfügung.
Falls Erweiterungswünsche an der Schnittstelle vorhanden sind, setzen Sie sich bitte mit uns in Verbindung.
Tags
KB0573: Datenbankverbindung verschlüsseln
AUSGANGSLAGE
Mehr und mehr Kunden betreiben ihre Datenbank in der Cloud bei einem Hosting-Partner, z.B. Hostfactory, Azure, etc… Dabei werden die Daten jeweils übers Internet übertragen, bisher im Klartext.
Jemand mit Zugriff auf den Datenstrom kann also die Anfragen, sowie die zurück gelieferten Daten ansehen und mitschneiden oder sogar verändern.
MÖGLICHKEITEN IN TIMESAFE
Mit der Version 20.0 der Zeiterfassung und Version 22.0 der Leistungserfassung wurde der Datenbank-Verbndungsdialog erweitert, so dass der Verschlüsselungsgrad eingestellt werden kann:
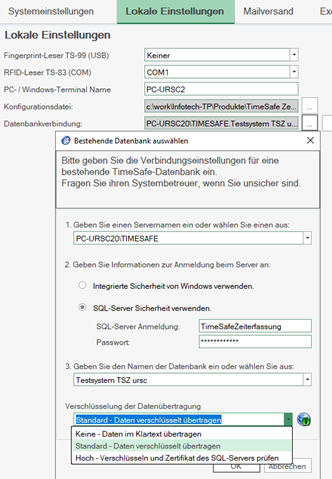
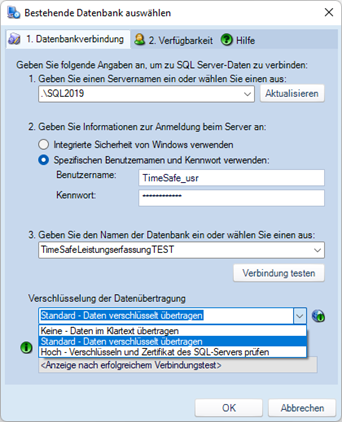
- Keine Verschlüsselung – Daten werden im Klartext übermittelt.
Bestehende Installationen verwenden weiterhin diese Verschlüsselungsart. - Standard – Daten verschlüsselt übertragen
Die Daten werden so verschlüsselt, dass sie nur vom SQL-Server und Ihrem Computer entschlüsselt werden können. - Hoch – Verschlüsseln und Zertifikat des SQL-Servers prüfen
Wenn man sicher sein möchte, auch wirklich mit dem angegebenen Server verbunden zu sein, muss dieser ein überprüfbares Zertifikat mitliefern. Es muss auf dem SQL-Server installiert werden und von einer vertrauenswürdigen Zertifizierungsstelle stammen.
Weitere Informationen bei Microsoft
Stichworte:
DatenbankVerschluesselung
KB0572: Ende eines Honorarauftrags (Abo, wiederkehrender Aufrag)
EINLEITUNG
Honoraraufträge dienen der wiederholten Verrechnung von Leistungen. Beispiele für Honoraraufträge sind Wartungsverträge, Hosting-Gebühren, Miete, VR-Honorar oder ein Stiftungsrat-Honorar. Eine detaillierte Beschreibung finden Sie im folgenden KB-Artikel.
Nachfolgend wird beschrieben, wie Sie in der TimeSafe Leistungserfassung vorgehen können, wenn der Honorarauftrag beendet werden soll.
KEINE HONORARE MEHR VERRECHNEN
Ab der Version 2021 bzw. 20.0.9:
Die Laufzeit für den Honorarauftrag kann mit dem Enddatum gesteuert werden. Die Checkbox Aktiv ist nicht mehr vorhanden.
Vor der Version 20.0.9:
Die Checkbox Aktiv beim Honorarauftrag steuert, ob noch weitere Honorare generiert werden oder nicht. Eine zeitliche Steuerung ist nicht möglich.
KB0571: Bankverbindung wechseln
EINLEITUNG
Wenn Sie in der TimeSafe Leistungserfassung die Bankverbindung wechseln wollen, gibt es einiges zu beachten. Falls Sie eine bestehende Bankverbindung einfach mit den Daten der neuen Bankverbindung überschreiben, könnte dies zur Folge haben, dass beim Ausdrucken einer bestehenden Rechnung nicht mehr dieselben Daten ausgegeben werden. Dies betrifft Berichte wie das Zusatzblatt für die QR-Rechnung oder ESR, sowie die Bankverbindung auf dem Rechnungsdeckblatt.
LÖSUNG
Wenn Sie wie folgt vorgehen, ist sichergestellt, dass keine Daten überschrieben werden:
Vorbereitungen
- Neue Bankverbindung in den Stammdaten erfassen
- Neue E-Rechnungsdefinition in den Stammdaten erfassen (muss nur gemacht werden, falls eBill Rechnungen versendet werden)
Zum Zeitpunkt der Umstellung
- Neue Bankverbindung in den Systemeinstellungen >> Rechnungswesen in den Mandanteneinstellungen zuweisen
- Bei allen Projekten die bestehende Bankverbindung ändern (manuell oder via SQL-Script)
- In den Adressen die alte eBill E-Rechnungsdefinition durch die neue eBill E-Rechnungsdefinition ersetzen (muss nur gemacht werden, falls eBill Rechnungen versendet werden)
Die Datenbank-Scripts für die automatische Umstellung in sämtlichen Projekten und in den Adressen können Sie gerne bei der Infotech AG anfordern.
KB0570: TimeSafe Hosting in der Cloud
HOSTFACTORY.CH
Hostfactory.ch bietet .NET Webhosting zu fairen Preisen an: https://www.hostfactory.ch/webhosting/dotnet-webhosting/
Diese Angebote erlauben das Hosting der SQL-Server Datenbank und des Webclients in der Cloud.
TimeSafe selbst verbleibt auf dem Client und verbindet sich über das Internet mit der Datenbank.
Eine Anleitung, wie die Datenbank und der Webclient installiert wird, finden Sie hier: /media/1580/timesafe-hosting-bei-hostfactory.pdf
KB0569: QR-Rechnung
EINLEITUNG
Die Einführung der QR-Rechnung ist ein wesentlicher Bestandteil der ISO-20022-Harmonisierung und ein wichtiger Meilenstein in der Digitalisierung des Schweizer Zahlungsverkehrs. Die QR-Rechnung ersetzt seit 30. Juni 2020 die orangen und roten Einzahlungsscheine.
Nachfolgend zeigen wir Ihnen, wie Sie die Umstellung von der ESR- zur QR-Rechnung meistern. Selbstverständlich werden auch die weiteren Ausprägungsarten der QR-Rechnung unterstützt – mehr dazu in der detaillierten Beschreibung.
VOM ESR ZUR QR-RECHNUNG
Der orange Einzahlungsschein wird zur QR-Rechnung mit QR-IBAN und QR-Referenz. Führen Sie die folgenden Schritte durch, um QR-Rechnungen mit der TimeSafe Leistungserfassung zu versenden:
- Aktualisieren Sie die TimeSafe Leistungserfassung auf die Version 2020 oder neuer.
- Fordern Sie QR-IBAN zu Ihrer Bankverbindung von Ihrem Zahlungsinstitut an
- Navigieren Sie in das Untermenu Bankverbindungen in den Stammdaten:
- Öffnen Sie die Bankverbindung
- Selektieren Sie die Ausprägung QR-Rechnung mit QR-IBAN und QR-Referenz (QRR)
- Tragen Sie die Daten Ihrer Firma als Zahlungsempfänger ein
- Geben Sie die QR-IBAN Ihres Zahlungsinstituts ein
- Die QR-Referenz-ID wird automatisch gesetzt, falls Sie bereits ESR-Rechnungen genutzt haben. Andernfalls können Sie dieses Feld leerlassen.
- Sie können den QR-Einzahlungsschein auf weisses Papier drucken, oder per E-Rechnung oder E-Mail versenden
Bemerkungen
- Wenn beim Speichern der Bankverbindung die Meldung „Die eingegebene QR-IBAN bzw. IBAN passt nicht zur gewählten Ausprägung der QR-Rechnung!“ angezeigt wird, haben Sie ziemlich sicher keine QR-IBAN (CHXY 3XXXX …) sondern eine IBAN eingetragen.
- Zur Vermeidung von Fehlverarbeitungen wird für die Parallelphase von ESR- und QR-Rechnung empfohlen, die ESR-Referenzen 1:1 als QR-Referenzen zu übernehmen. Falls Sie bereits ESR verwendet haben, stellt die TimeSafe Leistungserfassung dieses Verhalten bei einem Update automatisch sicher.
- Wählen Sie zu gegebener Zeit in den Rechnungsdruck-Definitionen die entsprechende Berichtsdefinition, wenn Sie die QR-Rechnung auf einem separaten Blatt versenden wollen.
- Wenn Sie die QR-Rechnung auf dem Rechnungsdeckblatt ausgeben wollen, können Sie das Layout bereits vorgängig gemäss Anleitung vorbereiten.
- Im Stlye Guide QR-Rechnung sind die Masse für den Ausdruck vorgegeben. Es ist möglich, dass ihr Drucker nicht soweit an den Rand drucken kann, wie es gefordert wird (5mm). Die Randeinstellung kann in diesem Fall via Script-Code angepasst werden. Allerdings riskieren Sie dadurch, dass eine automatisierte Verarbeitung beim Empfänger der QR-Rechnung nicht möglich ist.
WEITERE INFORMATIONEN
Weitere Informationen finden Sie unter anderem unter:
KB0568: Kurzarbeit
BESCHREIBUNG
Damit Sie eine bessere Übersicht über die Kurzarbeit bekommen, können folgende Massnahmen in der TimeSafe Zeiterfassung helfen.
Im Idealfall stempelt der Mitarbeiter ganz normal weiter (Terminal oder im Web-Client (Home-Office)). Somit ist sichergestellt, dass die effektiven Arbeitszeiten korrekt erfasst sind. Damit der Mitarbeiter keine Minusstunden macht, kann die Differenz mit einer Buchungsart (z.B. Kurzarbeit) aufgefüllt werden.
Die Buchungsart für Kurzarbeit sollte folgendermassen konfiguriert sein (gleich wie Anwesend, falls Sie es nicht zur Istzeit zählen wollen, können Sie den Haken bei Istzeit löschen):

Mit dieser Buchungsart kann danach die Differenz aufgefüllt werden.
Am einfachsten erstellen Sie unter Buchungen eine Mehrfachbuchung mit allen (einer oder mehrere) betroffenen Mitarbeitern, Buchungsart „Kurzarbeit“, dem Zeitraum (ein oder mehrere Tag(e)) und Auffüllen auf 100% der Sollarbeitszeit:
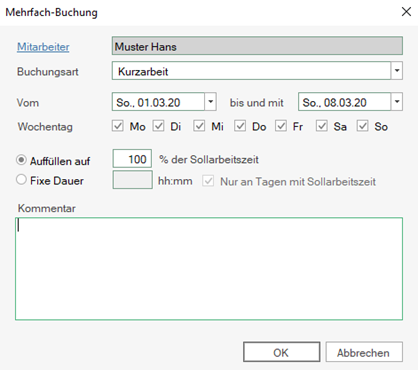
Die Buchung mit „Auffüllen auf 100% der Sollarbeitszeit“ darf erst erstellt werden, wenn die effektive Arbeitszeit an diesem Tag bereits erfasst wurde.
Mit dem Bericht „Summe pro Buchungsart“ können Sie danach sehr schnell sehen, wie viele Stunden auf Kurzarbeit gelaufen sind.
Ab der Version 19.0.0 kann zusätzlich ein Zeitkonto (z.B. Kurzarbeit) erstellt werden (siehe KB0556).
Tags
KB0567: Einstellungen für Home-Office
BESCHREIBUNG
Damit ausgewiesen werden kann, wer, wann und wie viel zu Hause gearbeitet hat, müssen folgende Einstellungen vorgenommen werde:
1. Buchungsart in den Stammdaten erstellen:
– z.B. „Home-Office“ (gleich wie Anwesend)

2. Stempel-Funktion in den Stammdaten erstellen:
– z.B. „In Home Office“, Verhalten Beginn der Buchung, Buchungsart die eben erstellte „Home-Office“
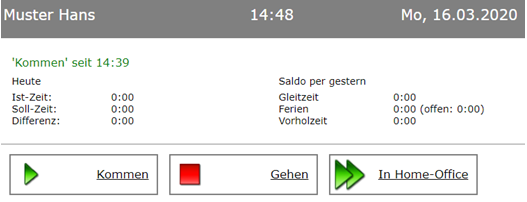
Falls das Home-Office zusätzlich bewilligt werden muss, kann dies mit einem Antrag gelöst werden:
1. Buchungsart in den Stammdaten erstellen:
– z.B. „Home-Office geplant“ (darf nicht zählen, überall 0)
2. Antragsart in den Stammdaten erstellen:
– z.B. „Home-Office“, Buchungsart die eben erstellte „Home-Office geplant“
3. Antrag „Home-Office“ stellen
Sobald das Home-Office bewilligt ist, kann der Mitarbeiter mit der oben erstellten Stempel-Funktion einstempeln.
Tags
KB0565: Migration einer SQL Server Datenbank in eine Azure SQL Datenbank
EINLEITUNG
Nachfolgend wird beschrieben, welche Möglichkeiten es gibt, um eine SQL Server Datenbank in eine Azure SQL Datenbank zu migrieren.
Übersicht der Lösungsansätze:
- Bereitstellen mit dem SQL Server Management Studio
- Migration mit dem Data Migration Assistant
- Backup in Azure Storage Account und Restore im Azure Portal (nicht Bestandteil dieses Artikels)
BEREITSTELLEN MIT DEM SQL SERVER MANAGEMENT STUDIO (SSMS)
Mit dem SSMS Version v18.1 oder höher kann die Migration sehr einfach durchgeführt werden.
- Selektion der TimeSafe SQL Server Datenbank im SSMS mit der rechten Maustaste
- Befehl Tasks -> Deploy Database to Microsoft Azure SQL Database… wählen
- Anweisungen im Wizard folgen (Verbindung zum Azure Server und Datenbankname festlegen)
MIGRATION MIT DEM MICROSOFT DATA MIGRATION ASSISTANT
Gehen Sie bitte wie folgt vor:
- Leere Azure SQL TimeSafe Datenbank direkt im Azure Portal erstellen
- Data Migration Assistant herunterladen
- Data Migration Assistant installieren und starten
- Neues Projekt erzeugen
- Typ=Migration
- Project name=z.B. „TimeSafe“
- Source server type=SQL Server
- Target server type=Azure SQL Database
- Migration scope=Schema and data
- Create
- Quelle wählen und verbinden. Nach dem Verbinden mit dem Datenbankserver kann die SQL Server TimeSafe Datenbank selektiert werden.
- Ziel wählen und verbinden. Die in Schritt 1 erzeugte Azure SQL Datenbank selektieren
- Weiteren Schritten im Wizard folgen
KB0564: Drucker in Druckerdefinition ist nicht auf sämtlichen Clients verfügbar
BESCHREIBUNG
Für das direkte Ausdrucken von Rechnungen (siehe KB0466) müssen in der TimeSafe Leistungserfassung in den Stammdaten Druckerdefinitionen hinzugefügt werden. Dieser Artikel beschreibt Lösungsmöglichkeiten für den Fall, dass die konfigurierten Drucker nicht auf allen Clients verfügbar sind.
URSACHE
Mögliche Ursachen sind:
- Der Drucker wurde auf dem Client nicht hinzugefügt
- Der Drucker hat auf dem Client nicht denselben Namen bzw. Bezeichner wie in der Druckerdefinition
LÖSUNG
Fügen Sie den Drucker auf den Clients hinzu. Stellen Sie sicher, dass der Name des Druckers denselben Bezeichner aufweist wie in der Spalte Drucker in den Druckerdefinitionen in den Stammdaten angezeigt wird.
Achtung
Entscheidend ist nicht der Name des Druckers, den Sie in Windows unter Drucker & Scanner sehen. Um den massgebenden Bezeichner zu sehen, gehen Sie zu Systemsteuerung => Hardware und Sound -> Geräte und Drucker anzeigen. Selektieren Sie den entsprechenden Drucker mit der rechten Maustaste und wählen Sie Eigenschaften. Der Bezeichner, welcher im angezeigten Dialog im Register Hardware angezeigt wird, ist entscheidend. Alternativ finden Sie diesen Bezeichner auch im Geräte-Manager.
Sie können den Drucker auf dem Client über verschiedene Wege hinzufügen. Je nach eingeschlagenem Weg kann ein unterschiedlicher Bezeichner entstehen. Ein Beispiel für den Drucker OKI-MC861-8C7F31 in der Domäne intern.firma.li und dem Druckerserver mit dem Namen PrintServer01.
- Drucker via Druckserver-Freigabe und dem Befehl „Verbinden“ hinzufügen. Der Bezeichner auf dem Client lautet \\PrintServer01\OKI-MC861-8C7F31
- Drucker via Systemsteuerung oder Drucker & Scanner hinzufügen. Der Bezeichner auf dem Client lautet \\PrintServer01.intern.firma.li\OKI-MC861-8C7F31
KB0561: Fehlermeldung beim Öffnen des Stundenrapports im Webclient
BESCHREIBUNG
Bei der Kopplung der beiden Produkte TimeSafe Leistungserfassung und TimeSafe Zeiterfassung erscheint beim Öffnen des Berichts „Stundenrapport“ eine Fehlermeldung in der Form:
«Showing a modal dialog box or form when the application is not running in UserInteractive mode is not a valid operation»
URSACHE
Dem Webclient der TimeSafe Leistungserfassung fehlen die Binding-Informationen für den Zugriff auf den Webservice der TimeSafe Zeiterfassung
LÖSUNG
Gehen Sie wie folgt vor, um den Fehler zu korrigieren:
- Kopieren Sie die Binding-Informationen aus der config-Datei des Desktop-Clients der TimeSafe Leistungserfassung in die Web.config Datei des Webclients der TimeSafe Leistungserfassung.
- Aktualisieren Sie die Ansicht des Webclients in Ihrem Browser
KB0560: Verbindung zur Datenbank nicht möglich – Timeout aufgetreten (Handshake)
BESCHREIBUNG
Beim Starten eines TimeSafe-Clients, welcher auf eine Datenbank auf einem Server zugreift, erscheint nach einiger Zeit eine Meldung in der folgenden Form:
Verbindungsaufbau abgelaufen. Das Timeout ist aufgetreten, während die Bestätigung des Handshakes vor der Anmeldung verarbeitet wurde. Möglicherweise ist ein Fehler beim Handshake vor der Anmeldung aufgetreten, oder der Server hat nicht rechtzeitig geantwortet. Folgende Verbindungszeiten wurden bei dem Versuch benötigt, eine Verinbindung mit diesem Server herzustellen: [Vor Anmeldung] Initialisierung=12; Handshake=14994Ein Zugriff auf die Datenbank via udl-Datei ist ohne Probleme möglich.
URSACHE
Eine mögliche Ursache ist eine Umgebung mit verschiedenen Subnetzen (Subnetting), sowie Anpassungen im .NET-Framework welche zu einem Timeout führen können.
- https://blogs.msdn.microsoft.com/dataaccesstechnologies/2016/05/07/connection-timeout-issue-with-net-framework-4-6-1-transparentnetworkipresolution/
- https://techcommunity.microsoft.com/t5/SQL-Server-Support/Connection-timeout-issue-with-NET-Framework-4-6-1/ba-p/318791
LÖSUNG
Prüfen Sie zuerst den Artikel KB0024.
Falls dies keine Lösung ist, suchen Sie auf dem Client die Datenbankverbindungsdatei. Dies ist eine Datei mit den Namen in der Form TimeSafeLeistungsserfassungDbVerinbungXXX.config bzw. TimeSafeZeiterfassung.config.
Öffnen Sie die Datei in einem Editor und fügen Sie folgenden Eintrag zum ConnectionString hinzu: ;TransparentNetworkIPResolution=False
Der ConnectionString in der config-Datei kann z.B. wie folgt aussehen:
<ConnectionString>server=SERVER\INSTANZ;database=TimeSafeLeistungserfassung;connect timeout=5;persist security info=True;user id=TimeSafe_usr;password="uAr+EDa1Gr/xHqfrrkZ7i8Qzvq9sCgAac0ab/pJajXQ=";integrated security=False;TransparentNetworkIPResolution=False;application name="TimeSafe Leistungserfassung"</ConnectionString>KB0559: Installation bricht ab mit Fehler 1001
BESCHREIBUNG
Während der Installation der TimeSafe Leistungserfassung tritt ein Fehler in der Form „Error 1001. InstallUtilLib dll Unknown error“ auf und das Setup bricht ab.
URSACHE
Es ist nicht das in den Systemvoraussetzungen definierte .NET Framework installiert.
LÖSUNG
Installieren Sie das erforderliche .NET Framework und starten Sie danach das Setup nochmals. Die Dateien für die Installation des .NET Frameworks befinden sich in den Installationsmedien.
KB0558: Abgleichprobleme mit Terminals, langsame Ping-Antworten
SYMPTOME
Das Terminal meldet oft Abgleichprobleme, wenn man es mit PING anspricht, antwortet es unzuverlässig und eher langsam (>10 ms).
MÖGLICHE URSACHEN
- MTU falsch eingestellt. TimeSafe Terminals unterstützten keine Jumbo Frames mit MTU 9000 Bytes, sondern nur Standard MTU mit 1500 Bytes.
- Geschwindigkeit der Terminals ist max. 100Mbit (TS-100, TS-200.2 nur 10Mbit). Evtl. Port fix auf diese Geschwindigkeit einstellen.
- Duplex-Einstellungen automatisch aushandeln lassen.
Tags
KB0556: Zeitkonten
FIXE ZEITKONTEN
TimeSafe kennt zwei fix eingebaute Zeitkonten:
Zeitkonto 1: Gleitzeit
Die vorgegebene Sollzeit wird der geleisteten Zeit gegenübergestellt. Die Summe der Differenzen wird auf dem Zeitkonto 1 geführt.
Zeitkonto 2: Urlaub/Ferien
Im Arbeitszeitmodell wird der Urlaubsanspruch pro Jahr für jeden Mitarbeiter temporal abgelegt. TimeSafe berechnet daraus „pro Rata temporis“ den Anspruch falls Änderungen im Anstellungsverhältnis vorhanden sind und/oder ein Austrittsdatum gesetzt ist.
Der Anspruch wird jeweils per 1.1. des Jahres auf dem Urlaubssaldo addiert und reduziert sich mit Urlaubsbezügen. Die resultierende Summe wird auf dem Zeitkonto 2 geführt.
In den Systemeinstellungen definieren Sie die Bezeichnung dieser beiden Zeitkonten.
KONFIGURIERBARE ZEITKONTEN
Für weitere Anforderungen sind fünf frei konfigurierbare Zeitkonten (Zeitkonto 3 – 7) verfügbar.
Mögliche Anwendungen sind:
- Überzeit
- Vorholzeit
- Kurzarbeit
- Zeitsparkonto
- Nachtarbeit
Die Zeitkonten werden in den Systemeinstellungen aktiviert, sowie Bezeichnung und Kürzel definiert.
Falls die Zeitkonten in Berichten ausgegeben werden sollen, muss die Berichtsvorlage angepasst werden.
BUCHUNGSARTEN
In den Stammdaten kann für jede Buchungsart definiert werden, wie die Auswirkung einer Buchung auf das jeweilige Zeitkonto ist. Folgende Optionen stehen zur Verfügung
- Die Buchung hat keine Auswirkung auf das Zeitkonto (0)
- Die Dauer der Buchung wird zum Zeitkonto addiert (+)
- Die Dauer der Buchung wird vom Zeitkonto subtrahiert (–)
Tags
KB0554: Umzug mit InfotechStart auf neuen Server
EINLEITUNG
In diesem Eintrag werden das Verhalten und die notwendigen Arbeiten beim Umzug der Datenablage für InfotechStart auf einen neuen Server beschrieben.
VOR DEM ERSTMALIGEM AUFRUFEN VON INFOTECHSTART VOM NEUEN SERVER
Vor dem erstmaligen Aufrufen von InfotechStart vom neuen Server sollten auf allen Clients folgende Dateien und Verzeichnisse gelöscht werden, damit keine Überbleibsel entstehen:
- Lokale Datenbankverbindungsdateien mit den Befehlen auf der Windows-Kommandozeile (Eingabeaufforderung / cmd):
del /s "%ALLUSERSPROFILE%\TimeSafeLeistungserfassung*.config"del /s "C:\Users\TimeSafeLeistungserfassung*.config" - Das lokale Verzeichnis, das beim Ausführen von InfotechStart vom alten Server erstellt wurde, unter ‚%LocalAppData%‘ mit dem Namen in der Form ‚Infotech_XXXXXXXXXX_TimeSafeLeistungserfassung‘.
- Verknüpfungen auf der Taskleiste mit folgendem Befehl auf der Windows-Kommandozeile (Eingabeaufforderung / cmd):
del "%AppData%\Microsoft\Internet Explorer\Quick Launch\User Pinned\TaskBar\TimeSafeLeistungserfassung*"
Auf dem alten Server sollte die Freigabe entfernt werden. Falls nicht nur die Datenablage, sondern auch die Datenbank auf einen neuen Server verschoben wird, sollte die Datenbank auf dem alten Server Offline genommen werden, um sicherzustellen, dass sie nicht mehr verwendet wird.
AUSFÜHREN VON INFOTECHSTART AUF DEM NEUEN SERVER
InfotechStart wird auf dem neuen Server wieder eingerichtet. Die Datenbankverbindungsdatei soll zudem in die Dateiablage für InfotechStart kopiert werden. In der Installationsanleitung finden Sie mehr Informationen.
Führt man nun auf dem Client InfotechStart via Freigabe auf dem neuen Server aus, wird die alte Verknüpfung auf dem Desktop durch die neue ersetzt und ein neues lokales Verzeichnis unter ‚%LocalAppData%‘ erstellt. Zudem wird in der Datei ‚%AppData%\TimeSafeLeistungserfassungPersönlicheEinstellungen.config‘ der Pfad zur zuletzt verwendeten Datenbankverbindungsdatei angepasst.
KB0553: Land in Rechnungsadresse entfernen
BESCHREIBUNG
Auf dem Rechnungsdeckblatt wird in der Empfängeradresse in der letzten Zeile das Land der Adresse angezeigt.
URSACHE
Wird das Feld «Land» bei einer Adresse (Organisation, Kontakt) definiert, so erscheint das Land standardmässig auf der letzten Zeile der Rechnungsadresse. Für die Rechnungsadresse ist die Angabe des Landes nur notwendig, wenn sich der Rechnungsempfänger im Ausland befindet. Richtlinien für die korrekte Adressierung finden Sie bei DIE POST. Es kann jedoch sein, dass das Land für Auswertungen benötigt wird und deshalb definiert werden muss. Nachfolgend ist beschrieben, wie das Land auf dem Rechnungsdeckblatt aus der Rechnungsadresse entfernt werden kann.
LÖSUNG
Gehen Sie wie folgt vor:
- Navigieren Sie zu den Stammdaten und wechseln Sie dort zum Berichts-Manager
- Suchen Sie das Rechnungsdeckblatt, bei dem das Land aus der Empfängeradresse entfernt werden soll.
- Wählen Sie den Befehl „Layout bearbeiten“
- Selektieren Sie im Bericht-Layout das Control mit der Rechnungsadresse
- Suchen Sie rechts in den Eigenschaften die Eigenschaft «DataField» und löschen Sie den Text „EmpfängerAdresse“
- Wechseln Sie links unten in die Ansicht «Script»
- Suchen Sie die folgende Code-Zeile (im Normalfall in Zeile 86):
„Rechnungsdaten lRechnungsdaten = (Rechnungsdaten)mReport.Decorator.AktuellerDatensatz;“ - Fügen Sie unterhalb folgendes ein:
#region Rechnungadresse ohne Land
string lRechnungsadresse = lRechnungsdaten.EmpfängerAdresse;
if (String.IsNullOrEmpty(lRechnungsadresse))
{}
else
{
var lRegulärerAudruck = new System.Text.RegularExpressions.Regex(Environment.NewLine + „Schweiz“, System.Text.RegularExpressions.RegexOptions.IgnoreCase);
lRechnungsadresse = lRegulärerAudruck.Replace(lRechnungsadresse, „“);
}
mReport.Decorator.SetzeControlText(„BerichtKopf“, „mTextBoxEmpfängerAdresseLinks“, lRechnungsadresse);
#endregion Rechnungsadresse ohne Land - Klicken Sie rechts unten auf «OK»
Dieser Code entfernt sämtliche in der Rechnungsadresse vorkommenden Kombinationen von «Zeilenumbruch + „Schweiz“». Dabei wird keine Unterscheidung zwischen Gross- und Kleinschreibung gemacht. Es wird also auch „SCHWEIZ“ entfernt.
KB0551: Abgleichdienst stoppt nach Start gleich wieder
BESCHREIBUNG
Wenn der Abgleichdienst der TimeSafe-Zeiterfassung in den Diensten in Windows gestartet wird, erscheint nach einer gewissen Zeit ein Dialog mit einer Fehlermeldung und der Abgleichdienst stoppt gleich wieder.
URSACHE
Die häufigste Ursache für dieses Verhalten ist, dass der Abgleichdienst keine Verbindung zur TimeSafe-Datenbank herstellen kann.
LÖSUNG
Gehen Sie wie folgt vor
- Prüfen Sie, ob im SQL-Server die Server authentication auf «SQL Server and Windows Authentication mode» gestellt ist.
- Falls «Windows Authentication mode» definiert ist, müssen Sie sicherstellen, dass der Windows-Account, unter dem der TimeSafe-Abgleichdienst läuft, Zugriff auf die TimeSafe-Datenbank hat.
- Prüfen Sie die Datenbankverbindung in der Konfigurationsdatei «TimeSafeZeiterfassung.config», welche sich im Installationsverzeichnis des Abgleichdiensts oder in «C:\ProgramData» befindet.
Damit sich die Terminals mit dem Abgleichdienst verbinden können, müssen Sie danach sicherstellen, dass die Firewall richtig konfiguriert ist, siehe KB0298.
KB0550: Fehlermeldung „CAS-Richtlinie“ beim Anzeigen von Berichten
BESCHREIBUNG
Beim Aufrufen eines Berichts in der TimeSafe Leistungserfassung erscheint folgende Fehlermeldung:
Es ist ein Fehler aufgetreten, der vom Programm nicht speziell behandelt wird.
Wenden Sie sich bitte an den Software-Lieferanten!
Diese Methode verwendet implizit die CAS-Richtlinie, die aufgrund von .NET Framework veraltet ist. Um die CAS-Richtlinie aus Kompatibilitätsgründen zu aktivieren, verwenden Sie den NetFx40_LegacySecurityPolicy-Konfigurationsschalter. Weitere Informationen finden Sie unter http://go.microsoft.com/fwlink/?LinkID=155570.()URSACHE
Der Codezugriffssicherheits-Mechanismus des .NET-Frameworks führt zu dieser Meldung. Eine mögliche Ursache für diesen Fehler ist, dass die TimeSafe Leistungserfassung auf einem Netzlaufwerk gestartet und verwendet wird. Weitere Informationen zu CAS finden Sie unter https://docs.microsoft.com/de-de/dotnet/framework/misc/code-access-security.
LÖSUNG
Falls in den Eigenschaften der Verknüpfung für die TimeSafe Leistungserfassung ein ähnliches Ziel wie „\\SERVER\tsl$\TimeSafeLeistungserfassung.exe“ definiert ist, gehen Sie wie folgt vor:
- Löschen Sie die bestehende Verknüpfung.
- Erstellen Sie auf dem Server eine Freigabe für das Installationsverzeichnis der TimeSafe Leistungserfassung.
- Öffnen Sie auf dem Client die unter 2. erstellte Freigabe und starten Sie das Programm „_InfotechStart.exe“. Dadurch wird auf dem Client eine Verknüpfung erstellt.
Im KB-Artikel KB0459 finden Sie weitere Informationen zur Verteilung mit InfotechStart.
KB0549: Azure SQL-Datenbank
NUTZUNG TIMESAFE LEISTUNGS- UND ZEITERFASSUNG
Sie können die TimeSafe Leistungs- oder Zeiterfassung auch mit einer Azure SQL-Datenbank verwenden. Dabei sind nur Ihre Daten in der Cloud, während aber eine Installation der Clients immer noch notwendig ist.
Bei der TimeSafe Leistungserfassung heisst das, dass Sie keinen zentralen Server mit einer Datenbank brauchen.
Für die Verwendung des Web Terminals (Zeiterfassung) und des Web-Clients (Leistungserfassung) benötigen Sie einen Internet Information Server, welcher auf einem Server betrieben wird.
REGISTRATION, ABO BEI MICROSOFT© AZURE
Sie benötigen ein Azure-Konto, um Azure Produkte wie die Azure SQL-Datenbank zu nutzen. Weitere Informationen und die Möglichkeit ein Azure-Konto zu erstellen, finden Sie auf der Microsoft© Azure Webseite.
TIMESAFE LEISTUNGS- ODER ZEITERFASSUNG MIT AZURE SQL-DATENBANK VERBINDEN
Sobald Sie im Azure Portal eingeloggt sind, können Sie z.B. eine neue Datenbank aus einer Sicherung erstellen oder eine neue leere Datenbank anlegen. So können Sie sich auch einfach die Verbindungszeichenfolge anzeigen lassen, welche Sie beim Erstellen einer neuen Datenbank aus einem TimeSafe-Produkt benötigen. Die Informationen der Verbindungszeichenfolge benötigen Sie auch, wenn Sie eine neue Datenbank aus einer Sicherung erstellt haben und nun auf diese Datenbank verbinden wollen.
Gehen Sie wie folgt vor, um eine neue Azure-SQL Datenbank aus einem TimeSafe-Produkt zu erstellen:
- Starten Sie die TimeSafe Leistungs- oder Zeiterfassung.
2. Wählen Sie „Neue Datenbank“.
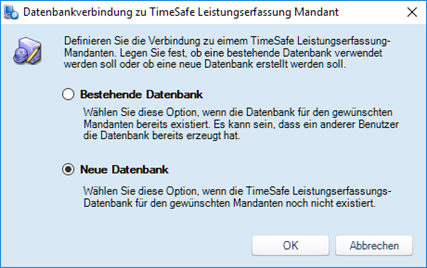
3. Geben Sie die Daten aus der Verbindungszeichenfolge ein und wählen Sie einen Namen für die Datenbank.
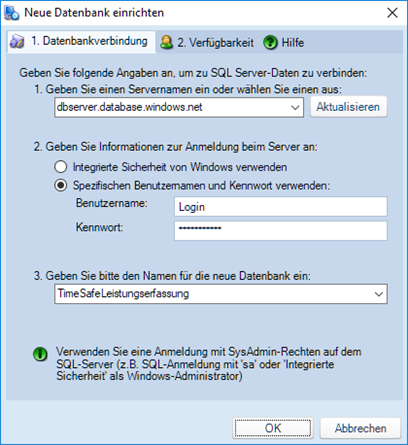
4. Wählen Sie die Verfügbarkeit. Bei der Option „Allgemeinde Verbindung“ gilt die Verbindung für alle Benutzer auf dem PC. Wenn Sie die Option „Persönliche Verbindung“ wählen, wird die Verbindung nur für den aktuellen Benutzer erstellt.
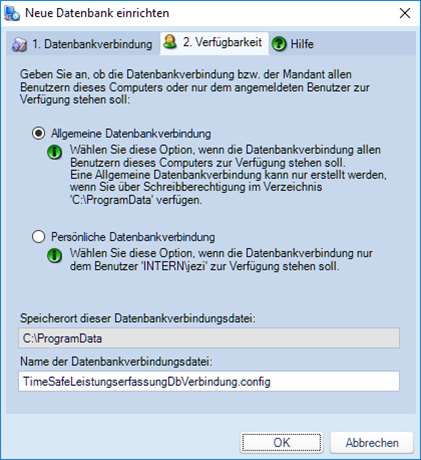
Bestätigen Sie mit „OK“.
KOSTEN
Informationen zu den Kosten für den Betrieb einer Azure SQL-Datenbank finden Sie auf der Microsoft© Azure Seite.
VOR- UND NACHTEILE
Vorteile:
- Kein zentraler Server mehr nötig (gilt nicht für Gebrauch mit Erfassungsgeräten und Gebrauch des WebTerminals bzw. Web-Clients)
- Keine Patches des Windows-Servers und des SQL-Servers notwendig
- Datensicherung wird automatisch durchgeführt
- Es kann jederzeit zu einem anderen Tarif (DTUs) gewechselt werden, um die Leistung zu verbessern
- Sie zahlen nur für Ressourcen, die wirklich genutzt werden
- Es stehen Ihnen viele Werkzeuge zur Wartung und Überwachung der Datenbank zur Verfügung
- Kein Umzug auf einen neuen Server notwendig
Nachteile:
- Bedingung für eine brauchbare Nutzung ist eine schnelle Internet-Leitung.
- Die Performance kann abhängig von der Leitung und der vorhandenen Daten spürbar langsamer sein, als bei einem In-House betriebenen Datenbank-Server.
WEITERE AZURE PRODUKTE
Allenfalls sind auch noch andere Azure Produkte interessant für den Betrieb der TimeSafe-Produkte. Weitere Informationen finden Sie auf der Microsoft© Azure Website.
KB0548: Fehlermeldung „Temporäre Klasse kann nicht generiert werden“
BESCHREIBUNG
Beim Benutzen der TimeSafe Leistungserfassung tritt folgende Fehlermeldung auf und das Programm lässt sich nicht mehr bedienen:
Es ist ein Fehler aufgetreten, der vom Programm nicht speziell behandelt wird.
Wenden Sie sich bitte an den Software-Lieferanten!
Temporäre Klasse kann nicht generiert werden (result=1).
error CS0012: Der Typ „Infotech.TimeSafeLeistungserfassung.Daten.Interfaces.IListenObjekt“ ist in einer nicht referenzierten Assembly definiert. Fügen Sie einen Verweis auf die Assembly „Infotech.TimeSafeLeistungserfassung.Daten, Version=18.0.1.1000, Culture=neutral, PublicKeyToken=269a6fc2d83e8a41“ hinzu.
()
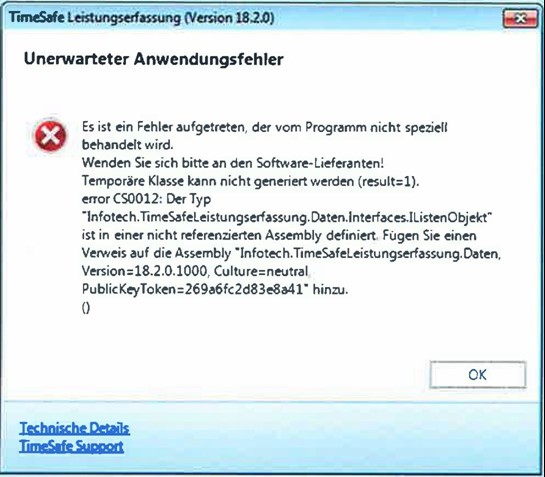
URSACHE
Das Problem wird durch einen Fehler in der Common Language Runtime (CLR) 4 des .NET Frameworks verursacht.
LÖSUNG
Das .NET Framework Version 4.0 und höher verwenden die Version 4 der CLR (siehe https://docs.microsoft.com/en-us/dotnet/framework/migration-guide/versions-and-dependencies).
Durch die Installation des .NET Frameworks 4.6.2 oder neuer wird ein In-Place-Update durchgeführt, wodurch auch die CLR aktualisiert wird und der Fehler behoben wird.
Sie können das Framework direkt von der Microsoft© Seite herunterladen.
KB0546: Fehlermeldung im Web-Client „Zugriff auf Bilder verweigert“
BESCHREIBUNG
Beim Installieren des Web-Client der TimeSafe Zeiterfassung erscheint die folgende Fehlermeldung:
Die Einrichtung des Bild-Ordners hat nicht geklappt:
Diese Zugriffssteuerungsliste liegt nicht in der kanonischen Form vor und kann aus diesem Grund nicht geändert werden.
Erstellen Sie den Pfad ‚Bilder‘ manuell und erteilen Sie auf dem Ordner Schreibrechte für ‚Jeder‘.
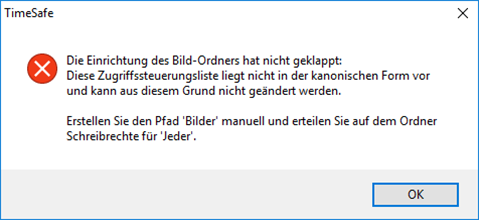
Beim Aufruf des Web-Client der TimeSafe Zeiterfassung im Browser erscheint folgende Fehlermeldung:
Der Zugriff auf den Pfad „C:\inetpub\wwwroot\TimeSafeZeiterfassung\Bilder\SF0.png“ wurde verweigert.
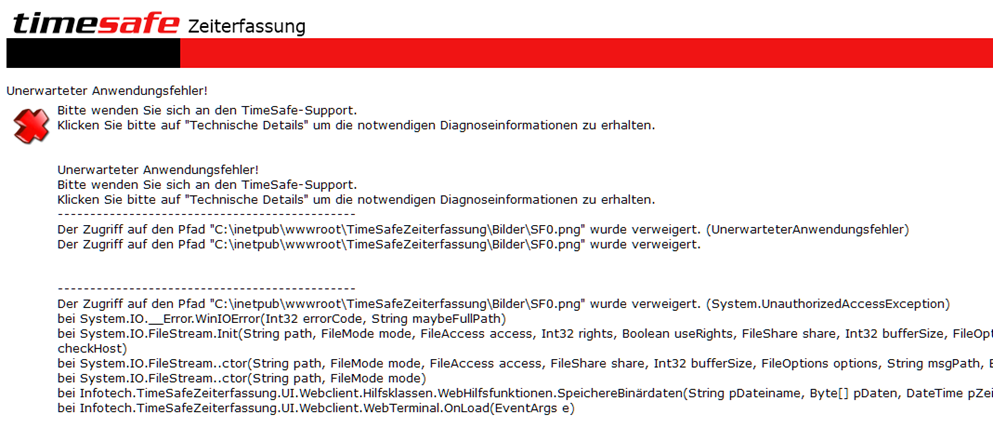
LÖSUNG
Die Lösung besteht darin, im Bilder-Ordner des Web-Client Schreibrechte für „Jeder“ zu vergeben.
Nachfolgend sind die einzelnen Schritte zur Lösung des Problems aufgeführt:
- Wechseln Sie im Windows Explorer in das Dateiverzeichnis des Web-Client auf dem zugehörigen Server.
Dieses liegt üblicherweise im Verzeichnis „C:\inetpub\wwwroot\TimeSafeZeiterfassung“.
2. Öffnen Sie die Eigenschaften des Ordners „Bilder“ und wechseln Sie in die Registerkarte „Sicherheit“.
3. Nun erscheint folgende Meldung:
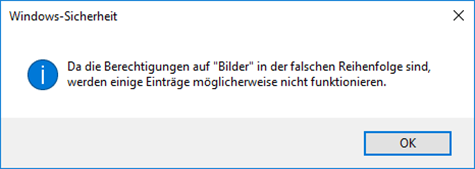
4. Bestätigen Sie diese Meldung mit OK.
5. Wählen Sie unterhalb den Gruppen- und Benutzernamen „Bearbeiten“.
6. Es erscheint nun folgende Meldung:
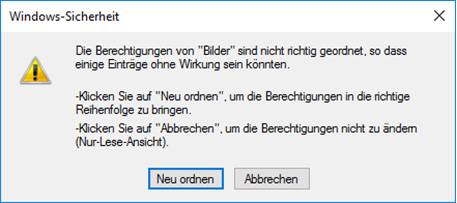
7. Wählen Sie „Neu ordnen“.
8. Wählen Sie unterhalb den Gruppen- und Benutzernamen „Hinzufügen“.
9. Geben Sie im nachfolgenden Dialog „Jeder“ als Objektnamen ein und bestätigen Sie mit OK.
10. Wählen Sie als zusätzliches Recht „Schreiben“. Die Rechte sollten folgendermassen vergeben werden:
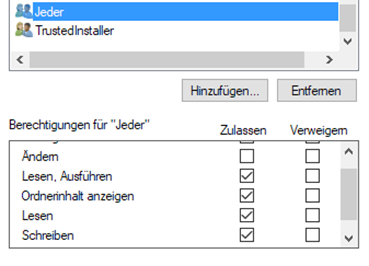
Speichern Sie Ihre Änderungen mit OK.
Tags
KB0545: Speicherplatz SQL Server
SPEICHERLIMITE SQL SERVER EXPRESS
Die kostenlosen Express Editionen der SQL Server haben Einschränkungen. Nachfolgend sehen Sie einen Überblick der einzelnen Versionen:
| SQL Version | Max. Datenbankgrösse | Max. CPU | Max. Arbeitsspeicher |
|---|---|---|---|
| SQL Express Server 2017 | 10 GB | 1 Prozessor oder 4 Kerne | 1.38 GB |
| SQL Express Server 2016 | 10 GB | 1 Prozessor oder 4 Kerne | 1.38 GB |
| SQL Express Server 2014 | 10 GB | 1 Prozessor oder 4 Kerne | 1.00 GB |
| SQL Express Server 2012 | 10 GB | 1 Prozessor oder 4 Kerne | 1.00 GB |
Die Einschränkungen bedeuten folgendes:
Max. Datenbankgrösse
Maximale relationale Grösse einer einzelnen Datenbank, bestehend aus Datenbank-Dateien: primäre Datendatei mit Endung .mdf, optionaler sekundärer Datendatei mit Endung .ndf und Transaktionsprotokolldatei mit Endung .ldf
Max. CPU
Maximal von einer einzelnen Instanz verwendete Serverkapazität (CPU)
Max. Arbeitsspeicher
Maximaler genutzter Arbeitesspeicher pro Instanz
GRÖSSE EINER DATENBANK ABFRAGEN
Um die Grösse einer Datenbank zu ermitteln können Sie folgendes Script ausführen:
SELECT
[Datenbank Name] = DB_NAME(database_id),
[Groesse in MB] = CAST(SUM(size) * 8 / 1024 AS DECIMAL(8,2))
FROM sys.master_files
WHERE database_id = DB_ID()
GROUP BY database_idSie sollten ein Resultat wie folgendes erhalten:
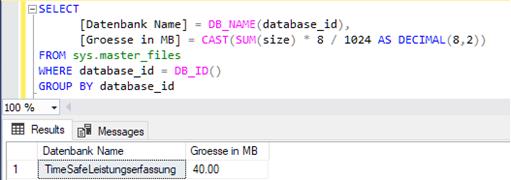
TABELLENGRÖSSEN EINER DATENBANK ABFRAGEN
Um zu wissen, wie viel Speicher jede Tabelle in der Datenbank verwendet, kann man folgendes Script ausführen:
SELECT
t.NAME AS [Tabellenname],
p.rows AS [Anzahl Datensaetze],
SUM(a.total_pages) * 8 AS [Total Speicher in KB],
CAST(ROUND(((SUM(a.total_pages) * 8) / 1024.00), 2) AS NUMERIC(36, 2)) AS [Total Speicher in MB],
SUM(a.used_pages) * 8 AS [Gebrauchter Speicher in KB],
CAST(ROUND(((SUM(a.used_pages) * 8) / 1024.00), 2) AS NUMERIC(36, 2)) AS [Gebrauchter Speicher in MB],
(SUM(a.total_pages) - SUM(a.used_pages)) * 8 AS [Freier Speicher in KB],
CAST(ROUND(((SUM(a.total_pages) - SUM(a.used_pages)) * 8) / 1024.00, 2) AS NUMERIC(36, 2)) AS [Freier Speicher in MB]
FROM
sys.tables t
INNER JOIN
sys.indexes i ON t.OBJECT_ID = i.object_id
INNER JOIN
sys.partitions p ON i.object_id = p.OBJECT_ID AND i.index_id = p.index_id
INNER JOIN
sys.allocation_units a ON p.partition_id = a.container_id
LEFT OUTER JOIN
sys.schemas s ON t.schema_id = s.schema_id
WHERE
t.NAME NOT LIKE 'dt%'
AND t.is_ms_shipped = 0
AND i.OBJECT_ID > 255
GROUP BY
t.Name, s.Name, p.Rows
ORDER BY
t.NameSie sollten ein Resultat wie folgendes erhalten:
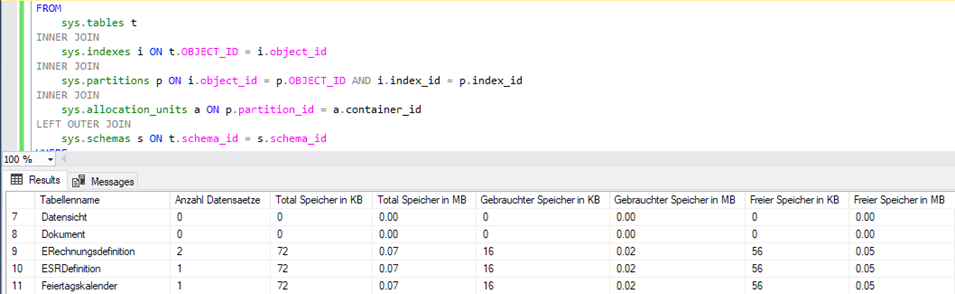
Die verschiedenen Begriffe bedeuten folgendes:
Anzahl Datensätze
Anzahl verschiedener Einträge in der Tabelle
Total Speicher
Reservierter und effektiv benötigter Speicherplatz
Gebrauchter Speicher
Effektiv gebrauchter Speicherplatz
Freier Speicher
Total Speicher – gebrauchter Speicher
KB0543: Mehrere Abgleichdienste auf einem Server
MEHRERE ABGLEICHDIENSTE AUF EINEM SERVER
Normalerweise sollte nur ein Abgleichdienst in Betrieb sein. Das gilt jedoch nur für einen Abgleichdienst pro Datenbank.
Wenn auf einem Server zwei TimeSafe Datenbanken vorhanden sind, ist es aber notwendig, den Abgleichdienst zwei Mal zu installieren.
EINSATZ VON TERMINALS
Wenn Terminals vom Typ TS-100, TS-200 oder TS-200.2 in Betrieb sind, ist es leider nicht möglich, den Abgleichdienst erfolgreich zu verwenden.
Grund: Diese Terminals erzeugen eine Netzwerkverbindung von sich auf den Abgleichdienst via TCP-Port 5010. Wenn nun zwei Abgleichdienste laufen, kann nur einer auf diesem Port Verbindungen annehmen, es gewinnt der zuerst gestartete Dienst. Es kann nicht sichergestellt werden, welcher Dienst alls erstes startet.
Falls Terminals vom Typ TS-100-G1 / TS-200-G1 oder neuer im Einsatz sind oder gar keine Hardware Terminals verwendet werden steht einer zweiten Installation nichts im Wege.
INSTALLATION
Der erste Abgleichdienst kann ganz normal über Installationsroutine installiert werden.
Die Konfigurationsdatei „TimesafeZeiterfassung.config“ enthält die Datenbank-Verbindungsinformationen. Kopieren Sie diese Datei von „C:\programdata“ in das Programmverzeichnis des Abgleichdienstes.
Kopieren sie das gesamte Verzeichnis des ersten Abgleichdienstes.
Kopieren Sie die Datei „TimesafeZeiterfassung.config“ auf den Desktop, passen Sie darin den Namen der Datenbank auf die zweite Datenbank an. Kopieren Sie die config-Datei zurück in das Programmverzeichnis und ersetzen die ursprüngliche config-Datei.
Um den zweiten Abgleichdienst einzurichten öffnen Sie eine Kommando-Konsole (cmd) als Administrator.
Geben Sie folgenden Befehl ein: SC create "TimeSafe Abgleichdienst 2" binPath="C:\Program Files (x86)\TimeSafe Zeiterfassung Abgleichdienst - Kopie\TimeSafe Zeiterfassung Abgleichdienst.exe"
(Der Name des Dienstes und der Pfad auf das Programmverzeichnis sind anzupassen)
Öffnen Sie das Konfigurationstool „Lokale Dienste“ um den neu erstellen Dienst zu konfigurieren, z.B. Automatischer Start, etc…
SUPPORT
Falls Sie Hilfe benötigen, wenden Sie sich an unseren Support
KB0542: API Schlüssel für search.ch kann nicht angefordert werden
BESCHREIBUNG
Beim Anfordern des API Schlüssels für search.ch aus den Systemeinstellungen der TimeSafe Leistungserfassung erscheint im Browser die Meldung, dass die Seite nicht existiert.
URSACHE
Die URL für die Key-Anforderung hat sich geändert.
LÖSUNG
Der URL ist in der Settings-Tabelle abgelegt und kann mit folgendem Script direkt in der DB aktualisiert werden:update tSettings set strValue = ‚https://tel.search.ch/api/getkey‘ where lSettingID=80
Gehen Sie dazu in die Systemeinstellungen.
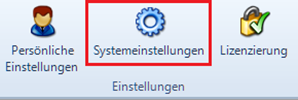
Dort können Sie im Feld Datenabfrage das Script ausführen lassen. Für die Anforderung des Passworts, melden Sie sich bitte bei uns.
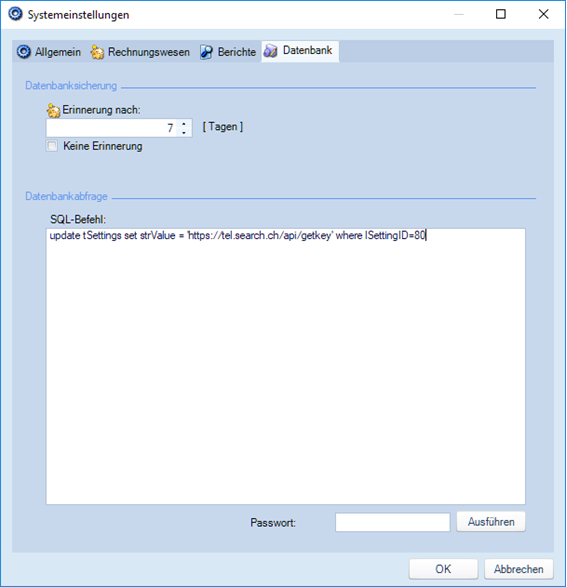
Tags
KB0541: Terminal via DHCP erfassen
TERMINAL AUF DHCP STELLEN
- Öffnen Sie das Menü des Terminals und wechseln Sie dort in den Menüeintrag „Netzwerk“. Stellen Sie dort die Eigenschaft DHCP auf „Enable“ ein.
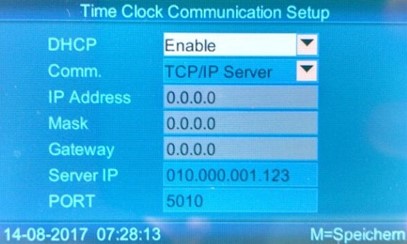
2. Entfernen Sie das Terminal von der Stromversorgung, warten Sie 5-10 Sekunden und verbinden Sie es danach wieder mit der Stromversorgung.
3. Nun sollte nach einigen Sekunden eine IP-Adresse im Menüeintrag Netzwerk zu finden sein.
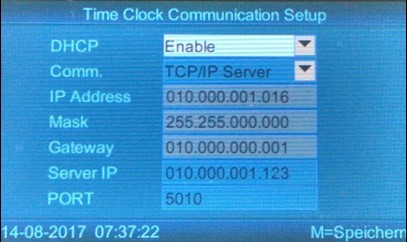
Notieren Sie sich diese IP-Adresse.
IM DHCP SERVER
Die folgenden Schritte sind auf Windows Servern anwendbar. Falls Sie ein anderes System in Gebrauch haben, wenden Sie die Schritte entsprechend an.
- Öffnen Sie die Einstellungen des DHCP Servers und gehen Sie dort in den Menüeintrag „Adress-Leases“.
2. Wählen Sie die vorher notierte IP-Adresse des Terminals, klicken Sie die rechte Maustaste und wählen Sie „Zur Reservierung hinzufügen“.
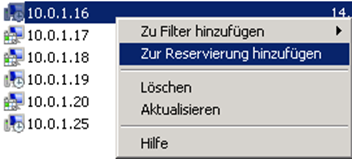
3. Nun sollte die IP-Adresse in den Reservierungen zu finden sein.
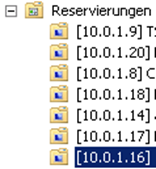
Tags
KB0540: Darstellung im PC-Terminal schlecht
BESCHREIBUNG
Nach einem Update des Web-Clients sieht die Darstellung im PC-Terminal schlecht aus.
URSACHE
Der PC-Terminal verwendet den Internet Explorer zur Anzeige des Web-Terminals. Einige Dateien, z.B. css-Dateien, sind noch im Cache des Browsers und werden nicht aktualisiert.
LÖSUNG
- Cache des IE löschen.
Dazu folgenden Befehl auf der Konsole ausführen:RunDll32.exe InetCpl.cpl,ClearMyTracksByProcess 8 - Caching umstellen
Konfigurieren Sie das Caching in den „Internetoptionen“ wie folgt, so dass die Dateien bei jedem Neustart neu geladen werden.
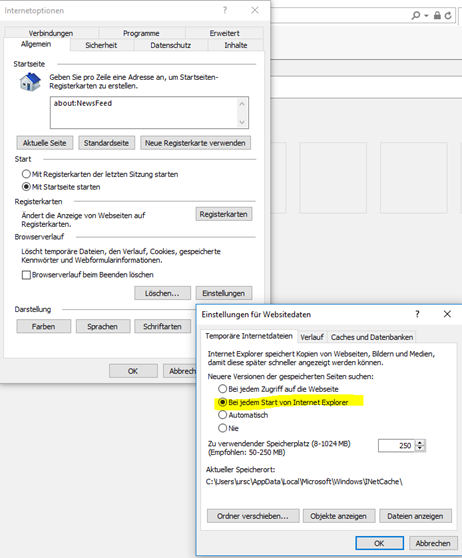
Tags
KB0538: TimeSafe Leistungserfassung mit der TimeSafe Zeiterfassung verbinden
EINLEITUNG
Der nachfolgende Artikel beschreibt die Voraussetzungen und Konfigurationen für das Verwenden der TimeSafe Zeiterfassung in der TimeSafe Leistungserfassung. Durch den Einsatz der beiden TimeSafe-Produkte erhalten Sie eine Präsenzzeiterfassung mit flexiblen Arbeitszeitmodellen unabhgängig von der erfassten Projektzeit.
VORAUSSETZUNGEN
Folgende Voraussetzungen müssen erfüllt sein:
- Sie müssen mindestens die Versionen 2017 der beiden Produkte einsetzen.
- Der Webclient der TimeSafe Zeiterfassung muss installiert sein.
- In der Datei TimeSafeZeiterfassung.config muss die WebserviceSecurityID definiert sein.
- Falls der Webclient der TimeSafe Leistungserfassung genutzt wird, muss das Binding zum Webservice der TimeSafe Zeiterfassung definiert sein. Die notwendigen Einträge können aus dem config-File des Desktop-Clients kopiert werden.
KONFIGURATION
Gehen Sie in der TimeSafe Leistungserfassung wie folgt vor, um die Kopplung vorzunehmen:
- Die Personal-Nr. ist der Schlüssel für den Abgleich der Daten. Stellen Sie deshalb sicher, dass bei sämtlichen Mitarbeitern die Personal-Nr. der TimeSafe Leistungserfassung identisch zur Personal-Nr. der TimeSafe Zeiterfassung ist.
- Navigieren Sie oben im Menu zu „Optionen => Systemeinstellungen“.
- Wählen Sie eine TimeSafe Zeiterfassungs-Schnittstelle im Feld „Quelle Zeitinformationen“ aus.
- Definieren Sie im Feld „TimeSafe Zeiterfassung“ den URL zum Webclient der TimeSafe Zeiterfassung.
- Sie müssen danach die TimeSafe Leistungserfassung neu starten.
AUSWIRKUNGEN
Sobald in den Systemeinstellungen definiert ist, dass die TimeSafe Zeiterfassung für das Berechnen der Präsenzzeiten und Ferien zuständig ist, hat dies diverse Auswirkungen im Programm:
- Auf dem Bericht „0001 Stundenrapport“ werden die Daten der TimeSafe Zeiterfassung aufgelistet. Ebenfalls wird auf diesem Bericht die Differenz der Projektzeit zur Istzeit angezeigt.
- Die Berichte „0013 Zeit- und Ferienübersicht“ sowie „0017 Zeit- und Feriensaldo pro Monat“ stehen nicht mehr zur Verfügung.
- In der Leistungserfassung werden in der Statuszeile die Werte der TimeSafe Zeiterfassung sowie die Differenz der Projektzeit zur Istzeit ausgewiesen.
- Unter „Alle Leistungen“ werden bei der Visierungen auch die Werte der TimeSafe Zeiterfassung angezeigt.
PROBLEMLÖSUNGEN
Falls in der TimeSafe Leistungserfassung eine Fehlermeldung in der Form „(405) Method Not Allowed“ ausgegeben wird, gehen Sie wie folgt vor:
- Stellen Sie sicher, dass auf dem Server auf dem der Webclient der TimeSafe Zeiterfassung installiert ist in den Windows Features die Option „HTTP-Aktivierung“ unter „.NET 4.5 Funktionen => WCF-Dienste“ aktiviert ist.
- Öffnen Sie die Datei Web.config im Installationsverzeichnis des Webclients der TimeSafe Zeiterfassung und ersetzen Sie dort die beiden Einträge <transport clientCredentialType=“Windows“/> durch <transport clientCredentialType=“InheritedFromHost“ />
- Führen Sie danach einen Restart des Internet Information Servers durch. (Eingabeaufforderung: iisreset)
KB0537: Speicherort für Berichts-Dateien und Berichtslogo
BERICHTSABLAGE
Für die Anpassung von Berichten müssen die entsprechenden „rpx“-Dateien in der zentralen Berichtsablage abgelegt werden. Verwenden Sie den Berichts-Manager um die Berichte anzupassen.
Die Originale finden Sie im Programmverzeichnis von TimeSafe.
LOGO
Um ein eigenes Logo auf allen Berichten einzublenden kopieren Sie ihr Logo als „logo.png“ in die Berichtsablage.
(Funktioniert ab Version 2017)
Tags
KB0535: Wiegand-Modus
ZWECK
Wenn Sie mit einem TimeSafe-Gerät eine Tür entriegeln möchten können Sie das über das eingebaute Relais tun.
Wenn Sie den sichereren Weg gehen möchten oder sas Gerät kein eingebautes Relais besitzt, verwenden Sie einen Access-Controller, z.B. TS-601, und verbinden ihn via „Wiegand“ mit dem TimeSafe Gerät.
Je nach Access-Controller sind andere Wiegand-Modi zu verwenden. Für TS-601 ist immer der Modus „1“ notwendig.
Für weitere Fragen wenden Sie sich bitte an die Infotech AG.
WiegandModus
Tags
KB0534: Schwellwert der Fingerabdruckerkennung
FP-SCHWELLWERT
Ein Fingerabdruck ist niemals exakt genau gleich wie die zuvor erfassten Muster-Abdrücke.
Eine Person wird anhand des Fingerabdrucks wie folgt erkannt:
1. Der eingelesene Fingerabdruck wird mit allen Muster-Abdrücken verglichen.
2. Der Muster-Abdruck mit den meisten Übereinstimmungen wird verwendet um die Person zu bestimmen.
3. Beim Sieger müssen jedoch eine Mindestanzahl Merkmale übereinstimmen. Diese Mindestanzahl ist der Schwellwert.
Ein zu kleiner Schwellwert führt zu Falscherkennungen: Der Name einer anderen Person wird angezeigt.
Ein zu hoher Wert führt dazu, dass öfter gar kein Sieger gefunden wird: Der Mitarbeiter kann sich nicht identifizieren.
Die Geräte werden mit einem Wert von 40% ausgeliefert. Erhöhen Sie den Wert in 10% Schritten falls Falscherkennungen vorkommen.
Stichworte:
FPSchwellwert
Tags
KB0533: Fusszeile in Berichten nur anzeigen, falls mehrere Seiten vorhanden sind
BESCHREIBUNG
In der Fusszeile von Berichten werden oft die aktuelle Seitenzahl und die Anzahl Seiten Total in der Form „Seite X von Y“ ausgegeben. Beinhaltet der Bericht jedoch nur eine Seite, soll die Information „Seite 1 von 1“ nicht sichtbar sein.
Nachfolgend wird beschrieben, wie die Fusszeile aufgrund der Anzahl Seiten eines Berichts ein- bzw. ausgeblendet wird.
LÖSUNG
In der Fusszeile (Sektion vom Typ „PageFooter“) wird ein Control vom Typ „ReportInfo“ eingefügt. In die Eigenschaft „FormatString“ dieses Controls wird folgendes eingetragen: Seite {PageNumber} von /{PageCount}
Anmerkung: In den Standardberichten der TimeSafe Leistungserfassung ist eine Sektion mit dem Namen „SeitenFuss“ und ein Control mit dem Namen „mReportInfo“ vorhanden. Der nachfolgende Code bezieht sich auf diese Control-Namen.
Wechseln Sie in den Script-Code und wählen Sie oben als „Object“ SeitenFuss und als „Event“ BeforePrint aus. Fügen Sie den nachfolgenden ScriptCode ein:
// "Seite x von y" nur anzeigen, falls mehr als 1 Seite
string lText = this.mReportInfoFussAT.Text;
if (lText.EndsWith(" 1") || lText.EndsWith("/1"))
{
this.SeitenFuss.Height = 0;
}
else
{ } KB0532: Installationsanleitung automatischer Neustart TS-100-G1 / TS-200-G1
REBOOT TERMINAL TS-100-G1 BZW. TS-200-G1
Ein Neustart der Terminals in der Nacht reduziert die Problematik „Terminal reagiert nicht mehr“.
Falls dieses Problem auftritt, empfehlen wir den Reboot zu aktivieren (Stand Feb. 2017, Version 16.0.2). Folgende Anleitung zeigt, wie dies gemacht werden kann.
Installationsanleitung automatischer Neustart TS-100-G1 oder neuer / TS-200-G1 oder neuer
KB0530: Abweichender MWST-Betrag einer Rechnung
BESCHREIBUNG
Wenn Sie den MWST-Betrag einer Rechnung ausgehend vom Rechnungstotal berechnen, ist es möglich, dass Sie eine Differenz zum vom Programm ausgegebenen Wert feststellen. Nachfolgend wird die Ursache dafür beschrieben.
URSACHE
Zu diesem Effekt kann es kommen, wenn in den Leistungen einer Rechnung mehrere Ertragskonten oder MWST-Sätze vorkommen. Um sicherzustellen, dass ein Debitor in einer angeschlossenen Buchhaltung denselben Betrag aufweist wie der Debitor in der TimeSafe Leistungserfassung, muss die MWST identisch gerechnet werden wie bei der Verbuchung in die FIBU. Wäre dies nicht der Fall, würden z.B. beim Einlesen der Zahlungen in die FIBU via ESR Differenzen entstehen.
Rechnung mit Betrag CHF 0.00

MWST-Daten und Ertragskonten zu der Rechnung (zu finden im Detaildialog einer Rechnung unter „Erweitert“)
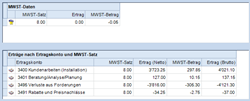
Bei der Verbuchung in eine Finanzbuchhaltung muss für jedes Ertragskonto ein Buchungssatz mit dem entsprechenden MWST-Betrag erstellt werden.

So kann es dazu kommen, dass für eine Rechnung mit Betrag CHF 0.00 ein MWST-Betrag von CHF -0.05 entsteht.
LÖSUNG
Stellen Sie die Rundungsart im Projekt unter „Verrechnung“ um. Dies ist allerdings je nach gewählter Rundungsart nur eine Lösung wenn:
- keine FIBU-Schnittstelle eingesetzt wird
- eine FIBU-Schnittstelle eingesetzt wird, welche eine automatisierte Rundungsbuchung erstellt
- möglich Differenzen der Debitoren in TimeSafe zu den Debitoren in der FIBU in Kauf genommen werden
Auf dem Rechnungsdeckblatt kann eine allfällige Rundungsdifferenz ausgegeben werden. Eine Differenz kann z.B. entstehen, wenn nur das Rechnungstotal auf 5 Rappen gerundet wird.
Das Rechnungsdeckblatt kann im Berichts-Manager angepasst werden. Es stehen die Datenfelder Rundungsdifferenz und LabelRundungsdifferenz zur Verfügung. Falls Sie eine Version V21.3.0 oder neuer einsetzen, beachten Sie bitte den Artikel KB0593 und KB0615.
Tags
KB0528: Beim Öffnen wird eine Sicherheitswarnung angezeigt
BESCHREIBUNG
Beim Öffnen der Verknüpfung wird eine Sicherheitswarnung angezeigt.
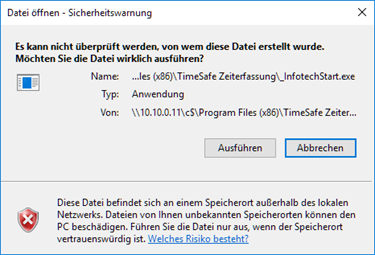
LÖSUNG
Die folgenden Schritte müssen durchgeführt werden:
.1 Öffnen Sie die Internetoptionen.
2. Navigieren Sie zur Registerkarte „Sicherheit“.
3. Wählen Sie „Lokales Intranet“.
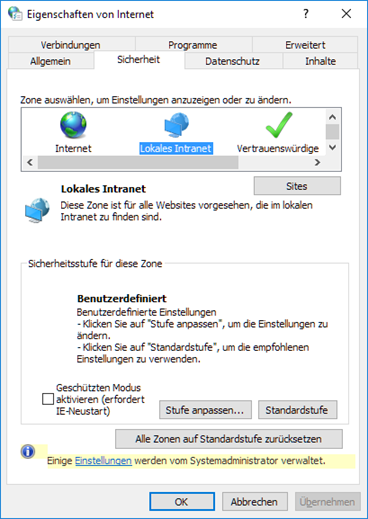
4. Klicken Sie auf die Schaltfläche „Sites“.
5. Wählen Sie „Erweitert“.
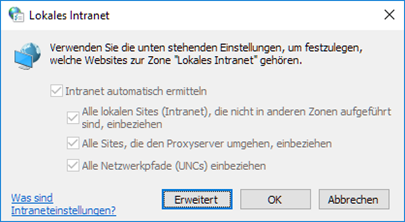
6. Geben Sie Ihre Website ein und klicken Sie danach auf „Hinzufügen“.
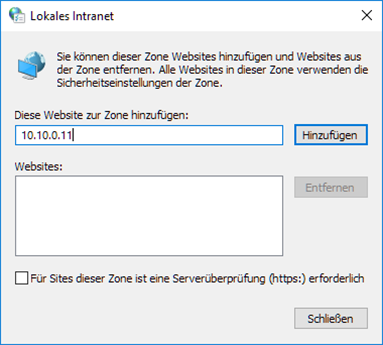
Diese oben erwähnten Schritte können auch mit einer Gruppenrichtlinie durchgeführt werden. Anleitung
KB0527: Einrichtung Web-Client und PC-Terminal
BESCHREIBUNG
Für den Betrieb des PC-Terminal der TimeSafe Zeiterfassung sind bei der Installation / Inbetriebnahme sowohl für den Web-Client auf dem Server als auch auf den Klienten mit dem PC-Terminal Vorkehrungen zu treffen.
EINRICHTUNG WEB-CLIENT AUF SERVER
- Aktivieren Sie alle erforderlichen Windows-Rollen &-Features auf dem Server und installieren Sie dort den Web-Client gemäss Installationsanleitung.
- Achten Sie darauf, dass im IIS für die Authentifizierung ausschliesslich die Option „Anonyme Authentifzierung“ aktiviert ist.
Die Identifizierung im Anwendungsfall mit dem PC-Terminal nimmt der Web-Client über Fingerabdruck / RFID-Badge vor. Eine Windows-Authentifizierung im IIS für die Webseite wäre in diesem Szenario hinderlich, weil ein Anmeldefenster erscheint.
EINRICHTUNG PC-TERMINAL AUF KLIENT(EN)
- Installieren Sie den PC-Terminal gemäss Installationsanleitung.
- Starten Sie den PC-Terminal als Administrator.
- Definieren Sie für den Wert „Adresse (URL) des Webterminals“ den vollständigen URL für die Seite „Webterminal.aspx“ des Web-Terminal im Web-Client.
Betriebsoptionen
- Automatischer Start PC-Terminal
Siehe Beschreibung im KB-Artikel KB0296. - Identifikation über RFID-Leser TS-83
Prüfen Sie nach Anschliessen des RFID-Lesers im Geräte-Manager, an welchem COM-Port der Leser als „TWN Serial Port“ erscheint und tragen Sie diesen im PC Terminal ein. - Identifikation über Fingerabdruck-Leser TS-99
Der Web-Client ist im 32-Bit-Modus zu betreiben, siehe KB-Artikel KB0419. Definieren Sie im PC-Terminal den korrektem Typ des Fingerabdruck-Lesers. - Anwesenheitsübersicht nicht anzeigen
Lassen Sie den Wert „Adresse (URL) der Übersicht“ leer, um die Anzeige des Web-Terminal nach Ablauf des Anzeige-Timeout zu schliessen.
ANONYME AUTHENTIFIZIERUNG IM IIS AKTIVIEREN
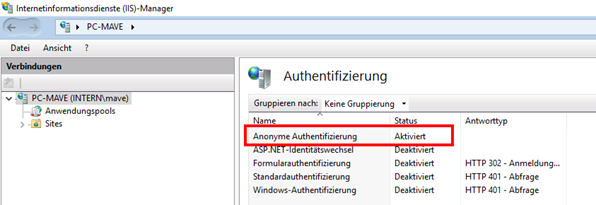
COM-PORT FÜR RFID-LESER TS-83 IM GERÄTE MANAGER EINSEHEN – IM BEISPIEL COM4
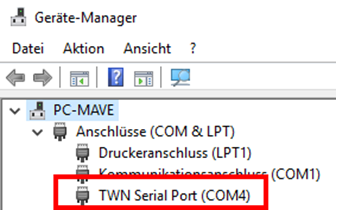
KB0526: Wiedereintritt eines Mitarbeiters
BESCHREIBUNG
Es kann sein, dass ein Mitarbeiter wieder in das Unternehmen eintritt. Nachfolgend wird beschrieben, wie dieser Fall in der TimeSafe Leistungserfassung abgebildet werden kann.
LÖSUNG
Die folgenden Schritte müssen durchgeführt werden:
- Öffnen Sie den Mitarbeiter-Detaildialog des entsprechenden Mitarbeiters
- Wechseln Sie oben im Menu zur Ansicht Anstellung
- Erstellen Sie ein neues Anstellungsverhältnis und weisen Sie dem Datum ab den Wert des Austrittsdatums zu.
- Definieren Sie für dieses Anstellungsverhältnis eine Anstellung von 0%.
- Löschen Sie das Austrittsdatum
- Erstellen Sie ein neues Anstellungsverhältnis mit dem Datum des Wiedereintritts und der Prozentzahl der neuen Anstellung.
- Wählen Sie den Befehl Speichern & Schliessen
- Öffnen Sie den Mitarbeiter-Detaildialog erneut.
- Navigieren Sie oben im Menu zu der Ansicht Ferien- und Zeitsaldo.
- Klicken Sie links auf den Befehl Berechnen
- Kontrollieren Sie rechts den Übertrag des aktuellsten Ferienanspruchs.
- Setzen Sie den Wert des aktuellsten Ferienanspruchs gegebenenfalls auf 0, falls ein anderer Wert angezeigt wird.
Stichworte:
Karenz,
Neueintritt,
Mutterschaft,
Schwangerschaft
KB0525: Betrieb von Erfassungsterminals an externem Standort über Internet
BESCHREIBUNG
Dieser KB-Artikel beschreibt die Infrastruktur sowie die erforderlichen Einstellungen, damit Erfassungsterminals der TimeSafe Zeiterfassung mit dem TimeSafe Abgleichdienst über das Internet kommunizieren können.
EINRICHTUNG TS-100-G1 ODER NEUER / TS-200-G1 ODER NEUER
Voraussetzung
Klären Sie mit Ihrem Internet-Provider, ob Ihr Gateway am Aussenstandort eine statische, über das Internet ansprechbare IP-Adresse erhalten kann.
Vorgehen
- Geben Sie die IP-Adresse, Subnetzmaske sowie IP-Adresse des Gateway aus dem lokalen Subnetz des Aussenstandortes auf dem Terminal ein.
- Erlauben Sie eingehende Verbindungen auf der Firewall des Aussenstandortes für den Port 5010. Schränken Sie Anfragen bei erhöhten Sicherheitsanforderungen auf die öffentliche IP-Adresse des TimeSafe-Servers ein.
- Definieren Sie auf der Firewall des Aussenstandortes eine NAT-Regel, die eingehende Verbindungen auf der öffentlichen IP-Adresse des Gateway und Port 5010 auf die IP-Adresse des Terminals im Netzwerk des Aussenstandortes weiterleitet.
- Erfassen Sie das Terminal im Admin Tool der TimeSafe Zeiterfassung unter System->Terminals
- Geben Sie als IP-Adresse des Terminals im Admin Tool die statische, öffentliche IP-Adresse das Gateway vom gewünschten Aussenstandort an
- Definieren Sie den Port für die TCP/IP-Verbindung des Terminals (Standard: 5010). Dieser Port muss mit der eingerichteten NAT-Regel bei der Firewall des Aussenstandortes übereinstimmen (eingehender Port)
Beispiel
Das Terminal hat die IP-Adresse 192.168.0.120, der Gateway des Aussenstandortes besitzt die IP-Adresse 192.168.0.1 im Netzwerk des Aussenstandortes.
Der Gateway besitzt zudem für den Zugang via Internet die eine öffentliche, statische IP-Adresse 89.54.209.29.
Die NAT-Regel erlaubt somit die Weiterleitung von Anfragen auf 89.54.209.29:5010 an 192.168.0.120:5010.
Das Erfassungsterminal im Admin Tool wird mit der IP-Adresse 89.54.209.29 sowie dem Port 5010 erfasst, d.h. der Abgleichdienst baut über diese Informationen eine TCP/IP-Verbindung mit dem Terminal auf.
Es ist auch möglich den DNS-Namen (z.B. abc.domain.ch) anstatt der öffentlichen IP-Adresse des Gateway im Admin Tool einzutragen.
Szenario – mehrere Erfassungsterminals an Aussenstandort
Werden am Aussenstandort mehrere Erfassungsterminals eingesetzt, sind deren Endpunkte für die TCP/IP-Verbindung über den Port zu unterscheiden, da alle Anfragen über die öffentliche IP-Adresse des Gateway laufen.
Beispiel – mehrere Erfassungsterminals an Aussenstandort
IP-Adresse Terminal 1 -> 192.168.0.120
IP-Adresse Terminal 2 -> 192.168.0.121
IP-Adresse Gateway -> 192.168.0.1 (öffentlich: 89.54.209.29)
Vorgehen:
- Erfassen Sie Terminal 1 im Admin Tool mit der IP-Adresse 89.54.209.29 und Port 5010
- Erfassen Sie Terminal 2 im Admin Tool mit der IP-Adresse 89.54.209.29 und Port 5011
- Erlauben Sie eingehende Verbindungen auf der Firewall des Aussenstandortes für die relevanten Ports (hier 5010 und 5011). Schränken Sie Anfragen bei erhöhten Sicherheitsanforderungen auf die öffentliche IP-Adresse des TimeSafe-Servers ein.
- Definieren Sie auf der Firewall des Aussenstandortes für jedes Erfassungsterminal eine NAT-Regel, die eingehende Anfragen auf dem jeweiligen TCP/IP-Endpunkt an das gewünschte Erfassungsterminal weiterleitet.
Die NAT-Regel für Terminal 1 erlaubt somit die Weiterleitung von Anfragen auf 89.54.209.29:5010 an 192.168.0.120:5010.
Die NAT-Regel für Terminal 2 erlaubt somit die Weiterleitung von Anfragen auf 89.54.209.29:5011 an 192.168.0.121:5010.
EINRICHTUNG TS-100 / TS-200
Voraussetzung
Klären Sie mit Ihrem Internet-Provider, ob der Gateway des TimeSafe-Servers auf dem Hauptstandort eine statische, über das Internet ansprechbare IP-Adresse erhalten kann.
Vorgehen
- Geben Sie die IP-Adresse, Subnetzmaske sowie die IP-Adresse des Gateway aus dem lokalen Subnetz des Aussenstandortes auf dem Terminal ein.
- Geben Sie die öffentliche IP-Adresse vom Gateway des TimeSafe-Servers am Hauptstandort als Server IP-Adresse auf dem Terminal ein.
- Erlauben Sie eingehende Verbindungen auf der Firewall des TimeSafe-Servers für den Port 5010.
- Definieren Sie auf der Firewall des TimeSafe-Servers eine NAT-Regel, die eingehende Verbindungen auf der öffentlichen IP-Adresse des Gateway auf das lokale Subnetz des TimeSafe-Servers weiterleitet.
Bei korrekter Einrichtung der NAT-Regel sowie der IP-Adressen baut das Erfassungsterminal selbst die TCP/IP-Verbindung mit dem TimeSafe-Server am Hauptstandort auf.
Beispiel
Das Terminal hat im lokalen Subnetz des Aussenstandortes die IP-Adresse 192.168.0.120.
Der Gateway des Hauptstandortes besitzt für den Zugang via Internet eine öffentliche, statische IP-Adresse 88.52.210.212. Der TimeSafe-Server selbst besitzt im lokalen Subnetz des Hauptstandortes die IP-Adresse 10.0.1.25.
Die NAT-Regel auf der Firewall des TimeSafe-Servers erlaubt somit die Weiterleitung von Anfragen auf 88.52.210.212:5010 an 10.0.1.25:5010.
KB0524: Firmen-Logo auf den Berichten
EINLEITUNG
In der TimeSafe Leistungserfassung kann in den Systemeinstellungen ein Logo definiert werden, welches auf sämtlichen Berichten angezeigt wird. Standardmässig wird das Logo in der Originalgrösse auf den Berichten angezeigt. Die nachfolgenden Erklärungen können bei der Dimensionierung des Logos hilfreich sein.
DIMENSIONEN DES LOGOS
Es gibt drei Parameter, welche bei der Dimensionierung beachtet werden müssen:
- Punktdichte (Anzahl Punkte pro cm)
- Grösse in cm
- Grösse in Pixel
Die Punktdichte wird in dpi angegeben. DPI ist eine Abkürzung für dots per inch.
Der deutsche Begriff für inch ist Zoll. 1 Zoll entspricht 2.54 cm.
- 1 dpi = 1 Punkt pro Zoll
- 1 Punkt pro cm = 2.54 dpi
Für die Dimensionierung des Logos in Pixeln muss deshalb folgendes bekannt sein:
- Wie gross soll die Punktdichte sein?
- Wie gross soll das Bild nach dem Ausdruck in cm sein?
Formel
Breite in Pixel = Punktdichte * Breite in cm / 2.54
Für einen Ausdruck mit guter Qualität sollte die Punktdichte mindestens 300 dpi aufweisen.
Beispiel
Gewünschte Breite = 4cm
Gewünschte Punktdichte = 300dpi
Breite in Pixel = 300dpi * 4cm / 2.54 = 472 Pixel
PDF-EXPORT
Im Artikel KB0483 ist beschreiben, was betreffend Farbmodell bzw. Farbenraum beachtet werden muss, falls die Berichte in eine pdf-Datei exportiert werden sollen.
KB0522: Fehlermeldung „Invalid file format (signature)“
BESCHREIBUNG
Beim Erstellen von Rechnungen oder beim Exportieren von Berichten aus der Druckvorschau in eine PDF-Datei erscheint die Fehlermeldung Invalid file format (signature)
URSACHE
Auf den Berichten gibt es Elemente, für deren Ausgabe eine OpenType-Format Schriftart (z.B. Myraid Pro) verwendet wird.
Die verwendeten Schriftarten können in der TimeSafe Leistungserfassung zentral durch die Definition der Styles gesteuert werden. Es ist aber auch möglich, die Berichte direkt zu bearbeiten und dort einzelnen Elementen eine abweichende Schriftart zuzuweisen.
LÖSUNG
Prüfen Sie zuerst, ob es die gewünschte Schriftart auch im TrueType-Format gibt. Laden Sie die Schriftart herunter und installieren Sie sie. Definieren Sie danach die Stilvorlage in den Systemeinstellungen.
Falls es die Schriftart nicht im TrueType-Format gibt, ist die Lösung von Ihren Anforderungen abhängig:
- Falls Sie die Archivierungsfunktion mit automatischer PDF-Datei Erstellung im Rechnungswesen nicht benötigen, können Sie dies in den Systemeinstellungen deaktivieren. Sie können aus jedem Bericht manuell aus der Vorschau via PDF-Drucker, z.B. Microsoft Print to PDF, eine PDF-Datei erstellen.
- Falls Sie die Archivierungsfunktion verwenden möchten, müssen Sie in den Berichten eine TrueType-Format Schriftart (Arial, Calibri, etc.) verwenden. Die Schriftarten können Sie in der Stilvorlage in den Systemeinstellungen definieren.
- Ab der Version 2022 kann in den Berichten der Kompatibilitätsmodus geändert werden, damit OpenType-Schriftarten unterstützt werden. Dazu muss via Berichts-Manager der Bericht geöffnet werden und die Eigenschaft CompatibilityMode auf CrossPlatform gesetzt wird. Dies kann aber zu Problemen führen, wenn in Texten Tabulatoren und Zeilenumbrüche eingesetzt werden.
KB0521: Installation Web-Client bricht ab mit Meldung „Installation unvollständig“
BESCHREIBUNG
Die Installation des Web-Clients der TimeSafe Leistungserfassung bricht ab. Es erscheint eine Meldung in folgender Form:
Installation unvollständig
Der Installer wurde unterbrochen, bevor TimeSafe Leistungserfassung Web-Client installiert werden konnte. Starten Sie den Installer erneut, um den Vorgang zu wiederholen.
Klicken Sie auf „Schliessen“
URSACHE
Auf dem Server wurden nicht alle Rollen und Unterrollen installiert.
LÖSUNG
Führen Sie die Installation gemäss Installationsanleitung durch.
KB0520: Infoniqa ONE 200 (Sage 200) Debitorenschnittstelle
BESCHREIBUNG
Bei der Verbuchung von Debitoren via FIBU-Schnittstelle nach Infoniqa ONE 200 (Sage 200) erscheint eine Fehlermeldung in folgender Form:
Beim Erzeugen des Belges für die Rechnung «NNN» ist folgender Fehler aufgetreten:
278 – Es sind keine Defaultwerte vorhanden!
URSACHE
Damit die Debitorenschnittstelle neue Debitoren in Infoniqa ONE 200 (Sage 200) erzeugen kann, müssen einige Vorgabedaten in Infoniqa ONE 200 (Sage 200) konfiguriert werden. Nachfolgend wird beschrieben, wie Debitoren-Vorschläge in Infoniqa ONE 200 (Sage 200) erstellt werden.
LÖSUNG
Erstellen Sie für jede Währung, die Sie in der TimeSafe Leistungserfassung einen Debitor-Vorschlag:
- Öffnen Sie Infoniqa ONE 200 (Sage 200) Finanz.
- Gehen Sie unter Stammdaten > Debitorbuchhaltung > Debitorenstamm auf den Reiter Erweiterte Informationen und klicken Sie auf den Button Vorschlag.
- Im Fenster, das sich öffnet, muss zuerst die Währung ausgewählt werden. Dann können die einzelnen Standardangaben hinterlegt werden.
- Wichtig sind:
– Kostenstelle (ausser wenn bei der Installation von Infoniqa ONE 200 (Sage 200) vollständig deaktiviert)
– Sammelkonto
– Erlöskonto
– (Zahlungs-)Kondition
– Mahngruppe - Klicken Sie dann auf Speichern und schliessen Sie das Fenster.
KB0518: E-Mail Versand von Rechnungen
EINLEITUNG
Mit der TimeSafe Leistungserfassung können Sie Rechnungen bequem per E-Mail versenden. Damit dies möglich ist, muss die Konfiguration in der TimeSafe Leistungserfassung mit der Konfiguration des SMTP-Servers übereinstimmen. Weitere Informationen zum Versand von Rechnunge per E-Mail finden Sie in der detaillierten Anleitung.
E-RECHNUNGSDEFINITION
In den Stammdaten der TimeSafe Leistungserfassung finden Sie die E-Rechnungsdefinitionen. Öffnen Sie die Eintrag Mailversand via SMTP Server und definieren Sie die Eigenschaften. Wichtig zu wissen:
- Weisen Sie dem Parameter P02 Mailserver Port den Wert 587 zu, wenn Sie Mails via Hotmail, Exchange 365 oder GMail versenden wollen.
- Stellen Sie in diesem Fall auch sicher, dass der Parameter P06 TLS-Verschlüsselung den Wert True aufweist
EXCHANGE-SERVER
Wenn der SMTP-Server einen Exchange Server für den Mailversand verwendet, stellen Sie bitte sicher, dass der Empfangsconnector für den entsprechenden Port die korrekten Eigenschaften aufweist. Prüfen Sie insbesondere die Daten in den Registern Authentifizierung und Berechtigungsgruppen des Connectors.
FEHLERSUCHE
Falls es beim Versuch, eine Rechnung per Mail zu versenden zu einer Fehlermeldung kommt, können folgende Arbeiten helfen, den Fehler einzugrenzen:
- SMTP-Server Logging aktivieren
- Schliessen Sie die TimeSafe Leistungserfassung
- Wechseln Sie ins Installationsverzeichnis der TimeSafe Leistungserfassung
- Kopieren Sie die Datei TimeSafeLeistungserfassung.exe.config in ein temporäres Verzeichnis und erstellen Sie gleich auch noch eine Sicherheitskopie der Datei
- Öffnen Sie die Datei in einem Texteditor und fügen Sie folgende Zeilen zwischen dem Element </entityFramework> und </configuration> ein:
<system.diagnostics>
<trace autoflush=“true“ />
<sources>
<source name=“System.Net“ >
<listeners>
<add name=“MyTraceFile“/>
</listeners>
</source>
<source name=“System.Net.Sockets“>
<listeners>
<add name=“MyTraceFile“/>
</listeners>
</source>
</sources>
<sharedListeners>
<add
name=“MyTraceFile“
type=“System.Diagnostics.TextWriterTraceListener“
initializeData=“System.Net.trace.log“ />
</sharedListeners>
<switches>
<add name=“System.Net“ value=“Verbose“ />
<add name=“System.Net.Sockets“ value=“Verbose“ />
</switches>
</system.diagnostics> - Ersetzen Sie die angepasste Datei TimeSafeLeistungserfassung.exe.config im Installationsverzeichnis der TimeSafe Leistungserfassung
- Starten Sie die TimeSafe Leistungserfassung neu und versuchen Sie erneute eine E-Mail zu versenden
- In dem Installationsverzeichnis der TimeSafe Leistungserfassung wird eine Datei System.Net.trace.log erstellt.
- Einstellungen des SMTP-Servers konrollieren
- Öffnen Sie die Eingabeaufforderung
- Geben Sie folgendes ein (xxx.yyy.zzz.aaa entspricht der IP-Adresse Ihres SMTP-Servers, alternativ auch einfach den Namen des SMTP-Servers eingeben)
telnet xxx.yyy.zzz.aaa 587 - ENTER-Taste drücken => Server antwortet mit 220 Protokoll + Version + Zeit
- ehlo testing
- ENTER-Taste drücken => Server zeigt unter anderem 250-AUTH…
BEKANNTE MELDUNGEN
System.Net.Mail.SmtpException: The server committed a protocol violation The server response was: UGFzc3dvcmQ6
System.Net.Mail.SmtpException: The SMTP server requires a secure connection or the client was not authenticated. The server response was: 5.7.57 SMTP; Client was not authenticated to send anonymous mail during MAIL FROM (KB0575)
KB0516: Test der Software mit SQL-Server LocalDB
BESCHREIBUNG SQL-SERVER LOCALDB
Die LocalDB des Microsoft SQL-Server lässt sich sehr einfach installieren und eignet sich daher hervorragend um die TimeSafe-Produkte auf einem Arbeitsplatz zu testen. Die Daten können später bei Bedarf auf das produktive System übernommen werden.
INSTALLATION
Für die Installation der LocalDB können Sie folgendes MSI-File herunterladen und ausführen: LocalDB SQL 2014 with SP2 (44 MB)
Die Datenbank können Sie dann wie folgt ansprechen: (localdb)\MSSQLLocalDB
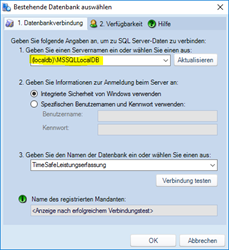
ABGLEICHDIENST TIMESAFE ZEITERFASSUNG
Der Windows-Dienst TimeSafe Abgleichdienst für den Abgleich mit den Hardware-Terminals funktioniert kann eventuell nur, sofern der Diensts unter einem Windows-Konto mit Zugriff auf die LocalDB ausgeführt wird.
Das vorgesehene Windows-Konto muss für den Zugriff auf die LocalDB über das SQL Management Studio berechtigt werden.
KB0515: Speichern von Änderungen in der Datenbank nach Windows-Update KB3162659 nicht mehr möglich
BESCHREIBUNG
Nach Installation des kumulativen Updates KB3162659 für den SQL Server 2014 SP1 können keine Änderungen an den Daten in der TimeSafe Leistungserfassung mehr gespeichert werden.
Es erscheint die folgende (wenig aussagekräftige) Fehlermeldung:
„Infotech.ORM.ORMException wurde ausgelöst:
Failed to retrieve the automatically incremented column value from the server.
Possible reason: A trigger does not perform ’select ID from inserted‘ as last operation.“
Das gleiche Problem kann auch mit einem kumulativen Update für den SQL Server 2012 auftreten.
Das gleiche Problem kann auch mit dem Hotfix 5511 für den SQL Server 2014 mit SP2 auftreten.
Das Problem kann bis und mit Version 16.2.1 der TimeSafe Leistungserfassung auftreten.
URSACHE
Die Installation des Windows-Update „Cumulative Update 7 for SQL Server 2014 SP1“ KB3162659 führt zu diesem Fehler.
LÖSUNG
Es gibt mehrere Lösungen:
- Installieren Sie die TimeSafe Leistungserfassung Version 16.2.2 oder höher
- Installieren Sie den nächst höheren Service Pack des entsprechenden SQL Servers (empfohlen)
- Deinstallieren Sie das entsprechende Windows-Update z.B.: „Cumulative Update 7 for SQL Server 2014 SP1“ (KB3162659).
KB0514: Fehlermeldung SQL-Server nicht erreichbar … „Handshake“ … auf VM-Ware Client
BESCHREIBUNG
Beim Starten eines TimeSafe-Produktes auf einerm virtualisierten VM-Ware Client erscheint eine Fehlermeldung in der Art „Die SQL-Server Datenbank ist nicht erreichbar… Handshake…“
URSACHE
Auf dem VM-Ware Client wird unter Vernetzen „Gemeinsames Netzwerk“ verwendet.
LÖSUNG
Ändern Sie die Einstellung unter Vernetzen nach „Bridged-Netzwerk“.
ANDERE MÖGLICHE URSACHE
Eine Fehlermeldung in einer ähnlichen Form „…Handshake…“ kann auch auftreten, wenn das .NET-Framework auf einem Client aktualisiert werden muss. Weitere Informationen finden Sie in KB0024.
KB0513: ESR Codierzeile auf Rechnungsdeckblatt ausgeben
BESCHREIBUNG
Der nachfolgende Artikel beschreibt, wie Sie die ESR Codierzeile auf dem Deckblatt des Einzahlungsscheins ausgeben können.
Im KB-Artikel KB0490 sind die notwendigen Schritte für die Rechnungsstellung mit automatisierter Verarbeitung (ESR) beschrieben.
ANLEITUNG
Gehen Sie wie folgt vor:
- Melden Sie sich an TimeSafe mit einem Benutzer an, der Vollzugriff auf die Stammdaten hat
- Wechseln Sie in die Stammdaten und dort in den Berichts-Manager
- Suchen Sie das gewünschte Rechnungsdeckblatt, dass Sie bearbeiten wollen
- Selektieren Sie das Rechnungsdeckblatt in der Liste und wählen Sie den Befehl Layout bearbeiten
- Ziehen Sie eine TextBox in die Detail-Sektion des Berichts
- Ändern Sie die Eigenschaft Name der TextBox nach mTextBoxESRZeile
- Weisen Sie der Eigenschaft Font der TextBox eine OCR-B Schriftart zu, z.B. OCR-B-10 BT; 12pt
- Fügen Sie in die Eigenschaft DataField der TextBox den Wert ESESRZeile ein
AUSGABE DER REFERENZNUMMER
Wenn Sie anstelle der ESR-Codierzeile die Referenznummer ausgeben wollen, ändern Sie in der TextBox den Wert der Eigenschaft DataField nach ESReferenzNummer.
Passen Sie allenfalls die Schriftart der TextBox an.
KB0512: Überstunden und Überzeit
ERKLÄRUNG DER BEGRIFFE ÜBERSTUNDEN UND ÜBERZEIT
Als Angestellte(r) sind Sie zu Mehrarbeit verpflichtet, wenn diese notwendig ist. Von Überstunden spricht man, wenn die vertraglich festgelegte Arbeitszeit überstiegen wird. Überzeit sind Überstunden, die die gesetzliche Höchstarbeitszeit übersteigen.
ÜBERSTUNDEN
Bei einer Überschreitung der vertraglich festgelegten Normalarbeitszeit bis zur wöchentlichen Höchstarbeitszeit (je nach Branche 45 bis 50 Stunden) spricht man von Überstunden. In der TimeSafe Zeiterfassung wird der Begriff „Gleitzeit“ für die von der Sollzeit abweichenden Zeit verwendet.
ÜBERZEIT
Von Überzeit wird dann gesprochen, wenn die wöchentliche gesetzliche Höchstarbeitszeit (je nach Branche 45 bis 50 Stunden) überschritten wird.
Sie muss – wenn sie nicht innert bestimmter Frist durch Freizeit ausgeglichen wird – mit einem Lohnzuschlag von mindestens 25 % entschädigt werden..
BETRIEBLICHE ABKLÄRUNGSPFLICHT
Die obigen Beschreibungen dienen lediglich der Klärung der Begriffe und haben keine rechtliche Verbindlichkeit. Bitte klären Sie im Zweifelsfall die rechtliche Situation für Ihren Betrieb mit einem Juristen.
Tags
KB0510: Andere Kontaktperson in bestehendem Mandat bzw. Projekt wählen
BESCHREIBUNG
Wenn der Rechnungskontakt bei einem Kunden geändert werden soll, müssen einige Schritte durchgeführt werden.
Im nachfolgenden Beispiel lautet der Name der Organisation „Muster AG“, der alte Rechnungskontakt heisst „Peter Alter“ und der neue Rechnungskontakt „Manuel Neuer“.
- Setzen Sie den Kontakt „Peter Alter“ im Detaildialog auf inaktiv.
- Erfassen Sie einen neuen Kontakt „Manuel Neuer“ zu Organisation „Muster AG“.
- Öffnen Sie das Mandat bzw. Projekt, in welchem die Kontaktperson geändert werden soll.
- Wählen Sie links beim Kunden den Knopf „Selektion…“.
- Suchen Sie den Kunden „Muster AG“ und selektieren Sie ihn in der Liste.
- Klicken Sie auf „Weiter“
- Selektieren Sie die Option „Kontaktperson zuweisen“
- Suchen Sie den Kontakt „Manuel Neuer“ in der Liste und wählen Sie ihn aus.
- Klicken Sie auf „Weiter“
- Prüfen Sie die Selektion und klicken Sie auf „Fertigstellen“
Tags
KB0509: Netzwerk-Konfiguration für ein TS-5
ANLEITUNG ZUR KONFIGURATION EINES TS-5 GERÄTS
1. Trennen Sie das Gerät von Strom und Netzwerk
2. Verbinden Sie das Gerät über einen Mini-USB-Stecker mit einem PC.

3. Laden Sie das Konfigurationstool von hier herunter: TS-5Konfigurationstool
4. Packen Sie die zip-Datei aus und starten Sie das Programm „PrjComm.exe“
5. Drücken Sie auf dem Icon „M5 via USB“ die rechte Maustaste:
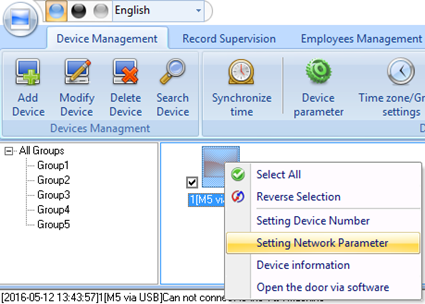
6. Klicken Sie „Setting Network Parameter“
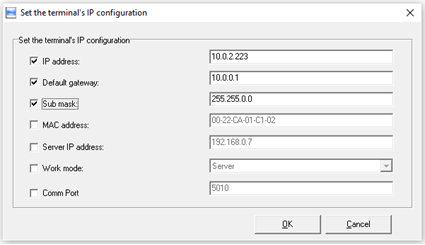
7. Setzen Sie die IP-Einstellungen
8. Zum Testen verbinden Sie das Gerät wieder mit Strom und Netzwerk und machen einen „Ping“ auf die neu eingestellte IP-Adresse.
KB0508: Fehlermeldung bei TimeSafe DB-Update oder in SQL-Management Studio beim Öffnen einer Datenbanktabelle
BESCHREIBUNG
Fehlermeldung beim Datenbank-Update aus TimeSafe:
Unable to determine the DbProviderFactory type for connection of type ‚System.Data.SqlClient.SqlConnection‘. Make sure that the ADO.NET provider is installed or registered in the application config.
Fehlermeldung beim Öffnen einer Tabelle der TimeSafe-Datenbank aus dem SQL Management-Studio:
The ‚DbProviderFactories‘ section can appear only once per config file. (System.Configuration)
LÖSUNG
Vorgehen für einen betroffenen Rechner, auf welchem die Fehlermeldung auftritt:
- Texteditor als Administrator starten
- Sicherungskopie der Datei „machine.config“ in folgenden Verzeichnissen erstellen:
C:\Windows\Microsoft.NET\Framework\v4.0.30319\Config
C:\Windows\Microsoft.NET\Framework64\v4.0.30319\Config - Datei „machine.config“ aus dem jeweiligen Verzeichnis im Texteditor öffnen
- Suche nach dem leeren XML-Element <DbProviderFactories/>
- Entferne das leere Element und speichere die Änderungen
- Eigenschaften der neuen Datei öffnen und unter Sicherheit einen neuen Benutzer hinzufügen „Jeder“ und als Berechtigung „Vollzugriff“ wählen, Übernehmen, ok
Die Beschreibung zur Lösung ist folgender Quelle entnommen:
KB0507: FIBU-Schnittstelle ABACUS – Buchungen nach erfolgreichem Import nicht im Buchungsjournal ersichtlich
BESCHREIBUNG
Der Import von aus TimeSafe exportierten Buchungssätzen in ABACUS via XML-Datei funktioniert technisch einwandfrei. Die Buchungen sind allerdings anschliessend im Buchungsjournal nicht auffindbar.
Dies betrifft beide von TimeSafe unterstützten Versionen (2012, 2003) der ABACUS XML-Schnittstelle.
LÖSUNG
Prüfen Sie in den Importeinstellungen, ob die Option „Direkt ins Erfassungsjournal verbuchen“ aktiviert ist.
Gehen Sie dazu bitte wie folgt vor:
ABACUS-Applikation „Finanzbuchhaltung“
Programm 5534 „Import/Export AbaConnect“ aufrufen.
ABACUS-Applikation „FibuLight“
Programm 5531 „Import/Export AbaConnect“ aufrufen.
Die weiteren Schritte sind für beide ABACUS-Applikationen identisch:
- Menüpunkt „Import“ sowie Format der Schnittstelle (XML / XML 2003) auswählen.
- Option unter Register „Gestaltung“ aktivieren.
Anschliessend erscheinen die importierten Buchungssätze direkt im Buchungsjournal unter Programm 11 „Buchen“.
ABACUS IMPORT-EINSTELLUNGEN FÜR XML-SCHNITTSTELLE.
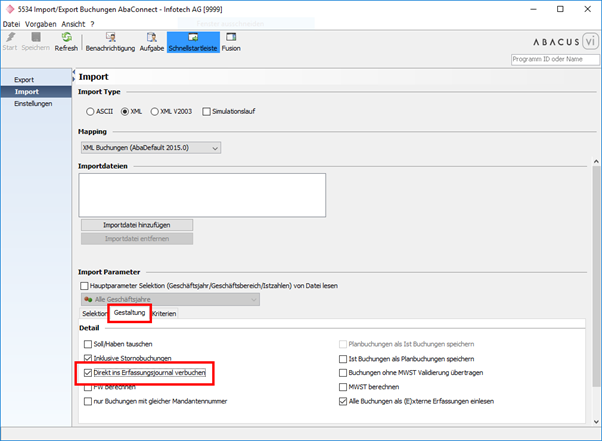
KB0506: Gesetz und Verordnung zu Pausen
GELTENDE GESETZE
TimeSafe kann helfen die komplexen gesetzlichen Vorgaben zum Thema Pausen und Arbeitsunterbrechungen einzuhalten. Die Durchsetzung und korrekte Einhaltung obliegt jedoch immer dem Arbeitgeber.
Es gelten vor allem das „Bundesgesetz über die Arbeit in Industrie, Gewerbe und Handel“ (ARG) und die „Verordnung 1 zum Arbeitsgesetz“ (ARGV 1).
Tags
KB0505: Handhabung von Debitorenverlusten
BESCHREIBUNG
Damit Sie Debitorenverluste von nicht bezahlten Rechnungen mit der TimeSafe Leistungserfassung abbilden können, gehen Sie bspw. wie folgt vor:
- Definieren Sie im Kontoplan in den Stammdaten das gewünschte Konto für die Ausbuchung als Aktivkonto (z.B. „Debitorenverlust“).
- Verbuchen Sie den nicht bezahlten Betrag manuell als Zahlungseingang auf das entsprechende Aktivkonto (z.B. „Debitorenverlust“).
- Bei der Verbuchung in die FIBU wird der Betrag auf das entsprechende Konto verbucht (auch wenn es kein Aktivkonto ist).
Stichworte:
Ausbuchen,
FIBU,
Schnittstelle,
Rechnung,
Teilzahlung
KB0504: Installation Web-Client auf Windows 10 / Windows Server 2016 schlägt fehl
BESCHREIBUNG
Die Installation des Web-Clients schlägt fehl mit der Meldung „Es muss mindestens IIS5.1 und mindestens Windows XP installiert sein“
Die Fehlermeldung ist natürlich falsch, die Version des IIS ist zu neu!
URSACHE
Die Prüfung der IIS-Version berücksichtigt nur die erste Stelle. Version 10 ist kleiner als die minimale Version 5.
LÖSUNG 1
Aktualisieren Sie auf die aktuellste Version von TimeSafe.
LÖSUNG 2
Die Versionsprüfung kann auch ausgehebelt werden:
- Öffnen Sie den Registrierungseditor (regedit)
- Navigieren zu folgendem Ast: HKEY_LOCAL_MACHINE\SYSTEM\CurrentControlSet\Services\W3SVC\Parameters
- Ändern Sie den Wert der Eigenschaft „MajorVersion“ auf „9“
- Installieren Sie den Web-Client
- Ändern Sie den Wert der Eigenschaft wieder auf den ursprünglichen Wert.
Tags
KB0503: Website selber mit SSL/HTTPS schützen
TIMESAFE WEBSITES MIT HTTPS
Alle TimeSafe Websites können mittels HTTPS geschützt werden.
Ein Zertifikat ist jedoch recht teuer und muss regelmässig erneuert werden.
Mit einer Selbst-Zertifizierung wird die Verbindung verschlüsselt ohne dass Kosten anfallen.
Im Wesentlichen sind es die folgenden Schritte:
- Auf dem Webserver:
Mit dem Tool SelfSSL ein Serverzertifikat für die Website ID UND den URL erstellen.
(Siehe SelfSSL -?) - Bindung der Website umstellen auf HTTPS, Host Header (url) setzen und das erstellte Zertifikat auswählen.
Nun sollte die Website bereits via HTTPS erreichbar sein.
Um die Warnungen bezüglich Zertifikat zu eliminieren:
- Auf dem IIS, Ebene Server, Serverzertifikate aufrufen.
- Das erstellte Zertifikat exportieren.
- Das exportierte Zertfikat auf dem Client installieren als „Vertrauenswürdige Stammzertifizierungsstelle“.
Die Meldungen bezgl. Zertifikat sollten nicht mehr erscheinen.
KB0502: Zeitschema für Stempelfunktionen
VORDEFINIERTES ZEITSCHEMA
Terminals TS-100 und TS-200 der Generationen G1 und G2, TS-350 und TS-400 unterstützen ein Zeitschema, das via TimeSafe gesteuert werden kann.
KABA-Terminals können auch zeitgesteuert werden, diese Einstellung muss jedoch auf dem Terminals selbst definiert werden. (Wenden Sie sich dafür bitte an den TimeSafe Support).
Dieses Schema definiert, um welche Zeit, welche Stempelfunktion aktiviert ist. Die Stempelfunktion kann jederzeit umgestellt werden, fällt aber nach einiger Zeit wieder auf die im Schema hinterlegte Funktion zurück.
Das Zeitschema für diese Terminals kann in TimeSafe global definiert werden. Pro Terminal kann gewählt werden, ob es verwendet werden soll.
Das Standard-Schema sieht es wie folgt aus:
„Kommen“ für jeden Tag von 00:01 – 10:00 Uhr
„Gehen“ für jeden Tag 10:00 – 12:30 Uhr
„Kommen“ für jeden Tag von 12:30 – 15:00 Uhr
„Gehen“ für jeden Tag von 15:00 – 23:00
UMSTELLEN DES ZEITSCHEMAS
Wenn die eingestellten Zeiten nicht passen, kann das Schema entweder im Admin-Tool oder auf dem Terminal umgestellt werden.
Admin-Tool:
– System; Einstellungen; Systemeinstellungen; Zeitschema
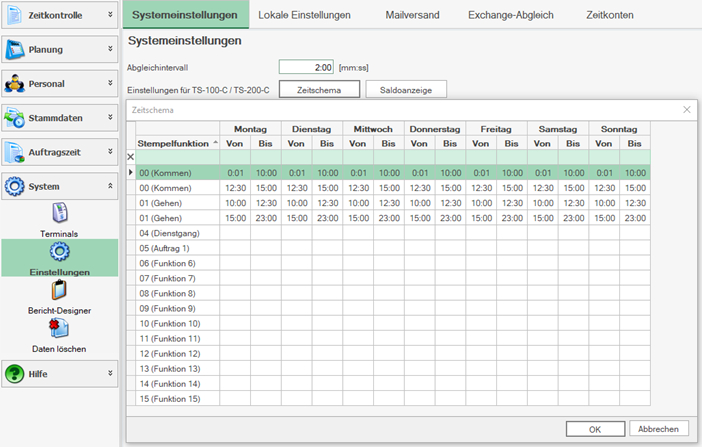
Terminal:
1. Melden Sie sich am Terminal als Administrator an.
Am Terminal „M“ drücken. Unten erscheint „Als Admin Menü aufrufen“

2. Jemand, der in TimeSafe „Vollzugriff“ hat muss sich nun am Terminal identifizieren.
Es erscheint das Konfigurations-Menü.

3. Navigieren Sie mittels „in“/“Out“ Tasten zum Punkt „Setup“ und rufen Sie dies mit „OK“ auf.
4. Navigieren Sie zu „Erweitert“ und „In/Out Att. Setup“
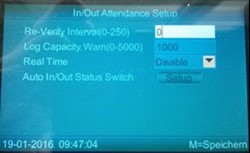
5. Drücken Sie 4 Mal „OK“.
Es erscheint das Zeitschema 1.
Es zeigt an, wann auf „Kommen“ umgeschaltet wird.

6. Ändern Sie ggf. die Zeiten indem Sie mit „OK“ von Feld zu Feld hüpfen und mit den Zahlen die Zeit so ändern möchten.
Komplettieren Sie die Einstellung, indem Sie am Ende die Frage „Save?“ mit OK bestätigen.
7. Das nächste Zeitschema erreichen Sie, indem Sie auf dem ersten Feld OK drücken und mittels In/Out das nächste Schema wählen.
8. Verlassen Sie das Menü durch mehrmaliges Drücken von „OK“
Wenn Sie kein Schema wünschen, stellen Sie die Zeiten auf 00:00:00.
Wenn für eine bestimmte Uhrzeit kein Schema definiert ist, bleibt die zuletzt gewählte Stempelfunktion auf dem Terminal stehen.
Tags
KB0501: URL für Kartenanzeige
ANWENDUNG
Ab Version 2016 zeichnet TimeSafe beim Stempeln über den Webclient auch die Position auf.
Die Lage kann in den Zeiteinträgen dargestellt werden. Welche Karte verwendet werden soll, ist in den Systemeinstellungen definierbar.
GOOGLE MAPS
Die Adresse ist folgende: https://maps.google.com/maps?t=m&q=loc:{0},{1}
- t=
Darstellung als Luftbild.
Wird der Parameter weggelassen, erscheint die Karte.
m – normal map
k – satellite
h – hybrid
p – terrain - q=loc:
Erzeugt einen Marker an den Koordinaten {0} und {1}.
BING MAPS
Die Adresse ist folgende: http://www.bing.com/maps/?style=r&sp=Point.{0}_{1}_*&lvl=12
- style=r
r: Karte
a: Luftbild - lvl=12
Zoom-Level
Tags
KB0499: Datenübernahme, Rücksetzung von Urlaubs- und Zeitsaldo
AUFGABE
Bei der Datenübernahme aus einem bestehenden System muss für jeden Mitarbeiter der aktuelle Saldo korrigiert werden.
Auch eine Rücksetzung/Gutschrift Anfang Jahr kann mit diesem Vorgehen effizient gelöst werden.
EFFIZIENTE LÖSUNG
- Gehen Sie zu „Buchungen“
- Erstellen Sie eine „Mehrfachbuchung“
- Wählen Sie alle in Frage kommenden Mitarbeiter aus.
Setzen Sie die Daten auf den Tag der Korrektur:
Dies hat nun für jeden Mitarbeiter genau eine Buchung am angegebenen Tag erzeugt.
- Gehen Sie zu „Tagessummen“
- Wählen Sie oben im Filter alle Organisationseinheiten, den ersten Mitarbeiter und das angegebene Datum als „Von“ und „Bis“.
- TimeSafe zeigt in der oberen Tabelle den errechneten Saldo, unten sehen sie die eben erstellte Buchung.
- Korrigieren Sie die Buchung unten so, dass der Saldo oben ihren Anforderungen entspricht.
- Wiederholen Sie das Vorgehen für den Urlaub und für alle anderen Mitarbeiter.
Falls Sie keine passende Buchungsart finden, wenden Sie sich an den TimeSafe-Support.
Tags
KB0498: Synchronisation von Aufgaben und Terminen mit Outlook 365 führt zu Fehler
BESCHREIBUNG
Bei der Synchronisation von Aufgaben und Terminen mit Outlook 365 wird ein Fehler ausgelöst. Der Fehlertext beinhaltet die Text String or binary data would be truncated. Als Folgefehler werden Aufgaben und Termine mehrfach in Outlook erzeugt.
Dieser Fehler tritt in der Version v16.0.0 der TimSafe Leistungserfassung auf.
URSACHE
Nach erfolgreichem Erzeugen einer Aufgabe oder eines Termins in Outlook 365 werden Eigenschaften des Outlook Eintrags in der TimeSafe Leistungserfassung abgespeichert, um den Eintrag später wieder zu finden. Eine zu speichernde Eigenschaft weist jedoch eine Zeichenfolge auf, die zu lang ist um im entsprechenden Datenbank-Feld der TimeSafe Datenbank gespeichert zu werden.
LÖSUNG
Gehen Sie wie folgt vor, um das Problem zu beheben:
- Löschen Sie in Outlook die aus der TimeSafe Leistungserfassung erzeugten Aufgaben und Termine.
- Wechseln Sie oben im Menu zu Optionen >> Systemsteuerung und selektieren Sie das Register Datenbank
- Kopieren Sie den nachfolgenden Text in das Feld SQL-Befehl:
ALTER TABLE tTasks ALTER COLUMN [outlookitemstoreid] nvarchar(max) NULL - Fügen Sie das Super User Passwort in das Feld Passwort ein. Das Passwort erhalten Sie vom Support Team!
- Klicken Sie Ausführen
KB0497: FIBU-Schnittstellen
BESCHREIBUNG
Die TimeSafe Leistungserfassung Professional Variante unterstützt das Verbuchen von Rechnungen und Zahlungen in diverse Buchhaltungssysteme.
In der Anleitung FIBU-Schnittstellen werden die notwendigen Konfigurationen und Schritte für die Verbuchung beschrieben.
KB0496: FIBU-Verbuchung schlägt bereits verbuchte Zahlungen vor
BESCHREIBUNG
Beim Arbeiten mit vereinnahmter MWST-Abrechnung werden im FIBU-Verbuchungsdialog Zahlungen vorgeschlagen, die bereits in die FIBU verbucht wurden
URSACHE
Durch einen Fehler in einer vorherigen Version, wurde die Beleg-Nr. beim Verbuchen mit vereinnahmter MWST-Abrechnung nur auf der Rechnung gesetzt. Korrekterweise muss die Beleg-Nr. aber auch auf der Zahlung gesetzt werden.
Durch eine Änderung in v16.0.0 im Zusammenhang mit vereinnahmter MWST-Abrechnung und Teilzahlungen ist dieser Fehler nun zu Tage getreten.
LÖSUNG
Setzen mit folgendes SQL-Statement auf der Datenbank ab:
UPDATE tPayments SET lDocumentNo=(SELECT lDocumentNo FROM tInvoices i WHERE i.lInvoiceID = p.lInvoiceID) FROM tPayments p
INNER JOIN tInvoices inv
ON inv.lInvoiceID = p.lInvoiceID
WHERE inv.lDocumentNo IS NOT NULL AND p.lDocumentNo IS NULLSie können das SQL-Script direkt aus dem Programm absetzen, wenn Sie über die notwendige Berechtigung verfügen. Gehen Sie dazu oben im Hauptmenu auf Optionen >> Systemeinstellungen und wählen Sie das Register Datenbank aus.
Das Passwort für das Ausführen des Befehls erhalten Sie vom Support-Team.
WICHTIG: Führen Sie dieses SQL-Script nur aus, wenn Sie mit vereinnahmter MWST-Abrechnung arbeiten!
KB0495: Outlook-Synchronisation: Meldung „Der Outlook-Ordner ‚‚ aus den Persönlichen Einstellungen existiert nicht!
BESCHREIBUNG
Beim Starten der TimeSafe Leistungserfassung oder beim Verlassen der Persönlichen Einstellungen erscheint eine Meldung, die besagt, dass ein in den Persönlichen Einstellungen definierter Ordner für die Outlook-Synchronisation nicht existiert.
URSACHE
Folgendes sind mögliche Gründe für diese Fehlermeldung:
- Der Ordner existiert nicht, da er z.B. falsch geschrieben wurde
- Der Ordner enthält im Namen nicht nur zu Beginn und vor dem eigentlichen Ordnernamen Backslash-Zeichen \
- Der Ordner enthält codierte Backslash-Zeichen %5C
Es ist ein Fehler in der Version v16.0.0, dass die TimeSafe Leistungserfassung nicht korrekt mit dem codierten Backslash-Zeichen %5C umgehen kann. Dieser Fehler wird in der nächsten Version behoben.
Der Ordnername sollte nur am Anfang und vor dem Ordner selber ein Backslash-Zeichen \ enthalten, also z.B.: \\meinname@meinedomäne.ch\Aufgaben
LÖSUNG
Kontrollieren Sie die Schreibweise des Ordners in den Persönlichen Einstellungen. Falls der Ordner-Name ein Backslash-Zeichen \ oder die Zeichenfolge %5C enthält, gehen Sie wie folgt vor:
- Wechseln Sie in Microsoft-Outlook zu den Kontoeinstellungen (DATEI >> Kontoeinstellungen >> Kontoeinstellungen…)
- Selektieren Sie das Register Datendateien
- Doppelklicken Sie die Datendatei, mit welcher Sie die TimeSafe Aufgaben und Termine abgleichen wollen
- Definieren Sie einen Namen, welcher kein Backslash-Zeichen \ enthält, z.B. meinname@meinedomäne.ch und klicken Sie OK.
- Beenden Sie den Dialog mit Schliessen
- Starten Sie Microsoft-Outlook neu
- Starten Sie die TimeSafe Leistungserfassung neu
- Öffnen Sie die Persönlichen Einstellungen der TimeSafe Leistungserfassung und definieren Sie den Aufgaben- und/oder Terminordner für die Outlook-Synchronisation abhängig vom gewählten Namen unter Schritt 4. Im oben angegebenen Beispiel wären es \\meinname@meinedomäne.ch\Aufgaben und \\meinname@meinedomäne.ch\Termine
Tags
KB0494: Meldung „Version dieses Programms stimmt nicht mit der Version der Datenbank überein“
BESCHREIBUNG
Beim Starten einer Desktop Anwendung oder bei der Verwendung des Web-Clients der TimeSafe Produktpalette erscheint eine Meldung in der Form Die Version dieses Programms stimmt nicht mit der Version der Datenbank überein.
Nachfolgend werden die möglichen Ursachen für diese Meldung und die Lösungen beschrieben.
LÖSUNG DESKTOP-CLIENT
Ursache und Lösung sind abhängig von der Art der Verteilung des Desktop-Clients. Möglich ist eine herkömmliche Installation des Programms oder eine Verteilung mit InfotechStart.
- Haben Sie das Programm über eine Verknüpfung von der Taskleiste gestartet?
Nein: Gehen Sie zu Schritt 2
Ja: Starten Sie das Programm über die Verknüpfung auf dem Desktop oder via Windows-Start -> Alle Apps. Erscheint die Meldung immer noch, gehen Sie zu Schritt 2. - Das Programm wurde herkömmlich auf Ihrem Rechner installiert. Das Programm mit der zur Datenbank identischen Version muss auf Ihrem Computer installiert werden.
LÖSUNG WEB-CLIENT
Die Datenbank wurde aktualisiert (z.B. via Desktop-Client). Die Installation des Web-Clients wurde noch nicht aktualisiert. Installieren Sie die zur Datenbank identische Version des Web-Clients auf Ihrem Webserver.
Stichworte:
UngueltigeDatenbankVersion,
Versionskonflikt
KB0493: Mehrsprachige Zahlungskonditionen
EINLEITUNG
Die TimeSafe Leistungserfassung unterstützt die Mehrsprachigkeit auch im Rechnungswesen. Erstellen Sie eine Rechnungsdruck-Definition in den Stammdaten in der gewünschten Sprache. Diese Definition können Sie danach den Projekten zuweisen.
Der nachfolgende Artikel beschreibt, welche Varianten Ihnen zur Verfügung stehen, um auch die Zahlungskonditionen sprachabhängig zu definieren.
LÖSUNG 1
Die einfachste Lösung besteht darin in den Stammdaten für jede Sprache die gewünschten Zahlungskonditionen zu erfassen. Die Zahlungskonditionen können den Projekten im Projekt-Detaildialog im Menu Verrechnung zugewiesen werden.
LÖSUNG 2
Mit der nachfolgend beschriebenen Lösung wird die Bezeichnung der Zahlungskondition auf der Rechnung abhängig von der Anzahl Tage und der Sprache der Rechnung übersetzt. Gehen Sie dazu wie folgt vor:
- Wechseln Sie in die Stammdaten und dort zum Berichts-Manager
- Selektieren Sie oben im Filter den Typ Rechnung-Deckblatt
- Selektieren Sie das gewünschte Deckblatt und wählen Sie den Befehl Bearbeiten
- Suchen und selektieren Sie das Control mit dem Inhalt Zahlungskonditionen: 30 Tage netto
- Löschen Sie rechts aus der Eigenschaften DataField den Text Zahlungskonditionen
- Wechseln Sie links unten in das Register Script
- Suchen Sie den Text #region Individuelle Übersetzungen
- Fügen Sie das nachstehende Script ein und passen Sie es an Ihre Daten an:
// Zahlungskontidion übersetzen
string lZahlungskondition = lRechnungsdaten.Zahlungskonditionen;
switch (mReport.Decorator.KulturAdapter.Sprache)
{
case TLanguage.SprachenDB.DeutschProjekt:
case TLanguage.SprachenDB.DeutschMandat:
break;
case TLanguage.SprachenDB.English:
// Anzahl Tage der Zahlungskondition auswerten
switch (lRechnungsdaten._Rechnung.LTermOfPayment)
{
case 10:
lZahlungskondition = "10 days net";
break;
case 30:
lZahlungskondition = "30 days net";
break;
default:
break;
}
break;
case TLanguage.SprachenDB.Francais:
// Anzahl Tage der Zahlungskondition auswerten
switch (lRechnungsdaten._Rechnung.LTermOfPayment)
{
case 10:
lZahlungskondition = "10 jours net";
break;
case 30:
lZahlungskondition = "30 jours net";
break;
default:
break;
}
break;
default:
break;
}
// Zahlungskondition zuweisen
mReport.Decorator.SetzeControlText("Detail", "mTextBoxZahlungskonditionen", lZahlungskondition);KB0491: Netzwerkkonfiguration für virtuellen Server mit HyperV
BESCHREIBUNG
Der TimeSafe Abgleichdienst läuft auf einem mit HyperV virtualisierten Server. Allerdings bricht der Abgleich mit den Erfassungsterminals immer wieder ab, bzw. läuft generell instabil.
LÖSUNG
Prüfen Sie in den HyperV-Netzwerkeinstellungen auf dem Hostserver, ob unter dem Bereich „Virtual Machine Queue“ die Einstellung für die Hardwarebeschleunigung (Hardware acceleration) aktiviert ist.
Aktivieren Sie diese, falls die Option noch nicht gesetzt ist. Deaktivieren Sie diese, falls die Option gesetzt ist.
Prüfen Sie, ob der Abgleich mit den Erfassungsterminals anschliessend stabiler läuft.
Tags
KB0490: Rechnungsstellung mit automatisierter Verarbeitung (ESR)
EINLEITUNG
ESR Einzahlungsscheine ermöglichen Ihnen die automatisierte Verbuchung von Zahlungseingängen. Die Zahlungseingänge können in der TimeSafe Leistungserfassung und/oder Ihrem Finanzbuchhaltungsystem eingelesen werden.
Erläuterungen:
- ES steht für Einzahlungsschein
- R steht für Referenznummer
- Organge Einzahlungsscheine weisen eine Referenznummer auf und ermöglichen die automatische Verbuchung von Zahlungen
- Rote Einzahlungsscheine haben keine Referenznummer
- VESR für automatische Einzahlungen auf ein Postcheckkonto bei der Post
- BESR sind Bankeinzahlungsscheine
VORBEREITUNG
Die folgenden Vorabeiten sind notwendig, um ESR zu nutzen:
- Anmeldung bei Ihrem Finanzinstitut für ESR
- Orange Einzahlungsscheine bei Ihrem Finanzinstitut, einer Druckerei oder im Internet bestellen
- Auf dem Einzahlungsschein wird die OCR-B-Schriftart OCR-B-10-BT von Bitstream (Tt0646z.ttf) verwendet. Diese Schriftart wird aus lizenztechnischen Gründen nicht mit ausgeliefert. Falls Sie eine andere OCR-B Schriftart verwenden, muss der Bericht 2002.01 Unterbericht Einzahlungsschein mit dem Berichts-Manager angepasst werden!
Nach der erfolgreichen Anmeldung erhalten Sie von der Post oder von Ihrer Bank eine ESR-Teilnehmernummer.
ESR-Formulare:
Sie benötigen das Formular 609, gerahmt (nicht geboxt).
Postcheckkonto: Form 609 – ESR orange gerahmt
Bankkonto: Form 609 – BESR orange gerahmt
KONFIGURATIONEN IN DER TIMESAFE LEISTUNGSERFASSUNG
Führen Sie die folgenden Konfigurationen durch:
- Definieren Sie unter Stammdaten -> ESR-Definitionen die Daten für den Einzahlungsschein
- Drucken Sie den Einzahlungsschein einer Rechnung und prüfen Sie, ob die Werte in den entsprechenden Feldern erscheinen
- Passen Sie allenfalls die Berichte 2002 bzw. 2002.01 im Berichts-Manager an
- Definieren Sie einen Drucker mit Druckerschacht in den Stammdaten -> Druckerdefinitionen für den Einzahlungsschein
- Weisen Sie in den Rechnungsdruck-Definitionen in den Stammdaten die unter 4. erstellte Druckerdefinition im Feld Einzahlungsschein zu.
Tipp: Sie können auch mehrere ESR-Definitionen erstellen und diese dann in den Systemeinstellungen in den Mandanteneinstellungen verwenden.
ABLAUF
Nachfolgend wird der Ablauf von der Rechnungserstellung bis zum automatisierten Verbuchen der Zahlungseingänge aufgezeigt:
- Sie erstellen die Rechnungen in der TimeSafe Leistungserfassung
- Sie drucken die Rechungen mit Einzahlungsschein über einen Drucklauf und versenden sie an Ihre Kunden
- Sie erhalten von Ihrem Finanzinstitut eine Datendatei mit den Einzahlungen Ihrer Kunden
- Sie selektieren im Rechnungswesen den Befehl ESR-Daten lesen… im Menu und selektieren die Datendatei Ihres Finanzinstituts.
- Sie lesen die Zahlungseingänge ein
Hinweis:
Das Einlesen von ESR-Gutschriften im ISO-20022 camt-Format als camt.054-Datei ist ab Version v17.0 der TimeSafe Leistungserfassung möglich.
ELEKTRONISCHE RECHNUNGEN
Als effiziente Alternativen bietet die TimeSafe Leistungserfassung folgende Möglichkeiten:
- E-Rechnung
- E-Mail Rechnung mit Referenznummern
Die rein elektronische Rechnungsstellung bietet diverse Vorteile.
REFERENZNUMMER IN DER TIMESAFE LEISTUNGSERFASSUNG
Der Aufbau der Referenznummer und der ESR-Codierzeile ist im KB-Artikel 0239 beschrieben.
KB0489: TimeSafe Server auf gehostetem Server
BESCHREIBUNG
Mit TimeSafe ist es möglich, eine Datenbank auf einem gehosteten Server als Teil eines virtuellen Netzwerkes über das Internet anzusprechen. Dazu sind einige Konfigurationen gemäss Anleitung in diesem Artikel erforderlich.
SQL SERVER-KONFIGURATION
- Aktivieren Sie alle Netzwerkprotokolle gemäss Beschreibung in der SQL-Server-Installationsnaleitung
- Erstellen Sie Regeln für die Windows-Firewall gemäss Beschreibung in KB0024
- Wählen Sie bei den Server-Netzwerkprotokollen der SQL-Server-Instanz die Protokollart „TCP/IP“ und öffnen sie via Kontext-Menü die Eigenschaften
- Weisen Sie einen statischen Port im Register „IP-Adressen“ zu:
- Navigieren Sie zur Sektion „IPAll“
- Löschen Sie den Wert für „Dynamische TCP-Ports“
- Setzen Sie den Wert für „TCP-Port“ auf einen fixen Port -> z.B. 49000
- Starten Sie den SQL-Server Dienst neu, um die Einstellungen zu übernehmen
SERVER-KONFIGURATION
Konfigurieren Sie die Netzwerkeinstellungen in der Server-Administrationsumbegung folgendermassen:
- Aktivieren Sie die Netzwerkadressübersetzung (Network address translation; NAT)
- Erstellen Sie eine NAT-Regel für den Zugriff via Internet auf den SQL Server-Dienst
- Protokollart „TCP“
- Quellport = 49000 (bzw. den festgelegten Port)
- Zielport = 49000 (bzw. den festgelegten Port)
- Zielrechner -> der gewünschte Server im virtuellen Netzwerk
- Erstellen Sie eine NAT-Regel für den Zugriff via Internet auf den SQL Server Browser-Dienst.
- Protokollart „UDP“
- Quellport = 1434
- Zielport = 1434
- Zielrechner -> der gewünschte Server im virtuellen Netzwerk
DATENBANK-VERBINDUNG VON TIMESAFE CLIENT
Definieren Sie eine neue Datenbankverbindung auf die SQL Server-Instanz mittels externer IP-Adresse des virtuellen Servers.
Beispiel:
Öffentliche IP-Adresse virtueller Server = 210.20.20.120
SQL-Server Instanz = „TIMESAFE“
-> SQL Server-Name = 210.20.20.120\TIMESAFE
Anschliessend sollten Sie die TimeSafe-Datenbank auf dem virtuellen Server bei der Definition der Datenbankverbindung auswählen sowie den TimeSafe-Client mit dieser Verbindung verwenden können.
STATISCHEN TCP-PORT IN SQL SERVER KONFIGURATION DEFINIEREN.
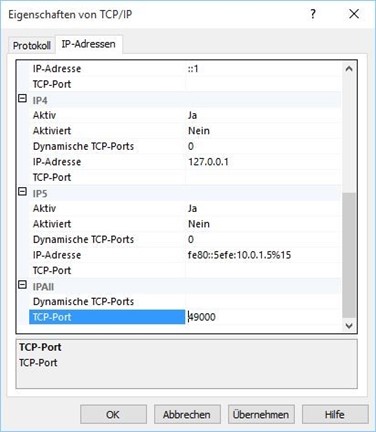
DB-VERBINDUNG ÜBER ÖFFENTLICHE IP-ADRESSE DES VIRTUELLEN SERVERS DEFINIEREN.
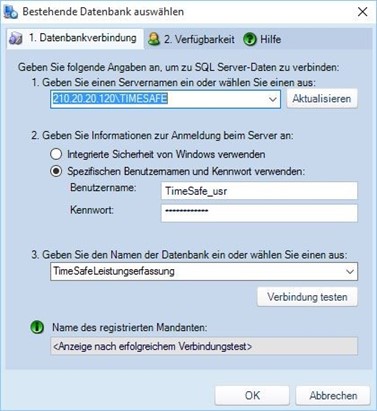
KB0488: Outlook Synchronisation – Meldung in Outlook verhindern
BESCHREIBUNG
Bei der Verwendung der Outlook-Synchronisation von Aufgaben und Terminen mit der TimeSafe Leistungserfassung wird in Microsoft Outlook die folgende Meldung angezeigt:
Programm versucht, auf Ihre in Outlook gespeicherten E-Mail-Adressinformationen zuzugreifen. Geschieht dies unerwartet, klicken Sie auf ‚Verweigern‘. Überprüfen Sie, ob Sie die aktuellste Version des Antivirusprogramms haben.
Klicken Sie auf ‚Hilfe‘ für weitere Informationen zur E-Mail-Sicherheit und zum Unterdrücken dieser Warnmeldung.
Sie können dann den Zugriff für einen bestimten Zeitraum erlauben. Beim nächsten Abgleich aus der TimeSafe Leistungserfassung wird die Meldung wieder angezeigt.
URSACHE
In den Sicherheitseinstellungen von Microsoft Outlook ist definiert, dass beim programmgesteuerten Zugriff eine Warnmeldung angezeigt wird.
LÖSUNG OUTLOOK 2016 UND 2013
Stellen Sie sicher, dass Ihr eingesetzter Virenscanner aktuell ist. In diesem Fall sollte die von Mircosoft empfohlene Sicherheitseinstellung dazu führen, dass keine Warnmeldung angezeigt wird.
Falls Sie keinen Virenscanner einsetzen, gehen Sie bitte wie unter Lösung Outlook 2010 beschrieben vor.
LÖSUNG OUTLOOK 2010
Gehen Sie wie folgt vor, um die Meldung auszuschalten. Beachten Sie dabei, dass diese Einstellung von Microsoft nicht empfohlen wird.
- Suchen Sie die Datei OUTLOOK.EXE im Programmverzeichnis (z.B. „C:\Program Files (x86)\Microsoft Office\Office14\OUTLOOK.EXE“ oder „C:\Program Files (x86)\Microsoft Office\Office15\OUTLOOK.EXE“
- Selektieren Sie die Datei OUTLOOK.EXE mit der rechten Maustaste und wählen Sie den Befehl „Als Administrator ausführen“
- Wechseln Sie im Menu zu Datei -> Optionen
- Wählen Sie links unten den Eintrag Sicherheitscenter
- Klicken Sie auf den Knopf Einstellungen für das Sicherheitscenter… auf der rechten Seite
- Wählen Sie links unten den Eintrag Programmgesteuerter Zugriff
- Selektieren Sie die Option Bei verdächtigen Aktivitäten nie Warnhinweis anzeigen (nicht empfohlen)
KB0487: Drucken eines Berichts erzeugt eine leere zusätzliche Seite
BESCHREIBUNG
Beim Drucken eines Berichts wird eine zusätzliche leere Seite erzeugt. Dieses Verhalten tritt auch auf, wenn über einen PDF-Drucker eine PDF-Datei erzeugt wird.
URSACHE
Ein Bericht wird mit dem Berichts-Manager bearbeitet. Beim Standarddrucker ist zum Zeitpunkt der Bearbeitung das Papier-Format auf „Letter“ eingestellt. Diese Einstellungen werden gespeichert und beim Erzeugen des Berichts wiederum geladen. Somit kann es beim Ausdrucken auf einem A4-Drucker zu Problemen kommen.
LÖSUNG
Das Papierformat muss im Script-Code auf A4 umgestellt werden und danach müssen die Seitenränder neu gesetzt werden.
- Bearbeiten Sie das Layout des entsprechenden Berichts im Berichts-Manager
- Wechseln Sie unten links auf die Ansicht Script
- Suchen Sie die folgende auskommentierte Code-Zeile:
// mReport.Decorator.SetzeSeitenränder(2.0f, 2.0f, 1.5f, 1.5f); - Fügen Sie direkt unterhalb die folgenden beiden Code-Zeilen ein:
mReport.PageSettings.PaperKind = System.Drawing.Printing.PaperKind.A4;
mReport.Decorator.SetzeSeitenränder((float)mReport.Decorator.GlobaleDaten.SystemEinstellungen.BerichteRandLinksInCm,
(float)mReport.Decorator.GlobaleDaten.SystemEinstellungen.BerichteRandRechtsInCm,
(float)mReport.Decorator.GlobaleDaten.SystemEinstellungen.BerichteRandObenInCm,
(float)mReport.Decorator.GlobaleDaten.SystemEinstellungen.BerichteRandUntenInCm);
Falls Sie spezifische Randeinstellungen verwenden wollen, fügen Sie im oben erwähnten Schritt 4 anstelle des dort angezeigten Code, die beiden folgenden Zeilen ein:
mReport.PageSettings.PaperKind = System.Drawing.Printing.PaperKind.A4;
mReport.Decorator.SetzeSeitenränder(3.0f, 2.0f, 1.9f, 1.5f);
URSACHE (BIS V15.1.1)
Bei den Druckereinstellungen des Berichts ist keine Grösse definiert. Es ist die Eigenschaft Printer Default selektiert.
LÖSUNG (BIS V15.1.1)
Gehen Sie wie folgt vor, um das Problem zu beheben:
- Gehen Sie in die Stammdaten und wechseln Sie zum Berichts-Manager
- Suchen Sie die Berichtsdefinition des entsprechenden Berichts
- Bearbeiten Sie das Layout des Berichts
- Doppelklicken Sie rechts den Eintrag Settings
- Selektieren Sie links Printer Settings
- Wählen Sie in der Auswahlbox Paper Size den Eintrag A4.
KB0485: Windows-Authentifizierung meldet Benutzer mit falschem Login an Webserver (IIS) an
BESCHREIBUNG
Ändert man im Active Directory sowie in TimeSafe den Loginnamen eines Benutzers bspw. von „Domäne\Hans“ auf „Domäne\Fritz“, funktioniert die automatische Anmeldung auf den Web-Client von TimeSafe (siehe KB0428) unter Umständen nicht mehr.
Gibt man die Umgebungsvariablen auf dem Server aus, stellt sich heraus, dass der Benutzer weiterhin als „Domäne\Hans“ am Webserver authentifiziert wird:
AUTH_USER = Domäne\Hans
LOGON_USER = Domäne\Fritz
URSACHE
Auf dem Webserver werden Windows-Anmeldeinformationen in einem Cache gespeichert. Eine Änderung des Logins im Active Directory wird nicht vom Domänencontroller auf im Netzwerk beteiligte Server synchronisiert.
Der Webserver erkennt denselben Benutzer folglich noch unter seinem alten Login, auch wenn in TimeSafe der Login angepasst wurde.
LÖSUNG
Setzen Sie den Cache, welcher die Windows-Anmeldeinformationen speichert, auf dem Webserver zurück. Dies geschieht über die Anpassung der Windows-Registry gemäss folgender Anleitung:
- Öffnen Sie den Registry-Editor über „regedit“
- Navigieren Sie zu folgendem Schlüssel HKEY_LOCAL_MACHINE\SYSTEM\CurrentControlSet\Control\Lsa
- Fügen Sie einen neuen DWORD-Wert mit Bezeichnung LsaLookupCacheMaxSize ein.
- Ändern Sie den Wert von LsaLookupCacheMaxSize auf 0 und bestätigen Sie die Änderung mit OK.
Anschliessend sollte die automatische Anmeldung auf dem TimeSafe Web-Client mit dem geänderten Login wieder funktionieren.
Quellen:
KB0484: Nicht verrechnete Honorare löschen
BESCHREIBUNG
In der TimeSafe Leistungserfassung werden Honoraraufträge dazu genutzt, um wiederkehrende Leistungen zu verrechnen. Aus den Honoraraufträgen werden Honorare erzeugt, welche verrechnet werden können. Die Honorare werden aufgrund des Fälligkeitsdatums und des definierten Intervalls des Honorarauftrags gebildet.
Der Benutzer hat in einigen Bereichen des Programms die Möglichkeit, die zukünftige Umsatzentwicklung anzuschauen. Dies z.B. im Rechnungswesen oder in einigen Berichten, wie dem Bericht 0012 Umsatzbericht.
Aus den Honoraraufträgen werden für diese Betrachtung sämtliche Honorare erzeugt, welche in den Zeitraum der gewünschten Periode fallen. Falls das Datum für die Betrachtung weit in der Zukunft liegt, wird von der Applikation eine Warnmeldung angezeigt, in welcher der Vorgang abgebrochen werden kann.
Der nachfolgende Artikel beschreibt, wie die allenfalls unbeabsichtigt erzeugten Honorare entfernt werden können.
ANLEITUNG
Gehen Sie wie folgt vor, um die Honorare zu löschen:
- Stellen Sie sicher, dass kein Benutzer mehr mit der TimeSafe Leistungserfassung arbeitet
- Gehen Sie ins Rechnungswesen und setzen Sie das Per-Datum auf das Ende des aktuellen Monats.
- Benutzen Sie den Filter für die Spalte Honorare und stellen Sie sicher, dass keine leeren Einträge angezeigt werden.
- Erstellen Sie einen Screenshot, auf welchem die Anzahl Elemente und das Total der offenen Leistungen ersichtlich ist.
- Öffnen Sie das SQL Server Management Studio
- Erstellen Sie ein Backup der Datenbank
- Erstellen Sie eine neue Abfrage für die TimeSafe Leistungserfassungs-Datenbank
- Führen Sie folgende SQL-Statements aus
update tFeeTasks set dtDueDate=(select min(f.dtDueDate) from tFees f
where f.lFeeTaskID = ft.lFeeTaskID and f.lInvoiceID is null) from tFeeTasks ft where bActive = 1 and ((select count(*) from tFees f where f.lFeeTaskID=ft.lFeeTaskID and lInvoiceID is null)> 0)delete tFees from tFees f inner join tFeeTasks ft on ft.lFeeTaskID=f.lFeeTaskID where lInvoiceID is null and ft.bActive = 1 - Wiederholen Sie nun die Schritte 2 und 3 und stellen Sie sicher, dass dieselben Werte angezeigt werden.
KB0483: Bild auf Bericht ist nach PDF Export nicht mehr zu erkennen
BESCHREIBUNG
Auf einem Bericht wird ein Picture-Objekt eingefügt und in der Eigenschaft Image ein Bild zugewiesen. Auf der Berichtsvorschau wird das Bild in guter Qualität angezeigt. Wird danach der Bericht in eine PDF-Datei exportiert, wird das Bild verändert dargestellt und ist nicht mehr zu erkennen.
Dieses Verhalten kann in der TimeSafe Leistungserfassung auch auftreten, wenn in den Systemeinstellungen ein Logo definiert wird.
URSACHE
Das von den TimeSafe-Produkten eingesetzte Reporting Tool Active Reports unterstützt keinen PDF-Export von Bildern mit dem CMYK-Farbmodell.
LÖSUNG
Konvertieren Sie das Bild in ein Bild mit RGB-Farbraum und weisen Sie es erneut dem Picture-Objekt im Report Designer zu (bzw. selektieren Sie das Bild erneut in den Systemeinstellungen der TimeSafe Leistungserfassung)
KB0482: Mahnung – Mehrsprachigkeit
EINLEITUNG
In die TimeSafe Leistungserfassung ist ein einfaches Mahnwesen integriert. Bei der Verwendung von mehreren Sprachen ist einiges zu beachten. Der nachfolgende Artikel beschreibt die wichtigsten Punkte (gilt ab Version 4.3.0).
MAHNTEXTE
Auf dem Bericht-Layout der Berichtsdefinition 2009 Mahnung sind verschiedene Texte (Titel, Mahntexte) vordefiniert. Diese Texte werden abhängig davon, die wievielte Mahnung zu einer Rechnung erzeugt wird, angezeigt.
Oft ist es so, dass die Mahntexte von den Kunden angepasst werden. Damit die angepassten Texte verwendet werden und nicht dynamisch aus den Sprachressourcen geladen werden, ist in der Eigenschaft Tag der Controls mit den Mahntexten der Wert no-replace definiert.
MEHRSPRACHIGKEIT
Die Texte einer Mahnung werden in derselben Sprache angezeigt, in welcher die Rechnung gespeichert ist. Weil in den Controls mit den Mahntexten der Wert no-replace definiert ist, werden die sprachabhängigen Texte nicht aus den Ressourcen geladen und weiterhin in Deutsch angezeigt.
Um dies zu lösen kann in den Controls mit den Mahntexten in der Eigenschaft Tag der Wert no-replace entfernt werden. Dies führt aber dazu, dass sämtliche Texte aus den Ressourcen geladen werden. Folglich ist dies nur eine Lösung, wenn die vorgegeben Standardtexte nicht angepasst werden sollen.
Um eine Lösung für die Mehrsprachigkeit mit individuellen Mahntexten zu erhalten, müssen die Texte direkt im Script-Code der Berichte zugewiesen werden. Im Script-Code ist im Standardumfang sowohl eine Unterscheidung der Mahnstufe als auch eine Unterscheidung der verwendeten Sprache zu finden.
CODEAUSSCHNITT
switch(lRechnungsdaten.MahnungsNr.Value)
{
case 1:
switch (mReport.Decorator.KulturAdapter.Sprache)
{
case TLanguage.SprachenDB.DeutschProjekt:
case TLanguage.SprachenDB.DeutschMandat:
lTitel = „Zahlungserinnerung“;
lBemerkungen = „Gemäss unserer Buchhaltung ist die vorliegende Rechnung trotz Ablauf der Zahlungsfrist noch offen.“ + Environment.NewLine + „Wahrscheinlich haben Sie dies übersehen. Wir bitten Sie diese Angelegenheit zu überprüfen.“ + Environment.NewLine + „Sollte sich dieses Schreiben mit Ihrer Zahlung gekreuzt haben, erachten Sie es bitte als gegenstandslos.“;
break;
case TLanguage.SprachenDB.English:
lTitel = „Payment reminder“;
lBemerkungen = „According to our records, we have not yet received a remittance for above invoice.“ + Environment.NewLine + „We would appreciate if you cleared your account within the next days. If you have already sent your payment, please disregard this letter.“;
break;
KB0481: Zu-/Abschläge auf Rechnung ausweisen
BESCHREIBUNG
In der Leistungserfassung können Sie Zu- und Abschläge (Rabatt, Gutschrift, Allgemeine Nebenkosten, Skonto, etc.) für ein Projekt erfassen und auf der Rechnung ausweisen. Eine Anleitung zeigt Ihnen die notwendigen Schritte, um Zu- und Abschläge auf Rechnungsdeckblättern anzuzeigen, die mit einer älteren Version der TimeSafe Leistungserfassung erstellt wurden.
CODE
Nachstehend finden Sie die Code-Zeilen der Anleitung für das einfache Einfügen via Copy & Paste.
Von vorhanden Zu-/Abschlägen abhängige Anzeige
if (lRechnungsdaten.ZuAbschlägeTotal == 0.0m)
{ ZuAbschlägeSummiertK.Visible = false; }
if (lRechnungsdaten.ZuAbschlägeTotal == 0.0m)
{ ZwischensummeK.Visible = false; }Unterbericht Zu-/Abschläge (Detailliert)
IBericht mUnterberichtZuAbschläge;
mUnterberichtZuAbschläge = mReport.Decorator.ErzeugeUnterbericht(mSubReportZuAbschlägeDetailliert);
if (mUnterberichtZuAbschläge != null)
{
// Einträge einlesen
IList<TLumpSum> lZuAbschläge = lRechnungsdaten.ZuAbschläge;
// Filtern (mit Linq)
//lZuAbschläge = (from lEintrag in lZuAbschläge where lEintrag.DecAmount > 0 select lEintrag).ToList<TLumpSum>();
// Sortieren (mit Linq)
lZuAbschläge = (from lEintrag in lZuAbschläge orderby lEintrag.Datum select lEintrag).ToList<TLumpSum>();
// Subreport ausblenden falls keine Daten
mSubReportZuAbschlägeDetailliert.Visible = (lZuAbschläge.Count > 0);
// Daten trotzdem setzen
mUnterberichtZuAbschläge.SetzeDatenquelle<TLumpSum>(lZuAbschläge);
}Pauschalen ohne Zu-/Abschläge anzeigen
if (lRechnungsdaten.PauschalenOhneZuAbschlägeTotal == 0.0m)
{ PauschalenSummiertK.Visible = false; }
IList<TLumpSum> lPauschalen = lRechnungsdaten.PauschalenOhneZuAbschläge;Positionierungen
mReport.Decorator.SetzeControlAufMaximaleBreite("ZwischensummeNachZuAbschlägenK", "mLineZwischensummeZuAbschläge");
mReport.Decorator.VerschiebeControlsNachRechts("ZuAbschlägeSummiertK");
mReport.Decorator.VerschiebeControlsNachRechts("ZwischensummeK");
mReport.Decorator.VerschiebeControlsNachRechts("ZwischensummeNachZuAbschlägenK");
mReport.Decorator.VerschiebeControlsNachRechts("MehrwertsteuerK");Stichworte:
Rabatt,
Zuschlag,
Abschlag,
Gutschrift,
Skonto
Tags
KB0480: Teammitgliedschaft eines Mitarbeiters
BESCHREIBUNG
Gehen Sie wie folgt vor, um herauszufinden, in welchen Projekten ein Mitarbeiter Teammitglied ist:
- Melden Sie sich mit einem Benutzer an der TimeSafe Leistungserfassung an, welcher Lesezugriff auf die Projekte hat
- Wechseln Sie zur Ansicht Projekte
- Löschen Sie einen allfälligen Filter der Liste durch einen Klick auf das Trichter-Symbol ganz links in der ersten Zeile.
- Öffnen Sie die Spaltenselektion über das Symbol ganz links neben den Spaltenüberschriften.
- Geben Sie im Filter den Bezeichner Team ein oder suchen Sie nach der Spalte Team in der Liste.
- Schliessen Sie den Dialog
- Suchen Sie die Spalte Team in der Liste
- Geben Sie im Filter in der ersten Zeile der Spalte Team den Namen des gewünschten Mitarbeiters ein.
Bemerkungen:
- Sie können dasselbe Vorgehen wählen, um herauszufinden in welchen Projekten ein Mitarbeiter Projektleiter ist. Die relevante Spalte hat dann die Bezeichnung Projektleiter
- Falls die Sprache auf Deutsch (Mandat) eingestellt ist, so ist der Begriff Projekt in der obenstehenden Beschreibung mit Mandat zu ersetzen.
Tags
KB0479: InfotechStart zeigt Fehlermeldung bei Start von T:\
BESCHREIBUNG
InfotechStart bricht ab mit der Meldung:
TimeSafe Leistungserfassung kann nicht gestartet werden:
Das System kann die angegebene Datei nicht finden
Der Fehler tritt unabhängig vom Laufwerksbuchstaben auf.
URSACHE
InfotechStart erwartet mindestens ein Unterverzeichnis.
(Gilt für Version 1.1.0)
UMGEHUNG DES FEHLERS
InfotechStart erwartet mindestens ein Unterverzeichnis.
Das Installationsverzeichnis in ein Unterverzeichnis, z.B. TimeSafe verschieben.
Dann InfotechStart von dort aufrufen:
T:\TimeSafe\_InfotechStart.exe
statt
T:\_InfotechStart.exe
oder einen UNC verwenden:
\\SERVER\TSL$\_InfotechStart.exe
LÖSUNG
Das Problem ist mit InfotechStart Version 1.1.1 behoben.
Diese Version wird ab Leistungserfassung V15.1.0 und Zeiterfassung V3.9.2 ausgeliefert.
Laden Sie die aktuellste Version von InfotechStart herunter.
KB0478: Adressen als Datenquelle für Seriendruck von Dokumenten verwenden
BESCHREIBUNG
Die Adressen von Kontakten und/oder Organisationen in der TimeSafe Leistungserfassung können für den Seriendruck von Dokumenten verwendet werden.
VARIANTE 1 – EXPORT NACH EXCEL
- Filtern Sie die gewünschten Kontakte oder Organisationen im Desktop-Client der TimeSafe Leistungserfassung.
- Führen Sie die Funktion „Exportieren“ aus. Diese exportiert alle angezeigten Spalten der Kontakte / Organisationen in eine Exceldatei.
- Die erzeugte Exceldatei kann als Datenquelle für den Seriendruck von Dokumenten verwendet werden. Fügen Sie in Ihr Dokument Seriendruckmarken ein, deren Bezeichnungen mit den gewünschten Spaltennamen übereinstimmen.
Mit dieser Variante können Sie auf einfache Weise bei Bedarf im Datenfeld-Manager definierte freie indiviudelle Datenfelder und zusätzliche Spalten (Auswahl über den Spaltenwähler) exportieren.
VARIANTE 2 – DATENBANK DIREKT AUS MS WORD ANSPRECHEN
Die Datenbank der TimeSafe Leistungserfassung kann auch direkt für einen Seriendruck (aus MS Word) als Datenquelle angesprochen werden. In der Word Version 2013 gehen Sie dazu bitte wie folgt vor:
- Definieren Sie die Empfängerliste des Seriendruck über eine neue Datenquelle vom Typ „Microsoft SQL Server“.
- Definieren Sie die Bezeichnung des betreffenden Datenbankservers bzw. der entsprechenden SQL Server-Instanz, auf welcher die TimeSafe-Datenbank verfügbar ist.
[SERVERNAME]\[DB-Instanz] -> SERVER01\TIMESAFE - Verwenden Sie nach Möglichkeit für den Zugriff auf den SQL-Server wenn möglich einen unpersönlichen Benutzer (bspw. sa-Account) und geben Sie für den Zugriff die erforderlichen Angaben (Benutzername und Passwort) an.
- Wählen Sie die gewünschte TimeSafe-Datenbank und aktivieren Sie die Option „Mit einer ausgewählten Tabelle verbinden“. Markieren Sie in der Liste die gewünschte Tabelle:
tContacts -> Kontakte
tOrganizations -> Organisationen - Definieren Sie einen Namen für die Datei, in welchern die Verbindungsinformationen zur Datenbank abgespeichert werden.
Diese Datei kann bei Bedarf auch anderen Benutzern zur Verfügung gestellt werden. - In der Funktion „Empfängerliste bearbeiten“ können Sie nun die gewünschten Kontakte oder Organisationen sortieren und/oder filtern. Wählen Sie die für den Seriendruck gewünschten Einträge aus.
- Fügen Sie in Ihr Dokument Seriendruckmarken ein, deren Namen den Bezeichnungen der Spalten aus der Empfängerliste entsprechen.
Hinweis:
In anderen Versionen von MS Word kann das erforderliche Vorgehen von dieser Beschreibung abweichen!
DATENQUELLETYP -> MS SQL SERVER
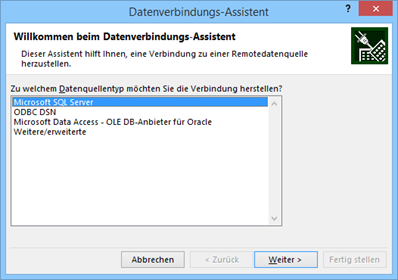
DATENBANKSERVER UND BENUTZER FÜR VERBINDUNG
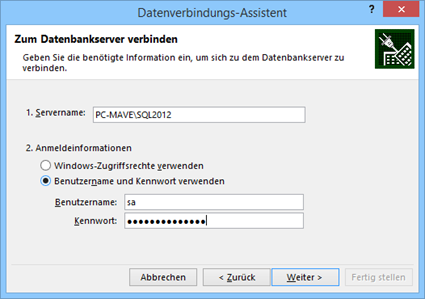
DATEBANK UND TABELLE AUSWÄHLEN
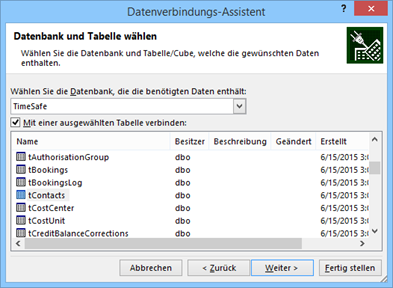
DATENBANKVERBINDUNGSDATEI ANLEGEN
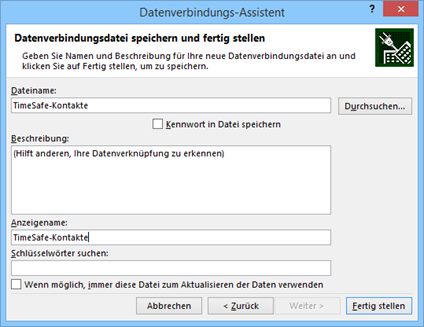
EMPFÄNGERLISTE BEARBEITEN UND EINTRÄGE FÜR SERIENDRUCK AUSWÄHLEN.
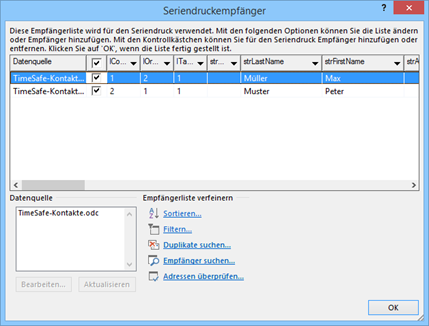
KB0477: Fenster ausserhalb sichtbarem Bereich blockiert TimeSafe
BESCHREIBUNG
Die TimeSafe-Anwendungen merken sich jeweils die letzte Anzeigeposition eines Fensters auf einem Bildschirm.
Wechselt ein Benutzer den Arbeitsplatz, so dass wechselweise 1 oder 2 Bildschirme zur Verfügung stehen, ist es möglich, dass bspw. beim Öffnen eines Dialogs ein Anwendungsfenster ausserhalb des sichtbaren Bereiches auf dem nicht vorhandenen 2. Bildschirm angezeigt wird.
Dies kann dazu führen, dass die TimeSafe-Anwendung durch das nicht sichtbare Fenster blockiert wird.
LÖSUNG 1
Um das nicht sichtbare, blockierende Fenster wieder in den sichtbaren Bereich zu schieben, gehen Sie bitte wie folgt vor:
- Drücken Sie die Tastenkombination „ALT + SPACE“ auf der Tastatur und lassen Sie diese anschliessend wieder los.
- Betätigen Sie jetzt die Taste „M“ (engl. Sprachversion von Windows) bzw. „V“ (deutsche Sprachversion) auf der Tastatur. Diese setzt das aktive Fenster der Anwendung in den Verschiebemodus.
- Über die Pfeiltasten auf der Tastatur können Sie jetzt das nicht sichtbare Fenster wieder in den sichtbaren Bereich des verfügbaren Bildschirms schieben.
Quelle für Beschrieb über diesen Link.
LÖSUNG 2
Löschen Sie die Datei „Hauptfenster.Hauptfenster.xml“ im Verzeichnis der Persönlichen Einstellungen.
KB0476: Doppelte Stempelungen
VERHALTEN
Wenn man seinen Finger oder den Badge nicht rechtzeitig vom Erfassungsterminal entfernt, kann es vorkommen, dass man zweimal erkannt wird.
Dies erzeugt in TimeSafe zwei Zeiteinträge.
Normalerweise würde dies eine Fehlbuchung erzeugen: „Gehen fehlt“.
Um dies zu verhindern, verbucht TimeSafe solche Doppeltstempelungen in einer Buchung und deaktiviert diese sofort.
Folgende Bedingungen führen zu einem Ignorieren einer Stempelung:
- Stempeln innerhalb von 5 Sekunden
- Am gleichen Erfassungsterminal
- Mit der gleichen Funktion
- Der gleiche Mitarbeiter
Tags
KB0475: Interne Kosten im Web-Client nicht änderbar
BESCHREIBUNG
Die internen Kosten eines neuen Speseneintrags sind nicht änderbar obwohl sie in den Stammdaten nicht vorgegeben sind.
URSACHE
Dies ist ein Fehler in Version 15.0.0
LÖSUNG
- Erfassen Sie den Speseneintrag ohne Angabe der internen Kosten
- Bearbeiten Sie den erstellten Eintrag.
- Nun sind die internen Kosten änderbar, falls sie in den Stammdaten nicht vorgegeben wurden.
Tags
KB0474: Internet Explorer zeigt Anmeldefenster bei Zugriff auf Web-Client
BESCHREIBUNG
Obwohl ein Benutzer in der TimeSafe Zeiterfassung mit seinem Domänenaccount als Benutzername erfasst und die Authentifizierung gemäss Anleitung KB0422 im IIS konfiguriert ist, funktioniert die automatische Anmeldung am Web-Client im Internet Explorer nicht.
Bei Zugriff auf die Webseite erscheint ein Windows-Anmeldefenster, in welchem die Anmeldeinformationen des Domänenaccounts zum Zugriff auf die Webseite eingegeben werden müssen.
LÖSUNG 1 – WEBSERVER IN ZONE „INTRANET“
Der Webserver liegt nicht in der Zone „Intranet“ -> den Webserver in die Zone „Intranet“ nehmen.
Falls dies nicht funktioniert, versuchen Sie bitte Lösung 2.
LÖSUNG 2 – ANBIETER „NTLM“ STATT „NEGOTIATE“ VERWENDEN
- Öffnen Sie den Menüpunkt „Authentifizierung“ auf der betreffenden Webseite im IIS
- Selektieren Sie in der Liste den Punkt „Windows-Authentifizierung“ und anschliessend den Detailpunkt „Anbieter“
- Wählen Sie den Anbieter „NTLM“ und betätigen Sie den Button „Nach oben“, damit dieser höher als der Anbieter „Negotiate“ priorisiert wird.
- Rufen Sie ein Kommandofenster über den Befehl
cmd
als Administrator auf und geben Sie den Befehliisresetein.
Stellen Sie ausserdem sicher, dass Sie den Webclient nicht über einen Favoriten starten, welcher auf die Seite „Anmelden.aspx“ zeigt. Der Favorit muss auf die Webseite bzw. das virtuelle Verzeichnis (abhängig von der Installation des Webclients) zeigen.
Quellen:
Detailbeschrieb auf stackoverflow
Konfigurationsdetails IIS auf MSDN
KONFIGURATION DER ANBIETER FÜR DIE WINDOWS-AUTHENTIFIZIERUNG IM IIS.
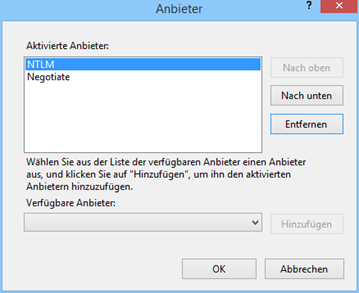
Tags
KB0473: Rabatt auf Rechnung ausgeben
BESCHREIBUNG
Oftmals werden einem Kunden Rabatte auf verrechnete Dienstleistungen gewährt. Der nachfolgende Artikel beschreibt eine einfache Lösung mit der TimeSafe Leistungserfassung für das Erstellen eines Preisnachlasses.
LÖSUNG
Gehen Sie wie folgt vor, um einen Rabatt auf einer Rechnung zu gewähren:
- Navigieren Sie in das Rechnungswesen und dort in die Rechungserstellung
- Selektieren Sie das Projekt, das verrechnet werden soll und wählen Sie den Befehl Rechnungsvorschlag
- Ändern Sie unter Rechnung den Bezeichner „Pauschalen“ nach „Rabatt“
- Selektieren Sie oben im Menü den Befehl Neue Pauschale
- Tragen Sie die erforderlichen Werte ein und erfassen Sie dabei einen negativen Wert für den gewünschten Rabatt
- Speichern & Schliessen Sie den Dialog
- Prüfen Sie die Rechnung in der Druckvorschau
- Erstellen und versenden Sie die Rechnung
BEMERKUNGEN
Ab der Version v15.1.0 ist das Ausweisen von Rabatten auf einer Rechnung wesentlich einfacher, sehen Sie dazu die Beschreibung im KB-Artikel KB 0481.
Tags
KB0472: Umstellung auf InfotechStart
EINLEITUNG
Die Software InfotechStart vereinfacht die Verteilung und die Wartung der TimeSafe Produkte. In diesem Artikel erfahren Sie, welche Schritte bei einer Umstellung in der TimeSafe Leistungserfassung von einer bestehenden klassischen Client-Installation auf InfotechStart beachtet werden müssen.
BESCHREIBUNG
- Stellen Sie sicher, dass die TimeSafe Leistungserfassung nicht benutzt wird
- Sichern Sie eine Datenbankverbindungsdatei von einem Client-Computer in ein temporäres Verzeichnis auf Ihrem Anwendungsserver. Diese Dateien liegen im Normalfall in C:\ProgramData oder in C:\Users\WINDOWS-ACCOUNT\AppData\Roaming
- Deinstallieren Sie die TimeSafe Leistungserfassung auf sämtlichen Client-Computern
- Entfernen Sie auf sämtlichen Client-Computern die Datenbankverbindungsdateien in den Verzeichnissen C:\ProgramData und C:\Users\WINDOWS-ACCOUNT\AppData\Roaming.
- Erstellen Sie ein Backup der Datenbank
- Installieren Sie die TimeSafe Leistungserfassung auf Ihrem Anwendungsserver
- Kopieren Sie die im Schritt 2 gesicherte Datenbankverbindungsdatei in das Installationsverzeichnis auf Ihrem Anwendungsserver (C:\Program Files (x86)\TimeSafe Leistungserfassung)
- Starten Sie die TimeSafe Leistungserfassung auf dem Server und melden Sie sich an der TimeSafe Leistungserfassung mit einem Benutzer an, der über Administrator Rechte verfügt
- Führen Sie nach der Abfrage das Update der Datenbank auf die neue Version durch
- Erstellen Sie eine Freigabe auf dem Server, verbinden Sie sich von den Clients über die Freigabe des Servers und starten Sie die Datei InfotechStart.exe (gemäss Anleitung)
ANMERKUNGEN
- Client-Computer ist ein Rechner, auf dem die TimeSafe Leistungserfassung installiert ist.
- Die Namen der Datenbankverbindungsdateien sind wie folgt aufgebaut: TimeSafeLeistungserfassungDbVerbindungXXXX.config
- Der Schritt 4 ist nicht zwingend, wird aber für eine saubere Installation empfohlen.
- Die Datenverbindungsdateien können mit folgenden Commands gelöscht werden:
del /s „%ALLUSERSPROFILE%\TimeSafeLeistungserfassung*.config“
del /s „C:\Users\TimeSafeLeistungserfassung*.config“ - Die Schritte 5 und 9 sind nur notwendig, wenn gleichzeitig mit der Umstellung auf InfotechStart ein Update auf eine neue Version durchgeführt wird.
- Die Umstellung auf InfotechStart ist ziemlich aufwändig. Dafür profitieren Sie in Zukunft bei Updates oder Anpassungen an Individualberichten von einer automatischen Verteilung. Es muss nur noch der Server aktualisiert werden!
KB0471: Installation SQL Server Express 2012 / 2014 schlägt fehl
BESCHREIBUNG
Bei der Installation des SQL Server 2012 / 2014 Express schlägt die Installation über das Setup fehl. Dafür können die folgenden 2 Ursachen vorliegen:
1. URSACHE – SPRACHE BZW. REGIONALE EINSTELLUNGEN
Die deutsche Edition des SQL Server Express-Setup lässt sich nur mit den regionalen Einstellungen Deutsch (Deutschland) korrekt ausführen. Beim Entpacken der Installationsdateien bricht das Setup bereits mit einer Fehlermeldung ab.
LÖSUNG
Aktivieren Sie für die Installation in der Systemsteuerung>Region die Sprache Deutsch (Deutschland), bevor Sie das Setup ausführen.
2. URSACHE – FALSCHER BENUTZER BEI INSTALLATION FÜR SQL SERVER DIENST
Das Benutzerkonto, unter welchem der Dienst „SQL Server Database Engine“ läuft, ist ungültig.
LÖSUNG
Die Installation der Features „Database Engine Services“ sowie „SQL Server Replication“ schlägt fehl. Wählen Sie das Benutzerkonto „NT-AUTHORITÄT\Netzwerkdienst“ („NT AUTHORITY\Network Service“) für die Installation des Dienstes „SQL Server Database Engine“. Bei dem Benutzer „Netzwerkdienst“ handelt es sich um einen lokalen Benutzer.
Anmerkung:
Gehen Sie wie folgt vor, wenn Sie den Benutzer „Netzwerkdienst“ bzw. „Network Service“ nicht finden.
- Computerverwaltung öffnen
- „Lokale Benutzer und Gruppen“ expandieren
- „Gruppen“ expandieren
- Gruppe „Benutzer“ doppelklicken und „Hinzufügen“ wählen
- „Erweitert“ wählen
- Unter „Pfad“ den lokalen Computer wählen
- „Jetzt suchen“ selektieren und den Benutzer „Netzwerkdienst“ suchen und hinzufügen
Im Active Directory finden Sie die vordefinierte Gruppe „Benutzer“ im Container „Builtin“.
KB0470: Fehlermeldung „Ungültiger Objektname tAZRegelMonat“ nach Update auf Version 3.9.0
BESCHREIBUNG
Nach dem Update auf die Version 3.9.0 der TimeSafe Zeiterfassung erscheint die Fehlermeldung:
Ungültiger Objektname tAZRegelMonat
Die Fehlermeldung erscheint bei der Auswahl des Menüpunktes „Arbeitszeitregeln“ in den Stammdaten oder „Mitarbeiter“ im Personalbereich.
URSACHE
Beim Update der Datenbank wurde die neue Tabelle „tAZRegelMonat“ in einem falschen Schema erstellt. Somit fehlen die Zugriffsberechtigungen auf die betreffende Tabelle.
LÖSUNG
Führen Sie zur Fehlerbehebung im SQL Management Studio auf der betreffenden Datenbank bitte folgenden Befehl aus:
ALTER SCHEMA dbo TRANSFER TimeSafeZeiterfassung.tAZRegelMonat
Mit der Version 3.9.1 ist dieser Effekt behoben.
KB0468: eBill / E-Rechnungen
EINLEITUNG
Mit der eBill (vormals E-Rechnung) kann der Prozess der Rechnungsstellung und des Rechnungsempfangs vollständig elektronisch abgewickelt werden.
BESCHREIBUNG
Die Voraussetzungen, Konfigurationen und Abläufe werden in der detaillierten Beschreibung aufgezeigt.
Eine zusätzliche einfache Möglichkeit, Rechnungen effizient zu versenden und zu empfangen bietet der Mailversand von Rechungen, welcher in demselben Dokument beschrieben ist.
KB0467: Zeiten auf Berichten in Industrieminuten darstellen
BESCHREIBUNG
Zeiteinträge werden in der TimeSafe Leistungsefassung im Format „“hh:mm““ erfasst. Die Ausgabe in Listen und Berichten erfolgt im selben Format. Dieser Artikel beschreibt das Vorgehen, um Zeiteinträge auf Berichten in Industrieminuten auszugeben (dezimale Darstellung).
VORGEHEN
Nachfolgend wird das Vorgehen beschrieben, um die Zeiteinträge auf dem Bericht „0001 Stundenrapport“ in Industrieminuten auszugeben.
- Wechseln Sie in die Stammdaten und dort in den Berichts-Manager
- Selektieren Sie die Berichtsdefinition „0001 Stundenrapport“
- Wählen Sie über das Kontextmenu oder über das Ribbonmenu den Befehl „Layout bearbeiten“
- Wechseln Sie im Bericht-Designer links unten von der Designer-Ansicht in die Script-Ansicht
- Suchen Sie die CodezeilemReport.BerichtEreignis_ReportStart(rpt);
- Fügen Sie unmittelbar vor dieser Codezeile folgenden Code ein:mReport.Decorator.ZeitInIndustrieminuten = true;
Bemerkung: Diese Codezeile muss nur zu den Hauptbereichten hinzugefügt werden. Die Einstellung wird für die Unterberichte übernommen
KB0466: Rechnungslauf
EINLEITUNG
In der TimeSafe Leistungserfassung können mehrere Rechnungen auf einmal erstellt und gedruckt werden. Auch der direkte Ausdruck von mehreren bestehenden Rechnungen ist einfach möglich.
BESCHREIBUNG
Damit das automatisierte Drucken von mehreren Rechnungen möglich ist, muss einiges definiert werden. Die logischen Zusammenhänge und notwendigen Konfigurationen werden in der detaillierten Beschreibung aufgezeigt.
KB0465: Berechtigungen
EINLEITUNG
Der Zugriff der Mitarbeiter auf die Bereiche und Funktionen der TimeSafe Leistungserfassung kann sehr detailliert festgelegt werden.
BESCHREIBUNG
Im Dokument Berechtigungsgruppen werden die verschiedenen Aspekte der Berechtigungen beschrieben.
Tags
KB0464: Verhalten beim Starten der Anwendung
BESCHREIBUNG
Die TimeSafe Leistungserfassung ist mehrmandantenfähig. Die Verbindungen zu den Datenbanken werden in Dateien gespeichert, deren Name dem Muster „TimeSafeLeistungserfassungDbVerbindungMANDANT.config“ entsprechen. Im KB-Artikel 364 ist beschrieben, an welchen Speicherorten diese Datenbankverbindungsdateien liegen können und wo die Konfigurationsdatei mit den Persönlichen Einstellungen gespeichert wird. In den Persönlichen Einstellungen wird unter anderem die zuletzt verwendete Datenbankverbindungsdatei gespeichert.
Nachfolgend wird das Verhalten der TimeSafe Leistungserfassung beim Starten des Programms mit unterschiedlichen Konstellationen beschrieben.
KONSTELLATIONEN
Bemerkung: es wird immer in den in der Einleitung erwähnten Speicherorten gesucht.
- Letzte Datenbankverbindungsdatei ist undefiniert (z.B. nach Neuinstallation)
- Anzeige des Dialogs zur Definition der Datenbankverbindung, wenn keine Datenbankverbindungsdateien vorhanden sind.
- Anzeige des Login Dialogs, wenn genau eine Datenbankverbindungsdatei vorhanden ist und kein Auto-Login möglich ist.
- Anzeige des Login Dialogs mit Mandantenselektion, wenn mehrere Datenbankverbindungsdateien vorhanden sind und kein Auto-Login in die erste Datenbank möglich ist.
- Automatischer Login, wenn mindestens eine Datenbankverbindungsdatei vorhanden ist und ein Auto-Login in die Datenbank in der ersten Datenbankverbindungsdatei mit dem an Windows angemeldeten Benutzer möglich ist.
- Datei mit Persönlichen Einstellungen ist nicht vorhanden
Analoges Verhalten zu „Letzte Datenbankverbindungsdatei undefiniert“ - Letzte Datenbankverbindungsdatei ist definiert, aber nicht mehr vorhanden
Analoges Verhalten zu „Letzte Datenbankverbindungsdatei undefiniert“ - Letzte Datenbankverbindungsdatei ist definiert und vorhanden, aber es ist kein Zugriff auf die definierte Datenbank möglich
Es erscheint eine Meldung, dass die zuletzt verwendete Datenbank nicht mehr erreicht werden kann. Danach erscheint der Dialog zur Definition der Datenbankverbindung. - Letzte Datenbankverbindungsdatei ist definiert und vorhanden und Zugriff auf die zuletzt verwendete Datenbank ist möglich (Normalfall Betrieb)
- Anzeige des Login Dialogs, wenn genau eine Datenbankverbindungsdatei vorhanden ist und kein Auto-Login möglich ist.
- Anzeige des Login Dialogs mit Mandantenselektion, wenn mehrere Datenbankverbindungsdateien vorhanden sind und kein Auto-Login in die erste Datenbank möglich ist.
- Automatischer Login, wenn mindestens eine Datenbankverbindungsdatei vorhanden ist und ein Auto-Login in die Datenbank in der ersten Datenbankverbindungsdatei mit dem an Windows angemeldeten Benutzer möglich ist.
BEMERKUNGEN
– Die Verwendung von Datenbankverbindungsdateien im Installationsverzeichnis der TimeSafe Leistungserfassung (InfotechStart – siehe KB-Artikel 459) wird erst ab Version v15.0.0 unterstützt.
– Eine neue Datenbankverbindung kann jederzeit durch gedrückt halten der Alt- oder Ctrl-Taste beim Starten der TimeSafe Leistungserfassung definiert werden.
KB0462: Web-Client läuft nicht mehr nach Installation Exchange Service Pack 3
BESCHREIBUNG
Nach der Installation des Service Pack 3 von Exchange 2010 läuft der Webclient nicht mehr und liefert eine „TypeLoad“ Exception im „System.ServiceModel.Activation.HttpModule“.
LÖSUNG
Neuregistrierung von ASP.NET über Aufruf in Kommandofenster (cmd).
.NET Framework 2.0 (32-bit):%WINDIR%\Microsoft.NET\Framework\v2.0.50727\aspnet_regiis.exe -i -enable
.NET Framework 2.0 (64-bit):%WINDIR%\Microsoft.NET\Framework64\v2.0.50727\aspnet_regiis.exe -i -enable
.NET Framework 4.0 (32-bit):%WINDIR%\Microsoft.NET\Framework\v4.0.30319\aspnet_regiis.exe -i -enable
.NET Framework 4.0 (64-bit):%WINDIR%\Microsoft.NET\Framework64\v4.0.30319\aspnet_regiis.exe -i -enable
KB0461: Login nicht mehr möglich nach Update auf v14.0.0
BESCHREIBUNG
Das Update auf die Version v14.0.0 läuft fehlerfrei durch. Nach dem Neustart ist es jedoch nicht mehr möglich, sich an der TimeSafe Leistungserfassung anzumelden.
URSACHE
Durch einen Fehler in der Update Logik werden die Passwörter nicht verschlüsselt, wenn das Update mit einem TimeSafe Administrator Benutzer durchgeführt wird.
LÖSUNG
- In der TimeSafe Datenbank einem Benutzer mit Administratorberechtigung das Auto-Login aktivieren
- Login mit AutoLogin
- Sämtliche Mitarbeiter öffnen und das Passwort zurücksetzen
Wichtig: Falls von einer älteren Version direkt auf die Version v14.0.1 oder höher aktualisiert wird, tritt dieses Problem nicht auf!
KB0459: TimeSafe Verteilung mit InfotechStart
EINSATZGEBIET
InfotechStart vereinfacht die Verteilung der TimeSafe Windows-Clients
- TimeSafe Leistungserfassung Desktop Client
- TimeSafe Zeiterfassung Admin-Tool, PC-Terminal, Windows-Terminal
KEINE LOKALE INSTALLATION
Die Aktivierung auf dem Client-Computer beschränkt sich auf den einmaligen Aufruf der Anwendung von einem Dateiserver im Netzwerk. Dies erzeugt eine Verknüpfung, die danach jeweils aufgerufen werden kann.
Minimalanforderung: .NET Framework 4.0 von Microsoft.
SPEICHERORT AUF DEM CLIENT
Die Dateien werden vom Server auf den Client kopiert und im Verzeichnis
%LOCALAPPDATA%\Infotech_XXXXXXXXX_TimeSafeLeistungserfassung
abgespeichert.
„XXXXXXXXX“ ist eine Zahl, die aufgrund der Namen des Servers und der Freigabe gebildet wird.
Das Verzeichnis könnte also z.B. wie folgt lauten:
C:\Users\[WINDOWS-BENUTZERNAME]\AppData\Local\Infotech_988319725_TimeSafeLeistungserfassung
AUTOMATISCHE AKTUALISIERUNG
Die erzeugte Verknüpfung prüft bei jedem Aufruf ob auf dem Dateiserver eine neuere Version vorhanden ist und aktualisiert sie bei Bedarf.
ZENTRALE KONFIGURATION
Die automatische Aktualisierung bezieht sich auch auf die lokale Konfiguration, das heisst auf die Datenbankverbindung. Dadurch entfällt die Definition der Datenbankverbindung auf jedem einzelnen Client-Computer. (Unterstützt ab TimeSafe Leistungserfassung Version 15.0.0 und TimeSafe Zeiterfassung Version 3.8.2)
ANLEITUNG
KB0458: Installations- und Updateanleitung TimeSafe Zeiterfassung
KB0457: Installations- und Updateanleitung TimeSafe Leistungserfassung
KB0456: Journalisierungsdatum automatisch setzen
BESCHREIBUNG
Mit Hilfe des Journalisierungsdatums „‚Ändern‘ gesperrt vor“ (lSettingID=63) in den Systemeinstellungen der TimeSafe Leistungserfassung kann sichergestellt werden, dass vor einem definierten Datum keine Änderungen an Zeit-, Spesen- und Materialleistungen mehr vorgenommen werden können. Ein zweites Journalisierungsdatum „‚Umbuchen‘ gesperrt vor“ (lSettingID=68) in den Systemeinstellungen kann dazu genutzt werden, um das Umbuchen von Leistungen vor einem bestimmten Datum zu verhindern. Die nachfolgende Anleitung beschreibt, wie die Journalisierungsdaten automatisch periodisch gesetzt werden können.
SQL SERVER VOLLVERSION
Falls Sie über eine SQL Server Vollversion verfügen, können Sie mit der Hilfe des SQL Server-Agents in der TimeSafe Leistungserfassungs-Datenbank einen Job erstellen, welcher periodisch aufgerufen wird. Stellen Sie sicher, dass der SQL Server-Agent Dienst automatisch gestartet wird. Der nachfolgende Befehl setzt beide Journalisierungsdaten auf den letzten Tag des Vormonats:
update dbo.tSettings set dtValue = DATEADD(DAY, -(DAY(GETDATE())), GETDATE()) where lSettingID=63 or lSettingID = 68SQL SERVER EXPRESS EDITION
Falls Sie nur über die Express Edition verfügen, können Sie eine Batch-Datei erzeugen, welche Sie über das Betriebssystem (Geplante Tasks) periodisch aufrufen. In dem nachfolgenden Code, welche Sie in eine Batch-Datei kopieren können, müssen Sie allenfalls den Namen der SQL-Server Datenbank Instanz und die gewünschte Anzahl Tage anpassen:
@echo off
cls
rem Für SQL Server 2005 Express Edition (Standardinstallation)
set SERVER=.\TimeSafe
rem Für MSDE (ohne Instanzname, ältere Installationen)
rem set SERVER=
rem Name der Datenbank
set DB=TimeSafeLeistungserfassung
osql -S "%SERVER%" -E -I -n -Q "USE [%DB%];update dbo.tSettings set dtValue = DATEADD(DAY, -(DAY(GETDATE())), GETDATE()) where lSettingID = 63 or lSettingID = 68
KB0455: Fingerabdruck wird falsch identifziert
BESCHREIBUNG
Es kann vorkommen, dass der Fingerabdruck erkannt wird, aber der falsche Name angezeigt wird (false positive).
URSACHE
Fingerabdrücke werden mit einer gewissen Unschärfe verglichen. Je mehr Fingerabdrücke im System sind, desto höher die Wahrscheinlichkeit, dass zwei Fingerabdrücke so ähnlich sind, dass der falsche Abdruck erkannt und damit der falsche Mitarbeiter angezeigt wird.
LÖSUNG
Bei den Geräten TS-200-G1 oder neuer kann die Unschärfe konfiguriert werden:
- Am Gerät das Menu aufrufen: „M“ drücken, dann identifizieren oder „M“, „0“, Geräte-Passwort (Siehe TimeSafe Zeiterfassung Admin-Tool) eingeben.
- Menü „Setup“, „Erweitert“, „FP Precision“ aufrufen. Verwenden Sie zur Navigation im Menü die „Kommen“- oder „Gehen“-Taste
- Wert für „1:N“ und „N:N“ verändern. Eine höherer bedeutet „strenger“. Standardwert ist 30%
Falls die Erkennung schlecht ist, den Wert reduzieren!
Auf den älteren Geräten TS-200 und TS-200.2 kann dieses Verhalten nicht beeinflusst werden. Hier muss evtl. ein anderer Finger verwendet zur Identifikation werden.
Tags
KB0454: Aufruf eines Berichtes / der Rechnungsvorschau bringt Fehlermeldung
BESCHREIBUNG
Beim Aufruf eines Berichtes oder der Rechnungsvorschau in der TimeSafe Leistungserfassung erscheint die folgende Fehlermeldung:
AllgemeineException BerichtStilVorlagenLaden
URSACHE
Beim Aufruf eines Berichtes speichert die TimeSafe Leistungserfassung die Stileinstellungen in eine temporäre Datei im Profil des angemeldeten Benutzers. Dabei wird die .NET-MethodePath.GetTempFileName()
verwendet. Diese Methode kann maximal 65535 freie Dateinamen vergeben. Gibt es im Benutzerprofil bereits entsprechend viele temporäre Dateien, wird vom .NET-Framework eine IOException geworfen.
MSDN-Dokumentation der .NET-Framework Methode Path.GetTempFileName()
LÖSUNG
Löschen aller temporären Dateien im Profil des angemeldeten Benutzers unter dem Pfad:
C:\Users\[WINDOWS-BENUTZERNAME]\AppData\Local\Temp
Starten Sie anschliessend den Desktop-Client der TimeSafe Leistungserfassung neu.
Hinweis Terminalserver
Auf einer Terminalserverumgebung wir pro Benutzersitzung ein Unterverzeichnis mit einer Zahl (Kennung der Sitzung) erzeugt, z.B.
C:\Users\[WINDOWS-BENUTZERNAME]\AppData\Local\Temp\5
KB0453: Web-Client funktioniert nach Security Update MS14-059 nicht mehr
BESCHREIBUNG
Der Web-Client der TimeSafe Leistungserfassung funktioniert nicht mehr. Bei einem lokalen Aufruf wird die folgende Fehlermeldung angezeigt:
Methode nicht gefunden: „Void Newtonsoft.Json.Serialization.DefaultContractResolver.set_IgnoreSerializableAttribute(Boolean)“.
URSACHE
Das Security Update MS14-059 (KB2993928) von Microsoft, das via Windows Update installiert wurde, führt zu dem Fehler. Dieser Fehler tritt auf bis und mit Version v14.0.0 der TimeSafe Leistungserfassung.
LÖSUNG
Es gibt mehrere Möglichkeiten, den Fehler zu beheben.
- Installation der Version v14.0.1 der TimeSafe Leistungserfassung (empfohlen)
- Deinstallation des Windows Updates „Security Update for Microsoft ASP.NET MVC 4.0 (KB2993928)“
KB0451: Auftragsdaten im PC-Terminal mitgeben
BESCHREIBUNG
Im Web-Client der TimeSafe Zeiterfassung kann man Auftragsdaten beim Aufruf mitgeben.
Damit lässt sich der PC-Terminal so einrichten, dass Stempelungen von einem PC-Terminal fix auf einen Auftrag gebucht werden.
So kann eine Aussenstelle (PC-Terminal am Standort X) mit einem Auftrag (und/oder Arbeitsschritt) verknüpft werden.
ANWENDUNG
Die Seite zum Stempeln heisst http://server/TimeSafeZeiterfassung/WebTerminal.aspx (Web-Client).
Der Aufruf der Seite muss um die gewünschten Parameter erweitert werden:
Auftragsnummer:
…/WebTerminal.aspx?AuNr=9999
Arbeitsschritt:
…/WebTerminal.aspx?AuNr=9999&ASNr=AS02
Kostenstelle:
…/WebTerminal.aspx?AuNr=9999&ASNr=AS02&KSNr=1100
(wird die Kostenstelle nicht angegeben, so wird die Kostenstelle des Mitarbeiters verwendet)
Dies ruft die Seite mit dem Web-Client auf. Wird dann gestempelt werden diese Auftragsdaten im Zeiteintrag hinterlegt.
Das Stempeln selber kann auch mitgegeben werden:
…/WebTerminal.aspx?AuNr=9999&ASNr=AS02&KSNr=1100&Stempeln=0
Verfügbar ab Version 3.8.1
Tags
KB0450: Fehlermeldung „Modify File failed“ beim Erstellen einer Datenbank
BESCHREIBUNG
Das Erstellen einer Datenbank aus dem Windows-Client bricht mit folgender Fehlermeldung ab:
„MODIFY FILE failed. Specified size is less than or equal to current size“
URSACHE
Die Setup Routine versucht mit einem „ALTER DATABASE [DBName] MODIFY FILE“-Statement die Grössen der mdf- und ldf-Datei der Datenbank zu verändern. Ist das mdf-File nach dem Erstellen grösser als 32 MB oder das ldf-File grösser als 5MB, führt der Befehl zu dem oben genannten Fehler.
LÖSUNG
Die Initialgrösse der mdf- und ldf-Datei wird in der Systemdatenbank „model“ festgelegt.
- Starten Sie das Microsoft SQL Server Management Studio
- Löschen Sie eine allenfalls schon teilweise erstellte TimeSafe Leistungserfassungs-Datenbank
- Suchen Sie in den Systemdatenbanken die Datenbank „model“
- Öffnen Sie die Eigenschaften der model-Datenbank und wechseln Sie zur Ansicht „Files“
- Merken Sie sich die Initialgrösse der mdf- und ldf-Datei
- Ändern Sie die Initialgrösse der mdf-Datei auf 5MB und die Initialgrösse der ldf-Datei auf 1MB und verlassen Sie den Dialog mit „OK“
- Starten Sie die TimeSafe Leistungserfassung und erstellen Sie die neue Datenbank
- Ändern Sie die Initialgrösse der mdf- und ldf-Datei in der model-Datenbank wieder auf die ursprünglichen Werte zurück
KB0449: Änderung an Bild oder Text im Berichtlayout wirkt sicht nicht aus
BESCHREIBUNG
Auf dem Berichtlayout wird im Designer der Text geändert oder das Logo ersetzt. Beim Erzeugen des Berichts erscheinen jedoch die urspünglichen Inhalte.
Andere Änderungen wirken sich jedoch aus: Position, Formatierung, etc…
URSACHE
Die statischen Texte sowie die Bilder werden abhängig von der Sprache gesetzt. Unabhängig von der Einstellung in der Report-Vorlage (rpx).
LÖSUNG
Es gibt mehrere Lösungen:
- Alle Felder, die nicht übersetzt werden sollen müssen mit einem anderen Namen versehen werden.
Zum Beispiel: „picture1“ in „picture1Infotech“ umbenennen. - Im Feld „Tag“ „no-replace“ rein schreiben.
KB0448: Adressimport
BESCHREIBUNG
Mit der Hilfe von Plugins können ab Version v14.0.0 Adressen aus Fremdsystemen importiert werden.
Der Import kann aus folgenden Datenquellen erfolgen:
- Beliebige Datenbanken (über einen OLE DB-Provider oder via ODBC-Schnittstelle)
- Exchange/Outlook
- CSV-Dateien
VORGEHEN
Die Dokumentation zeigt die verschiedenen Wege, um Adressen aus einem Fremdsystem einmalig oder wiederholend zu importieren.
KB0447: Warum ändert der Urlaubssaldo bei Änderung des Anstellungsverhältnisses?
BESCHREIBUNG
Wenn das Anstellungsverhältnis eines Mitarbeiters im laufenden Kalenderjahr ändert wirkt sich das mehrfach auf den Urlaubssaldo aus. Dies kann verwirrend sein.
Ein Beispiel-Dokument zur Illustration
DER SALDO ÄNDERT SICH AM TAG VOR DER ÄNDERUNG – WARUM?
Der Anspruch fürs ganze Jahr ändert sich und damit die „Gutschrift“ am 1. Januar. Weil der Anspruch „pro Rata“ tagesgenau berechnet wird resultiert meistens eine ungerade Anzahl Urlaubstage
DIE ANZAHL URLAUBSTAGE ÄNDERT SICH AM TAG DER ÄNDERUNG – WARUM?
Die Dauer eines Urlaubstages sollte gleich sein wie die Sollzeit eines üblichen Arbeitstages. Wenn der Saldo gleich bleibt, die Länge eines Urlaubstages jedoch ändert, muss die Anzahl Urlaubstage entsprechend ändern.
Tags
KB0446: Meldung „Ungültige Referenz…“ auf Bericht
BESCHREIBUNG
Bei der Anzeige eines Berichtes sind Felder mit gelben Hintergrund zu sehen, auf welchem eine Meldung in der Form ‚Ungültige Referenz…“ zu sehen sind.
URSACHE
Das Bericht Layout wurde gemäss Anleitung angepasst, um den Inhalt eines individuellen Feldes anzuzeigen. Diese Meldung wird angezeigt, wenn kein frei definierbares Feld mit dem in der Eigenschaft „DataField“ des Controls definierten Schlüssels vorhanden ist. Dies kann der Fall sein, wenn ein freies Feld gelöscht wurde.
LÖSUNG
Das entsprechende Bericht-Layout mit dem Berichts-Manager öffnen und das entsprechende Control löschen.
Falls die Daten eines anderen freien Feldes in dem Control angezeigt werden sollen, muss der Schlüssel jenes freien Feldes in die Eigenschaft „DataField“ des Controls auf dem Bericht eingefügt werden.
KB0445: Stempelfunktion via URL aufrufen (Autobuchung)
BESCHREIBUNG
Im Web-Client der TimeSafe Zeiterfassung kann man die aufzurufende Stempelfunktion beim Aufruf mitgeben.
Damit lässt sich der PC-Terminal so einrichten, dass nach der Identifikation automatisch „AUTO“ gestempelt wird, ohne einen zusätzlichen Klick zu verlangen. Man kann aber auch aus einer eigenen Web-Seite oder einem Favoriten direkt „Kommen“ oder „Gehen“ stempeln.
ANWENDUNG
Die Seite zum Stempeln heisst http://server/TimeSafeZeiterfassung/WebTerminal.aspx (Web-Client)
Der Aufruf muss um die gewünschte Nummer der Stempelfunktion erweitert werden: …./WebTerminal.aspx?Stempeln=3
Dies ruft die Seite mit dem Web-Client auf und stempelt gleich die Funktion 3 (siehe Admin-Tool, Stammdaten Stempelfunktionen).
Tags
KB0444: E-Mail kann nicht gesendet werden
E-MAIL VERSAND SCHLÄGT FEHL
Das Versenden von E-Mails hängt stark vom Mailserver ab.
Bis und mit Version 2018: TimeSafe Zeiterfassung unterstützt nur den Versand von E-Mails über SMTP, Port 25. SSL/TLS wird nicht unterstützt.
Ab der Version 2019: Der Port kann frei definiert werden und SSL/TLS wird unterstützt.
Es gibt zwei Varianten, wie der Server konfiguriert werden kann.
VARIANTE 1 – MIT AUTHENTIFIZIERUNG (EMPFOHLEN)
- Erstellen Sie auf dem Mailsystem einen Benutzer, der Mails versenden darf.
- Geben Sie in TimeSafe dessen Zugangsdaten (Benutzername und Passwort) an.
- Idealerweise geben Sie auch dessen E-Mail und Name an.
VARIANTE 2 – MIT ‚RELAYING‘
Relaying bedeutet, dass der Mailserver Mails entgegen nimmt und unbesehen weitersendet.
Dieses Verhalten kann für Spamming ausgenutzt werden und ist daher meistens deaktiviert.
Da die Mails jedoch vom Abgleichdienst versendet werden, kann man die Quelle stark eingrenzen. Das Relaying kann dann für den Server, der den Abgleichdienst ausführt zugelassen werden.
- Aktivieren Sie auf dem Mailserver das ‚Relaying‘ (z.B. ‚Hub-Transport‘ bei MS Exchange)
- Schränken Sie die IP-Adresse auf den Server ein, der den Abgleichdienst ausführt.
Das Testen von einem beliebigen Client wird nicht funktionieren. Testen Sie vom Server aus!
Tags
KB0442: Unerwarteter Anwendungsfehler beim Start des Desktop-Client
BESCHREIBUNG
Nach der Anmeldung erscheint die Fehlermeldung „Unerwarteter Anwendungsfehler“ bzw. „Object reference not set to an instance of an object“.
LÖSUNG
Verzeichnis inklusive darin befindliche Dateien in C:\Users\[WINDOWS-BENUTZERNAME]\AppData\Local\Infotech… sowie C:\Users\[WINDOWS-BENUTZERNAME]\AppData\Roaming\TimeSafe Leistungserfassung 2012 löschen. Alternativ können auch folgende Befehle auf der Kommandozeile abgesetzt werden:del /s /q „%APPDATA%\TimeSafe Leistungserfassung\*.xml“
del /s /q „%APPDATA%\TimeSafe Leistungserfassung 2012\*.xml“
Siehe auch KB-Artikel 364
KB0441: Web-Client im Kompatibilitätsmodus des IE 11
BESCHREIBUNG
Die Darstellung des Webterminal im Web-Client der TimeSafe Zeiterfassung erscheint im Internet Explorer 11 (IE 11) seltsam z.B. durch überlappende Beschriftungen und Schaltflächen. Ausserdem reagieren die Stempelfunktionen (z.B. „Kommen“ / „Gehen“) bei einem Klick auf die entsprechende Schaltfläche nicht.
URSACHE
Der Browser stellt die Webseite des Web-Client der TimeSafe Zeiterfassung nicht im Kompatibilitätsmodus auf dem IE 11 dar.
LÖSUNG
Die Webseite des Web-Client der TimeSafe Zeiterfassung muss in den Browsereinstellungen in die Liste der in der Kompatibilitätsansicht dargestellten Seiten aufgenommen werden.
Dies geschieht folgendermassen:
- Kopieren Sie die URL (Adresse) der Webseite in die Zwischenablage
- Zeigen Sie das Menü des Internet Explorer mit einem Druck auf die ALT-Taste an
- Wählen Sie den Menüpunkt „“Extras -> Einstellungen der Kompatibilitätsansicht““ aus.
- Fügen Sie die URL aus der Zwischenablage in das Textfeld „“Folgende Webseite hinzufügen““ und betätigten Sie die Schaltfläche „“Hinzufügen““.
- Schliessen Sie den Dialog.
Die Webseite des Web-Client der TimeSafe Zeiterfassung ändert nach dem Schliessen des Dialogs unmittelbar ihr Erscheinungsbild und die Stempelfunktionen lassen sich wieder ausführen.
Details zur Kompatibilitätsansicht des IE finden Sie hier bzw. hier.
Tags
KB0439: Neue MWST-Nummer / UID
BESCHREIBUNG
Ab 1.1.2014 muss in der Schweiz die neue MWST Nummer verwendet werden.
CHE-10x.xxx.xxx MWST
MWST-REGISTER
mwst.help.ch
EINSTELLEN IN DER TIMESAFE LEISTUNGSERFASSUNG
Menu Optionen – Systemeinstellungen im Register Rechnungswesen
KB0438: Weitere Daten auf Rechnungs-Deckblatt ausgeben
HINWEIS
Die nachfolgende Beschreibung gilt ab Version 14.0.0 der TimeSafe Leistungserfassung.
BESCHREIBUNG
In der TimeSafe Leistungserfassung ist es sehr einfach möglich, den Inhalt von frei definierbaren Feldern auf dem Rechnungs-Deckblatt anzuzeigen.
Schauen Sie sich auch die detaillierte Anleitung für die Arbeit mit dem Berichts-Designer im Berichts-Manager an.
AUSGABE EINES FREI DEFINIERBAREN FELDS ÜBER DIE EIGENSCHAFT „DATAFIELD“ EINES CONTROLS ANHAND EINES BEISPIELS
Gehen Sie wie folgt vor, um den Inhalt des frei definierbaren Textfeldes „Bestellnummer Kunde“ zu einem Projekt auf dem Rechnungs-Deckblatt anzuzeigen:
- Melden Sie sich mit einem Benutzer an TimeSafe an, der über Vollzugriff auf die Stammdaten verfügt.
- Navigieren Sie auf der linken Seite zum Hauptmenupunkt «Stammdaten» und danach zum Untermenupunkt «Datenfeld-Manager»
- Selektieren Sie in der Liste auf der rechten Seite das freie Feld „Bestellnummer Kunde“
- Wählen Sie den Befehl „Schlüssel kopieren“, um den Schlüssel des freien Feldes in die Zwischenablage zu kopieren
- Navigieren Sie auf der linken Seite zum Untermenupunkt «Berichts-Manager»
- Suchen Sie die gewünschte Berichtsdefinition, indem Sie im Filter in der Auswahlbox den Eintrag «Rechnungs-Deckblatt» selektieren
- Wählen Sie die gewünschte Berichtsdefinition in der Liste und selektieren Sie in der Ribbon-Gruppe „Bericht-Layout“ den Befehl «Bearbeiten»
- Fügen Sie mit der Hilfe des nun angezeigten Bericht-Designers ein neues Control vom Typ „TextBox“ hinzu und platzieren Sie das Control an der gewünschten Stelle.
- Gehen Sie in die Control-Box mit den Eigenschaften der soeben eingefügten TextBox
- Klicken Sie mit der rechten Maustaste auf die leere Zelle rechts neben der Eigenschaft „DataField“ und wählen Sie „Einfügen“.
Dadurch wird der Schlüssel des freien Feldes in der Form „dbbe88a9-c4eb-4ef0-97b3-81cdb1b68471“ eingefügt
AUSGABE EINES FREI DEFINIERBAREN FELDES MIT SCRIPTCODE ANHAND EINES BEISPIELS
Gehen Sie wie folgt vor, um den Inhalt des frei definierbaren Textfeldes „Bestellnummer Kunde“ zu einem Projekt auf dem Rechnungs-Deckblatt anzuzeigen:
- Melden Sie sich mit einem Benutzer an TimeSafe an, der über Vollzugriff auf die Stammdaten verfügt.
- Selektieren Sie in der Liste auf der rechten Seite das freie Feld „Bestellnummer Kunde“
- Wählen Sie den Befehl „Schlüssel kopieren“, um den Schlüssel des freien Feldes in die Zwischenablage zu kopieren
- Navigieren Sie auf der linken Seite zum Untermenupunkt «Berichts-Manager»
- Suchen Sie die gewünschte Berichtsdefinition, indem Sie im Filter in der Auswahlbox den Eintrag «Rechnungs-Deckblatt» selektieren
- Wählen Sie die gewünschte Berichtsdefinition in der Liste und selektieren Sie in der Ribbon-Gruppe „Bericht-Layout“ den Befehl «Bearbeiten»
- Fügen Sie mit der Hilfe des nun angezeigten Bericht-Designers ein neues Control vom Typ „TextBox“ hinzu, geben Sie ihm den Namen „mTextBoxBestellNrKunde“ und platzieren Sie das Control an der gewünschten Stelle.
- Wechseln Sie in den Script-Code
- Suchen Sie den Code „Rechnungsdaten lRechnungsdaten = (Rechnungsdaten)mReport.Decorator.AktuellerDatensatz;“ im Ereignis „ReportStart“
- Fügen Sie den nachfolgenden Code unterhalb der oben genannten Codezeile ein:
string lBestellNrKunde = lRechnungsdaten._Projekt.LiefereAttributWert(new Guid(„dbbe88a9-c4eb-4ef0-97b3-81cdb1b68471“)).ToString(); mReport.Decorator.SetzeControlText(„BerichtKopf“, „mTextBoxBestellNrKunde“, lBestellNrKunde);
Dabei können Sie den Schlüssel (im Beispiel oben „dbbe88a9-c4eb-4ef0-97b3-81cdb1b68471“) aus der Zwischenablage einfügen.
Bemerkung: Der Wert des ersten Parameters (im Beispiel oben „BerichtKopf“) ist davon abhängig, in welche Sektion des Berichts, die Textbox hinzugefügt wurde.
OBJEKTE ZU DER RECHNUNG
Die nachfolgenden Objekte bzw. deren Eigenschaften können auch der Eigenschaft „DataField“ zugewiesen werden:
| Objekt | Beschreibung |
|---|---|
| _Ersteller | Mitarbeiter, der die Rechnung erstellt hat |
| _Kunde | Kunde, des verrechneten Projektes |
| _Projekt | Verrechnetes Projekt |
| _Projektdaten | Verrechnetes Projekt mit erweiterten Daten |
EIGENSCHAFTEN DES OBJEKTS „_PROJEKTDATEN“
Es können sämtliche Eigenschaften der oben genannten Objekte auf dem Bericht an Daten gebunden werden. Über das Objekt «_Rechnung» kann auf die Eigenschaften der Rechnung zugegriffen werden. Sehr interessant kann allenfalls auch der Zugriff auf das Objekt „_Projektdaten“ sein. Nachfolgend ein kleiner Auszug aus den vorhandenen Eigenschaften des Objektes „_Projektdaten“:
| Eigenschaft | Beschreibung |
|---|---|
| BudgetierungErtragZeit.Budget | Budget des Ertrags aus Zeitleistungen |
| BudgetierungErtragZeit.Istwert | Ist-Ertrag aus Zeitleistungen |
| BudgetierungErtragZeit.Differenz | Differenz Ertragsbudget – Istertrag aus Zeitleistungen |
| BudgetierungGewinn.Budget | Budgetierter Gewinn |
| BudgetierungGewinn.Istwert | Gewinn Istwert |
| BudgetierungGewinn.Differenz | Differenz Budget Gewinn – Istwert Gewinn |
| ZeitkontrolleZahlen._Zeitvorgabe | Zeitvorgabe für das Projekt |
| ZeitkontrolleZahlen._Verwendet | Geleistete Zeit im Projekt |
| ZeitkontrolleZahlen._Restaufwand | Restlicher Zeitaufwand für das Projekt |
| ZeitkontrolleZahlen._ErwartetesTotal | Erwarteter totaler Zeitaufwand für das Projekt |
| ZeitkontrolleZahlen._Abweichung | Erwartete Zeitabweichung des Projektes |
Ersten Projektleiter ausgeben
Der erste Projektleiter des Projekts kann durch Hinzufügen von Code im Report-Designer angezeigt werden. Das nachfolgende Beispiel zeigt den Namen des Projektleiters im Feld „mTextBoxProjektleiter“ im Berichtskopf an:
Suchen Sie die folgende Codezeile im Script des Berichts:
Rechnungsdaten lRechnungsdaten = (Rechnungsdaten)mReport.Decorator.AktuellerDatensatz;
Fügen Sie den nachfolgenden Code unterhalb der oben genannten Codezeile ein:
if (lRechnungsdaten._Projekt.Leiter().Count > 0)
{
// Den Namen des ersten Projektleiters zuweisen
// Für die Zeichenfolge "Vorname Nachname" kann die Eigenschaft "GanzerNameInvers" verwendet werden
TEmployee lErsterProjektleiter = lRechnungsdaten._Projekt.Leiter()[0];
mReport.Decorator.SetzeControlText("BerichtKopf", "mTextBoxProjektleiter", lErsterProjektleiter.GanzerName);
}
else
{
// Kein Projektleiter definiert >> leere Zeichenfolge an Control zuweisen
mReport.Decorator.SetzeControlText("BerichtKopf", "mTextBoxProjektleiter", " ");
}NAMENSKONVENTION
Durch die Angabe in der Form «Objekt.Eigenschaft» in der Eigenschaft „DataField“ einer TextBox kann der Inhalt eines Feldes auf einem Bericht angezeigt werden. Soll also z.B. die Zeitvorgabe des Projektes, welches verrechnet wurde ausgegeben werden, muss die Zeichenfolge „_Projektdaten.ZeitkontrolleZahlen._Zeitvorgabe“ eingegeben werden.
KB0436: Weisung SECO betreffend Kontrolle Arbeitszeiterfassung
BESCHREIBUNG
Das Staatssekretariat für Wirtschaft SECO hat die folgenden Weisungen zum Thema Arbeitszeiterfassung in Form von PDF-Dokumenten erlassen:
Weisung der SECO betreffend Kontrolle der Arbeitszeit
Voraussetzungen für eine vereinfachte Arbeitszeitdokumentation
KB0435: Drucken in einer Terminalserver Umgebung
EINLEITUNG
Für eine Sitzung in einer Terminalserver Umgebung (z.B. Windows Terminal Server oder Citrix) kann definiert werden, welche lokalen Ressourcen des Client-Computers innerhalb der Sitzung zur Verfügung stehen sollen. Eine dieser lokalen Ressourcen sind die Drucker. Die in einer Terminalserver-Sitzung verwendeten Drucker des Client-PCs sind am Zusatz „(in Sitzung X)“, also z.B. „\\PrintServer938\HPWinpr1001 (in Sitzung 3)“ zu erkennen.
Lässt man sich in einer Terminalserver-Sitzung die verfügbaren Drucker anzeigen, so werden alle vom Client-Computer verbundenen Drucker sowie die lokal auf dem Terminalserver installierten Drucker, die für den angemeldeten Benutzer verfügbar sind, aufgelistet.
RECHNUNGSLAUF – BESCHREIBUNG
Im Rechnungswesen der TimeSafe Leistungserfassung können mehrere Rechnungen direkt erstellt und gedruckt werden (Rechnungslauf). Es ist auch möglich, mehrere bestehende Rechnungen anzuwählen und auszudrucken. Die einzelnen Blätter werden dabei gemäss den Einstellungen in den Rechnungsdruck-Definitionen (Stammdaten) und den Druckerdefinitionen (Stammdaten) auf die entsprechenden Drucker und Schächte mit der vorgegebenen Anzahl gedruckt. Jedem Projekt wird eine Rechnungsdruck-Definition zugewiesen, welche beim Rechnungslauf verwendet wird. Das Dokument Informationen zum Rechnungslauf liefert eine detailliertere Beschreibung.
RECHNUNGSLAUF – KONFIGURATION
Damit der Rechnungslauf in einer Terminalserver-Umgebung funktioniert, dürfen keine vom Client-PC verbundenen Drucker verwendet werden! Der Grund hierfür ist, dass ein so verbundener Drucker bei jeder Sitzung eines Benutzers einen anderen Namen erhalten kann.
Folgende Bedingungen müssen erfüllt sein, damit der Rechnungslauf in der TimeSafe Leistungserfassung funktioniert:
- Auf dem Terminalserver müssen sämtliche Drucker, welche für den Rechnungslauf benötigt werden, als lokale Drucker installiert werden
- Diese lokalen Drucker müssen zwingend direkt am Server hängen und den Spooler des Servers verwenden. Dazu muss bei der Installation ein lokaler Drucker hinzugefügt und die IP-Adresse des Druckers definiert werden.
- Der Drucker auf dem Server muss für den angemeldeten Windows-Benutzer verfügbar sein
- In den Druckerdefinitionen in den Stammdaten der TimeSafe Leistungserfassung dürfen ausschliesslich lokal installierte Drucker des Servers, welche den Spooler des Servers verwenden, verwendet werden
Sind die oben genannten Bedingungen nicht erfüllt, erhält der Benutzer beim Versuch Rechnungen direkt auszudrucken eine Fehlermeldung. Das System meldet, dass mindestens einer der Drucker einer Rechnungsdruck-Definition eines Projektes, zu dem eine Rechnung gedruckt werden soll, nicht verfügbar ist.
Falls es sich bei einem Drucker um einen auf dem Server lokal installierten Drucker handelt, der nicht den lokalen Spooler des Servers verwendet, kann eine Bezeichnung des Druckers z.B. wie folgt aussehen: „CLIENT/PC1016#HPWinpr1001ONPrintServer938…“
RECHNUNGSLAUF – WORKAROUND MIT DRUCKERN DES CLIENT-PCS
Es gibt eine Möglichkeit, den Rechnungslauf mit den Druckern des Client-PCs durchzuführen.
Folgende Bedingungen müssen erfüllt sein, damit der Rechnungslauf in der TimeSafe Leistungserfassung mit den Druckern des Client-PCs funktioniert:
- Die Drucker des Client-PCs müssen beim Herstellen einer Remotedesktopverbindung in der Remotesitzung zur Verfügung gestellt werden
- Auf dem Terminalserver müssen sämtliche Drucker, welche für den Rechnungslauf benötigt werden installiert werden. Eine Alternative ist hier beschrieben
- Die Treiber für die Drucker auf den Client-PCs und dem Server müssen identisch sein
- In den Druckerdefinitionen in den Stammdaten der TimeSafe Leistungserfassung müssen vor der Verwendung des Rechnungslaufs die Drucker des Client-PCs zugewiesen werden, damit sie verfügbar sind, z.B. „Drucker XY (in Sitzung N)“.
Wichtig:
Der Rechnungslauf funktioniert mit dieser Konfiguration nur in der aktuellen Remotesitzung und für den aktuell angemeldeten Windows-Benutzer.
Punkt 4 der obenstehenden Auflistung muss bei jeder neuen Remotesitzung für jeden Benutzer, der den Rechnungslauf nutzen will, durchgeführt werden.
MANUELLER AUSDRUCK
Jeder Bericht der TimeSafe Leistungserfassung kann auch einzeln gedruckt werden. Dabei wird immer ein Selektionsdialog für die Druckerauswahl angezeigt und jeder Drucker, also auch vom Client-PC verbundene Drucker, kann für den Ausdruck verwendet werden. Hier ist es wichtig, dass auf dem Server derselbe Druckertreiber wie auf dem Client-Computer installiert ist. Sonst kann es zu schwierig nachvollziehbaren Fehlern kommen.
Stichwörter: Drucken, verfügbar, Definition
Stichworte:
Drucken,
verfügbar,
Definition
KB0434: Honorarauftrag und Honorare
BESCHREIBUNG
In der TimeSafe Leistungserfassung können Honoraraufträge erstellt werden, um wiederkehrende Leistungen für ein Projekt zu verrechnen. Dies kann beispielsweise ein Wartungsvertrag, der Betrag für eine Miete oder ein VR-Honorar sein. Aus Honoraraufträgen werden Honorare erzeugt, die verrechnet werden können. Nachfolgend wird beschrieben, in welchen Fällen Honorare automatisch aus Honoraraufträgen erzeugt werden.
WANN WERDEN HONORARE ERZEUGT?
Die folgenden Bedingungen müssen erfüllt sein, damit Honorare aus einem Honorarauftrag erzeugt werden:
- Das Projekt zu dem der Honorarauftrag definiert ist, muss den Status „Aktiv“ oder „Abgeschlossen“ aufweisen
- Der Honorarauftrag muss aktiv sein (kein Enddatum bzw. Enddatum nach der nächsten Fälligkeit). Das Enddatum ist ab der Version 2021 verfügbar (davor via Checkbox Aktiv)
- Das Fälligkeitsdatum des Honorarauftrags wurde erreicht
Honorarerzeugung für mehrere Projekte:
- Rechnungserstellung im Rechnungswesen
- Bericht „0012 Umsatzbericht“ (Statistik)
Honorarerzeugung für ein einzelnes Projekt:
- Ansicht „Struktur/Controlling >> Budgetierung“ im Detaildialog eines Projektes
- Ansicht „Struktur/Controlling >> Nachkalkulation im Detaildialog eines Projektes
- Bericht „0015 Projektdaten“
In älteren Versionen (vor 2021) wurde dem Benutzer eine Warnmeldung angezeigt, wenn das Per-Datum 30 Tage oder mehr in der Zukunft liegt. Ab der Version 2021 ist dies nicht mehr nötig.
WAS KANN GEMACHT WERDEN, WENN UNABSICHTLICH HONORARE ERZEUGT WURDEN?
Ab der Version 2021 ist dies nicht mehr nötig (wird automatisch gemacht).
Bei älteren Versionen (vor 2021): Die nachfolgenden Schritte müssen durchgeführt werden, um unabsichtlich erstellte Honorare zu entfernen:
- Stellen Sie sicher, dass Sie sich nicht in der Rechnungserstellung im Rechnungswesen befinden
- Suchen und öffnen Sie das entsprechende Projekt
- Wechseln Sie ins Register „Leistungen“ und öffnen Sie den Honorarauftrag
- Wechseln Sie oben im Menu unter „Anzeige“ nach „Honorare“
- Selektieren Sie die zu löschenden Honorare mit der Maus und der Ctrl- bzw. Shift-Taste und wählen Sie den Befehl „Löschen“
- Wechseln Sie oben im Menu unter „Anzeige“ nach „Allgemein“
- Wichtig: Setzen Sie das Fälligkeitsdatum zurück, auf das Datum an welchem der Honorarauftrag zum nächsten Mal fällig wird
- Führen Sie die Schritte 2-7 für jedes Projekt mit Honoraraufträgen durch
Hinweis: Ab Version v.14.0.0 kann die Spalte „Anzahl aktive Honoraraufträge“ in der Liste der Projekte angezeigt werden. Dies vereinfacht die Suche nach den Projekten mit Honoraraufträgen.
KB0432: Umrechnungstabelle Dezimalstunden in Stunden und Minuten
BESCHREIBUNG
TimeSafe stellt Zeiten immer in Stunden und Minuten dar, intern gespeichert werden immer ganze Minuten.
URSACHE
Für die Umrechnung kann folgende Umrechnungstabelle verwendet werden:
KB0431: unbezahlter Urlaub, Wiedereintritt, allgemeine längere Absenzen usw.
BESCHREIBUNG
Plant ein Mitarbeiter oder eine Mitarbeiterin eine längere Absenz (bspw. unbezahlter Urlaub), ist es wünschenswert den Zeit- und Feriensaldo für den betreffenden Zeitraum einzufrieren. Anschliessend startet die Person nach Wiederaufnahme der Arbeit mit den Saldi im Zustand vor der Abwesenheit.
MITARBEITER-ARBEITSZEITMODELL FÜR ABWESENHEIT ANPASSEN
- Erstellen Sie eine neue Tages-Arbeitszeitregel mit Sollzeit 0 Stunden, z.B. „Unbezahlter Urlaub“
- Erzeugen Sie ein neues Arbeitszeitmodell für den betreffenden Mitarbeiter, gültig ab dem 1. Tag der Absenz. Benennen Sie es z.B. „Weltreise“.
- Wählen Sie für jeden Arbeitstag die neue Tages-Arbeitszeitregel „Unbezahlter Urlaub“.
- Setzen Sie den Urlaubsanspruch auf 0 Tage (kein Ferienanspruch während dieser Zeit).
- Duplizieren Sie das vorletzte Arbeitszeitmodell und stellen das „Gültig Ab“-Datum auf das Datum der Rückkehr.
OPTIONAL: DAUER DER ABWESENHEIT SOLL AUSGEWIESEN WERDEN
Falls Sie ausweisen möchten wie viele Stunden die Abwesenheit gedauert hat (z.B. Unfallmeldung), können Sie folgendes Verfahren anwenden:
- Erstellen Sie eine Buchungsart mit den gleichen Eigenschaften wie „Anwesend“. (100% anrechenbar, GZ +, ÜZ 0, Urlaub 0)
- Danach erzeugen Sie mit der neuen Buchungsart eine Mehrfachbuchung für die Dauer der Absenz
Somit wird für jeden Tag eine Buchung erzeugt, welche ausgewiesen werden kann (Summen pro Buchungsart).
Zudem kann der Buchungsart eine Farbe zugewiesen werden. So wird die Abwesenheit auch in der Buchungsübersicht entsprechend angezeigt.
Stichworte:
Karenz,
unbezahlter Urlaub,
Wiedereintritt,
Ausbildung,
Rückkehr
Tags
KB0430: Rechnung-Deckblatt mit Überschrift „Gutschrift“
BESCHREIBUNG
Wird einem Kunden eine Gutschrift in Form einer Rechnung ausgestellt, ist der zu verrechnende Gesamtbetrag aller Leistungen negativ. Im erwähnten Fall ist die Überschrift „Rechnung“ auf dem Standard-Rechnungsdeckblatt womöglich unpassend und sollte eher „Gutschrift“ lauten.
ANLEITUNG
Um die Überschrift auf dem Rechnungsdeckblatt automatisch auf „Rechnung“ / „Gutschrift“ zu setzen – je nachdem, ob der zu verrechnende Betrag zu Gunsten bzw. zu Lasten des Rechnungsstellers fällt – gehen Sie bitte wie folgt vor:
- Mit Berichts-Manager das Layout des Berichts „2000 Rechungsdeckblatt“ bearbeiten“.
- Wechseln Sie unten links in das Register „<> Script“.
- Selektieren Sie oben in der Auswahlliste „Object“ den Eintrag „BerichtKopf“.
- Selektieren Sie oben in der Auswahlliste „Event“ den Eintrag „Format“.
- Fügen Sie nach einem allenfalls vorhandenen Code den nachfolgenden Code ein:
// Die Rechnungsdaten
Rechnungsdaten lRechnungsdaten = (Rechnungsdaten) mReport.Decorator.AktuellerDatensatz;
// Ist der Offene Rechnungsbetrag negativ?
if (lRechnungsdaten.TotalErtragInklMWST < 0)
{
// Setze Label in Abhängigkeit der Sprache
switch (mReport.Decorator.KulturAdapter.Sprache)
{
case TLanguage.SprachenDB.DeutschProjekt:
case TLanguage.SprachenDB.DeutschMandat:
mReport.Decorator.SetzeControlText("BerichtKopf", "mLabelRechnung", "Gutschrift");
break;
case TLanguage.SprachenDB.English:
mReport.Decorator.SetzeControlText("BerichtKopf", "mLabelRechnung", "Credit");
break;
case TLanguage.SprachenDB.Francais:
mReport.Decorator.SetzeControlText("BerichtKopf", "mLabelRechnung", "Crédit");
break;
case TLanguage.SprachenDB.Italiano:
mReport.Decorator.SetzeControlText("BerichtKopf", "mLabelRechnung", "Accredito");
break;
}
}
// Rechnungsbetrag >= 0
else
{
// Standard-Label aus Ressourcen mit korrekter Sprache setzen
mReport.Decorator.SetzeControlText("BerichtKopf", "mLabelRechnung", lRechnungsdaten.LabelRechnung);
}Dieser Code berücksichtigt das Setzen der Überschrift „Rechnung“ / „Gutschrift“ die von der TimeSafe Leistungserfassung unterstützen Systemsprachen.
KB0429: Fehlermeldung „Das Timeout für Sperranforderung wurde überschritten“
BESCHREIBUNG
Beim Starten des Desktop-Client der TimeSafe Leistungserfassung tritt beim Aufbau der Datenbankverbindung durch ein Timeout auf und es wird folgende Exception angezeigt:
Telerik.OpenAccess.RT.sql.SQLException: Das Timeout für Sperranforderung wurde überschritten.
Der Desktop-Client schliesst wieder und kann nicht weiter verwendet werden.
URSACHE
Die Datenbank der TimeSafe Leistungserfassung wird blockiert, es kann keine weitere Verbindung aufgebaut werden.
Vermutete Ursachen:
- Zu viele Benutzer sind auf einer SQL Server Express Installation auf der Datenbank tätig.
- Ein laufender Prozess blockiert die Datenbank
- …
LÖSUNG
Im Aktivitätsmonitor des Datenbankservers oder auf der Konsole prüfen, ob eine der möglichen vermuteten Ursachen zutrifft. Allenfalls den betreffenden blockierenden Prozess abschiessen oder schlimmstenfalls den MS SQL Server-Dienst neu starten.
KB0428: Ist eine automatische Anmeldung im Web-Client möglich?
BESCHREIBUNG
Um eine automatische Anmeldung im Web-Client zu erreichen, müssen folgende Punkte umgesetzt werden:
- Windows-Anmeldenamen als Benutzernamen in der TimeSafe Zeiterfassung definieren
- Anonyme Anmeldung im Web-Client deaktivieren
- Browser Einstellungen anpassen (allenfalls optional)
1. WINDOWS-ANMELDENAMEN ALS BENUTZERNAMEN DEFINIEREN
TimeSafe muss wissen, welcher Windows-Account zu welchem Mitarbeiter gehört:
- TimeSafe Admin-Tool starten
- Mitarbeiter-Detail aufrufen
- Im Feld „Benutzername“ den Windows-Anmeldnamen hinzufügen: DOMÄNE\LOGIN
z.B. COMPANYDOM\HMUSTER
2. ANONYME ANMELDUNG IM WEB-CLIENT DEAKTIVIEREN
Der Internet Information Server (IIS) muss so eingestellt werden, dass sich jeder Anwender authentifizieren muss:
- IIS starten
- Webiste im Baum auswählen
- Anwendung „TimeSafe Zeiterfassung“ auswählen
- Doppelklick auf „Authentifizierung“
- „Anonyme Authentifizierung“ deaktivieren
- „Windows Authentifizierung“ aktivieren
Anmerkung zum Internet-Explorer:
Falls der Webserver in der Zone „Intranet“ liegt, z.B. http://SERVER1/TimeSafeZeiterfassung meldet sich der IE normalerweise automatisch an. Ansonsten erscheint ein Anmeldefenster.
3. BROWSER EINSTELLUNGEN ANPASSEN
Dieser Schritt ist nur notwendig, wenn nach der Durchführung der Schritte 1 und 2 die automatische Anmeldung noch nicht wie gewünscht funktioniert.
Falls Sie als Browser Microsoft Edge, Microsoft Internet Explorer oder Google Chrome verwenden, kann es sein, dass Sie die Internetoptionen anpassen müssen, damit die automatische Anmeldung funktioniert. Gehen Sie dazu wie folgt vor (teilweise auch in KB0474 beschrieben):
- Öffnen Sie die Internetoptionen (via Systemeinstellungen)
- Wechseln Sie ins Register Sicherheit
- Selektieren Sie die Zone Lokales Intranet
- Klicken Sie auf Sites, deselektieren Sie die Option Intranet automatisch ermitteln
- Klicken Sie auf Erweitert und fügen Sie den URL der TimeSafe Zeiterfassung Webseite zu der Zone hinzu.
- Kontrollieren Sie via Stufe anpassen… auch, ob unter Benutzerauthentifizierung die Option Automatische Anmeldung nur in der Intranetzone selektiert ist.
Falls Sie den Firefox Browser verwenden, wird eine Authentifizierungs-Meldung vom Browser angezeigt. Um dies zu verhindern, gehen Sie wie folgt vor:
- Geben Sie in der Adresszeile about:config
- Im Feld Filter geben Sie network.automatic-ntlm-auth.trusted-uris ein
- Doppelklicken Sie den Eintrag und geben Sie den URL der TimeSafe Zeiterfassungs-Webseite ein
- Falls die Webseite keine FQDN verwendet, machen Sie auch folgendes:
- Setzen Sie network.automatic-ntlm-auth.allow-non-fqdn auf true
- Setzen Sie network.negotiate-auth.allow-non-fqdn auf true
Stellen Sie ausserdem sicher, dass Sie den Webclient nicht über einen Favoriten starten, welcher auf die Seite „Anmelden.aspx“ zeigt. Der Favorit muss auf die Webseite bzw. das virtuelle Verzeichnis (abhängig von der Installation des Webclients) zeigen.
KB0427: Setup Web-Client bricht mit Fehlermeldung ab
BESCHREIBUNG
Das Setup des Web-Client zeigt eine Fehlermeldung an „Virtuelles Verzeichnis wurde nicht gefunden …“ Anschliessend wird das Setup abgebrochen und die Installation des Web-Client schlägt fehl.
URSACHE
Womöglich wurde der Dienst „WWW-Publishing-Dienst“ nicht automatisch vom Server gestartet. Prüfen Sie in der Systemsteuerung unter Verwaltung->Dienste, ob der genannte Dienst gestartet wurde und derzeit ausgeführt wird.
LÖSUNG
Starten Sie bei Bedarf den Dienst „WWW-Publishing-Dienst“ manuell und setzen Sie den Startmodus des Dienstes auf „Automatisch“.
KB0426: Formatzeichenfolgen
BESCHREIBUNG
Mit Hilfe einer Formatzeichenfolge kann definiert werden, wie ein Wert dargestellt wird. So kann z.B. für eine Dezimalzahl definiert werden, wie viele Dezimalstellen ausgegeben werden und ob ein Tausendertrennzeichen angezeigt werden soll. Formatzeichenfolgen können auch in der TimeSafe Leistungserfassung verwendet werden:
- Eigenschaft „OutputFormat“ in Controls auf Berichten (Bericht-Manager)
- Eigenschaft „Formatzeichenfolge“ in frei definierbaren Feldern, ab Version v.14.0.0 (Stammdaten)
DOKUMENTATION
Unter den nachfolgenden Links finden Sie eine Vielzahl von Beispielen von Formatzeichenfolgen für die verschiedenen Datentypen.
KB0425: Stundensatzlogik
BESCHREIBUNG
Innerhalb der TimeSafe Leistungserfassung kann auf mehreren Ebenen ein Stundensatz definiert werden. Je nach Einstellung greift einer der Stundensätze gemäss nachfolgenden Schema.
ERMITTLUNG DES VERWENDETEN STUNDENSATZES
Der Stundensatz wird beim Erfassen des Zeiteintrages bestimmt. Die folgende Reihenfolge wird bei der Ermittlung des Stundensatzes angewendet:
- Stundensatz für Mitarbeiter im Projekt-Team ist definiert
- Projektstundensatz ist definiert
- Stundensatz immer verwenden beim Mitarbeiter ist gewählt
- Mitarbeiter-Stundensatz verwenden bei Tätigkeit ist gewählt
- Mitarbeiter ist Mitglied einer Funktionsstufe der Tätigkeit und Stundensatz ist definiert
- Tätigkeitsstundensatz
BEMERKUNGEN
- Die Ebene 6 (Tätigkeitsstundensatz) entspricht der Standarddefinition und wird angewendet, falls keine Ebene höherer Priorität definiert ist.
- Ebene 3 wird beim Mitarbeiter definiert. Alle anderen Punkte werden im Projekt definiert.
- Der zum Zeitpunkt der Erfassung mit oben beschriebener Logik ermittelte Stundensatz wird zu der Zeitleistung abgespeichert
- Wird der Stundensatz an einem der oben beschriebenen Punkte geändert, zeigt TimeSafe eine Abfrage an, ob der Stundensatz für noch nicht verrechnete Zeitleistungen übernommen werden soll.
- Dies kann zur Folge haben, dass Zeiteinträge mit unterschiedlichen Stundensätzen vorhanden sind, auch wenn der Mitarbeiter und die Tätigkeit dieselbe sind.
KB0424: Fusszeile in Berichten ändern
BESCHREIBUNG
In der Fusszeile der Berichte wird standardmässig ein Bezeichner in der Form „Firma, Benutzer, Datum“ ausgegeben. Nachfolgend wird beschrieben, wie dieser Bezeichner manuell überschrieben werden kann.
ANLEITUNG
Gehen Sie bitte wie folgt vor:
- Melden Sie sich am Programm mit einem Benutzer an, der über Vollzugriff auf den Bereich „Stammdaten“ verfügt
- Navigieren Sie in der Hauptnavigation auf der linken Seite zu den Stammdaten
- Navigieren Sie in den Unterpunkt „Berichts-Manager“
- Suchen Sie auf der rechten Seite die Berichtsdefinition des anzupassenden Berichts
- Selektieren Sie den Bericht mit der rechten Maustaste und wählen Sie den Befehl „Layout bearbeiten“
- Wechseln Sie unten links in das Register „<> Script“
- Selektieren Sie oben in der Auswahlliste „Object“ den Eintrag „Seitenfuss“
- Selektieren Sie oben in der Auswahlliste „Event“ den Eintrag „Format“
- Fügen Sie nach einem allenfalls vorhandenen Code den nachfolgenden Code ein:
// Fusszeile überschreiben
string lFusszeile = "{0}, {1}, {2}";
lFusszeile = string.Format(lFusszeile,
"Individuelle Bezeichnung",
mReport.Decorator.GlobaleDaten.AngemeldeterBenutzer.GanzerName,
DateTime.Now.ToString("d"));
mReport.Decorator.SetzeControlText("SeitenFuss", "mLabelFuss", lFusszeile);Die oben aufgeführten Schritte müssen für sämtliche Berichte ausgeführt werden, in welchen die Fusszeile überschrieben werden soll.
KB0423: Performance-Optimierung
ALLGEMEINE PERFORMANCE-OPTIMIERUNG
- Server mit genügend Arbeitsspeicher ausstatten
- Client mit genügend Rechenleistung verwenden
- Schnelle Netzwerkverbindung vom Client zum Server
- Das Deaktivieren der Option Projektbaum in der Leistungserfassung – Automatisch expandieren in den Persönlichen Einstellungen führt zu einem schnelleren Programmstart (vor allem bei vielen Projekten).
- Neu-Indexierung der Datenbank (siehe KB-Artikel 175)
- Sicherstellen, dass der aktuellste Service Pack des SQL-Servers installiert ist. Die installierte Version kann mit dem Befehl select @@Version via SQL Server Management Studio bestimmt werden und mit der Versionshistorie des SQL-Servers verglichen werden.
- Sicherstellen, dass Anwendungsserver und Datenbankserver gepacht sind.
PERFORMANCE-OPTIMIERUNG IM RECHNUNGSWESEN
Im Rechnungswesen der TimeSafe Leistungserfassung werden die zu fakturierenden Leistungen aufsummiert und in der Stammwährung aufgelistet. Bei sehr vielen Leistungspositionen kann dieser Prozess mehrere Sekunden beanspruchen.
Durch folgende Massnahmen kann die Antwortzeit im Rechnungswesen verbessert werden:
- Status bei internen Projekte auf Intern setzen
- Status bei nicht mehr benötigten Projekten auf Archiviert setzen
- Filter setzen (die Filtereinstellungen werden gespeichert)
- Einstellung Nächste Rechnungs-Nr. in den Mandanteneinstellungen unter Systemeinstellungen >> Rechnungswesen kontrollieren. Falls einfach eine neue Nummer vorgeschlagen werden soll, dann den Wert Nächste Rechnungs-Nr. löschen. Andernfalls prüfen, ob der Wert nicht erhöht werden sollte. Diese Einstellung kann vor allem vor Version 20.0.3 der TimeSafe Leistungserfassung einen grossen Einfluss auf die Performance haben.
PERFORMANCE-OPTIMIERUNG FIBU-VERBUCHUNG
Ab der Version v22.0.0 der TimeSafe Leistungserfassung wird den 0-Rechnungen ohne ertragswirksame Leistungen eine negative Beleg-Nr. zugewiesen und der nachfolgend beschriebene Effekt tritt deshalb nicht mehr auf.
Falls das Auflisten der in die FIBU zu verbuchenden Rechnungen und Zahlungen sehr lange dauert, kann dies folgenden Grund haben:
Die TimeSafe Leistungserfassung prüft bei 0-Rechnungen, ob ertragswirksame Leistungen auf verschiedene Ertragskonten vorhanden sind. Ist das der Fall, wird auch eine 0-Rechnung für die Verbuchung vorgeschlagen. Sind sehr viele 0-Rechnungen in Ihrem System, kann dies zur Folge haben, dass das Auflisten sehr lange dauert. Sie können dies optimieren, indem Sie eine virtuelle Beleg-Nr. für die 0-Rechnungen setzen.
update tInvoices set lDocumentNo=-999999 where decAmount=0 and lDocumentNo is null
ACHTUNG: Stellen Sie sicher, dass keine Rechnungen mit Betrag 0 vorhanden sind, die noch nicht in die FIBU verbucht worden sind und ertragswirksame Leistungen auf mehreren Konten aufweisen.
KB0422: Anonymisieren von Daten in einer Datenbank
HINTERGRUND
Um sensitive Daten für Drittpersonen unkenntlich zu machen, sind diese bei Bedarf zu anonymisieren. Dieser Artikel beschreibt das dazu erforderliche Vorgehen.
VORGEHEN
Um Daten einer Kunden-DB zu anonymisieren kann eine Datenbank-Funktion verwendet werden. Folgender SQL-Code generiert dazu vorgängig eine benötigte View und die gewünschte Funktion namens „Shuffle“.
Achtung: Führen Sie dies nicht auf den Live-Daten sondern auf einer Test-Datenbank aus!
Gehen Sie wie folgt vor, um eine Kopie der Live-Datenbank zu erstellen:
- Ein Backup der Datenbank erstellen.
- Leere Datenbank über das verwendete TimeSafe-Produkt erstellen, dafür beim Starten der Anwendung die Ctrl-Taste gedrückt halten und „neue Datenbank erstellen“ auswählen. Alternativ kann auch eine neue Datenbank via SQL Server Management Studio erstellt werden.
- Das in Schritt 1 erstellte Backup in die in Schritt 2 erstellte Datenbank übernehmen. Die Anleitung dazu finden Sie unter folgenden Links: Für die Leistungserfassung Punkt 7 bis Punkt 10 und für die Zeiterfassung „ Auf dem neuen Server“ Punkt 4 bis Punkt 7
- Um Daten einer Kunden-DB zu anonymisieren kann eine Datenbank-Funktion verwendet werden. Folgender SQL-Code generiert dazu vorgängig eine benötigte View und die gewünschte Funktion namens „Shuffle“.
- Führen Sie auf der neu erstellten Datenbank die folgende Anweisung aus:
CREATE VIEW Random
AS SELECT RAND() AS RAND
GO
CREATE FUNCTION Shuffle(@string AS nvarchar(MAX), @LENGTH AS INT)
RETURNS VARCHAR(MAX)
BEGIN
DECLARE @RESULT NVARCHAR(MAX)
DECLARE @counter INT
SET @RESULT = ''
SET @counter = 0
WHILE @counter < @LENGTH
BEGIN
SELECT @RESULT = @RESULT + SUBSTRING(@string, (SELECT CONVERT(INT, (RAND * LEN(@string) + 1)) FROM Random), 1)
SET @counter = @counter + 1
END
SELECT @RESULT = UPPER(LEFT(@RESULT,1)) + SUBSTRING(@RESULT,2,LEN(@RESULT))
RETURN @RESULT
END
GOBEISPIELE
Folgender SQL-Code anonymisiert z.B. die Bezeichnung der Organisationen:
UPDATE dbo.tOrganizations
SET strDesignation = dbo.Shuffle(strDesignation, LEN(strDesignation))
Oder die Vor- und Nachnamen der Kontakte:UPDATE dbo.tContacts
SET strFirstName = dbo.Shuffle(strFirstName, LEN(strFirstName))
UPDATE dbo.tContacts
SET strLastName = dbo.Shuffle(strLastName, LEN(strLastName))VIEW UND FUNKTION WIEDER LÖSCHEN
DROP VIEW Random
GO
DROP FUNCTION Shuffle
GO5. Führen Sie die unter „BEISPIELE“ erwähnten SQL-Codes auf der neu erstellen Datenbank aus.6. Erstellen Sie ein Backup dieser soeben anonymisierten Datenbank
QUELLENANGABE
http://www.biggle.de/blog/mssql-shuffle-funktion-zum-anonymisieren-von-daten
KB0420: Windows-Authentifizierung mit iPhone
BESCHREIBUNG
Wenn man den Web-Client mit Windows-Authentifizierung schützt, fragt Safari auf iPhone5 permanent nach Benutzername und Passwort.
URSACHE
Safari kann mit dem Aushandlungsprotokoll „Negotiate“ nicht umgehen.
LÖSUNG
Im IIS die Einstellungen folgendermassen ändern:
- „Authentifizierung“ bearbeiten
- „Windows-Authentifizierung“ – „Anbieter“
- „Negiotiate“ entfernen
KB0416: Zahlenformat im Web-Client
BESCHREIBUNG
Die Sprache der Begriffe wird durch die persönliche Einstellung in der TimeSafe Leistungserfassung definiert.
Das Format der Zahlen, im Wesentlichen das Dezimaltrennzeichen, wird von der Einstellung auf dem Browser gesteuert.
Üblicherweise ist die Spracheinstellung des Browsers gleich wie die Spracheinstellung von Windows, es kann aber auch davon abgewichen werden.
Die Einstellungen sind meist unter „Extras – Internet Optionen – Sprache“, oder ähnlich, zu finden. Die TimeSafe Leistungserfassung verwendet die erste der eingestellten Sprachen (ohne eventuelle Abweichungen vom Standard).
Für Microsoft’s Edge Browser muss die Einstellung in den Internetoptionen von Windows 10 durchgeführt werden. Klicken Sie dazu auf das Startmenu und geben Sie Internetoptionen ein.
BEMERKUNGEN
Bis und mit Version 4.3.0 wird das Standard-Format des Webservers verwendet. Die Umstellung muss dann auf dem Server erfolgen.
Stichwörter: Dezimaltrennzeichen, Regionale Einstellungen, Zahlenformat
KB0412: Shortcut für Web-Client auf Smartphones
BESCHREIBUNG
Um einen Shortcut für den Web-Client der TimeSafe Leistungserfassung auf dem Smartphone zu erstellen gehen Sie je nach Betriebssystems und Browsers ihres Smartphone wie folgt vor:
Android
Android Standard-Browser:
- Geben Sie die URL des Web-Clients im Adressfeld des Browsers ein.
- Drücken Sie den „Menü“-Button (engl. „Menu“) und wählen Sie anschliessend die Option „Hinzufügen zu“ („Add to“) im aufgeklappten Menü.
- Wählen Sie die Option „Startseite“ („Home screen“).
Google Chrome:
- Geben Sie die URL des Web-Clients im Adressfeld des Browsers ein.
- Drücken Sie den durch die 3 Punkte angedeuteten Menü-Button und betätigten Sie anschliessend den Stern-Button im aufgeklappten Menü.
- Es öffnet sich eine Maske, in welcher Sie die Bezeichnung und die URL des Lesezeichens festlegen können.
Drücken Sie den Button „Speichern“ („Save“) zum Speichern des Lesezeichens. - Drücken Sie den durch die 3 Punkte angedeuteten „Menü“-Button und wählen Sie die Menüoption „Lesezeichen“ („Bookmarks“).
- Tippen Sie mit dem Finger auf das eben erstellte Lesezeichen und halten Sie den Finger einen Moment an Ort und Stelle, bis das Kontextmenü erscheint.
- Wählen Sie die Option „Zum Startbildschirm hinzufügen“ („Add to home screen“).
iOS
Safari:
- Wählen Sie am unteren Rand das Symbol mit dem Pfeil und dann „Zum Home-Bildschirm“
Windows Phone
IE:
- Wählen Sie am unteren rechten Rand das Menü („…“) und dann „Zum Startbildschirm“
KB0409: Texte auf Berichten anpassen
BESCHREIBUNG
Mit der Hilfe des Bericht-Designers im Berichts-Manager kann der Benutzer auf Berichten die vorgegebenen Texte ändern. Beim erneuten Öffnen des Berichts mit dem Bericht-Designer oder beim Anzeigen des Berichts werden jedoch wieder die ursprünglichen Texte angezeigt.
URSACHE
Die statischen Texte auf den Berichten werden in sogenannten Label-Controls definiert. Die Texte der Original Label-Controls auf den Berichten werden zur Laufzeit dynamisch aus den Sprach-Ressourcen geladen. Dies ist nowendig, damit die Mehrsprachigkeit korrekt funktioniert. Falls die Mehrsprachigkeit für einen Kunden nicht von Bedeutung ist und der Text eines Original Label-Controls anders lauten soll, ist dieses Verhalten nicht erwünscht, da die gemachten Änderungen im Bericht-Designer nicht übernommen werden.
LÖSUNG
Dieser Artikel beschreibt die Schritte, die notwendig sind, um das Überschreiben der Texte von Original Label-Controls zu verhindern. Diese Möglichkeit besteht ab der Version v.4.3 der TimeSafe Leistungserfassung.
Das Vorgehen wird anhand eines Beispiel mit dem Bericht 0001 Stundenrapport beschrieben. Auf diesem Bericht soll anstelle des Texts Zeitraum: der Text Periode: ausgegeben werden.
- Melden Sie sich an TimeSafe mit einem Benutzer an, welcher über Vollzugriff auf den Bereich Stammdaten verfügt
- Navigieren Sie in der Hauptnavigation auf der linken Seite zum Eintrag Stammdaten
- Navigieren Sie in der Hauptnavigation auf der linken Seite zum Eintrag Berichts-Manager
- Suchen und selektieren Sie in der Liste auf der rechten Seite den Eintrag 0001 Stundenrapport
- Wählen Sie oben im Hauptmenu den Eintrag Bearbeiten… in der Gruppe Bericht-Layout. Alternativ können Sie über das Kontextmenu (rechte Maustaste) den Eintrag Layout bearbeiten wählen
- Selektieren Sie im linken Bereich des Berichts das Label-Control mit dem Namen mLabelTitelZeitraum und dem Text Zeitraum:. Auf der rechten Seite im unteren Bereich werden Ihnen nun die Eigenschaften dieses Label-Controls angezeigt.
- Navigieren Sie zur Eigenschaft Text und tragen Sie dort den Wert Periode: ein. Wenn Sie diese Änderungen speichern und den Bericht wieder im Desinger öffnen würden, könnten Sie sehen, dass in dem Label-Control wieder der Text Zeitraum: angezeigt würde, da dieser Text dynamisch aus den Sprach-Ressourcen geladen wird.
- Selektieren Sie nun die Eigenschaft Tag des Label-Controls und tragen Sie dort den Wert no-replace ein.
- Beenden Sie den Dialog mit OK
BEMERKUNGEN
- Der Wert no-replace kann auch für andere Controls in der Eigenschaft Tag definiert werden, z.B. für Controls vom Typ TextBox.
- Falls ein Text anders lauten soll und die Mehrsprachigkeit berücksichtigt werden soll, muss der Text zur Laufzeit dynamisch zugewiesen werden. Ein auskommentiertes Beispiel für die Implementierung finden Sie im Script-Code jedes Berichts in der Region Individuelle Übersetzungen im Ereignis ActiveReport_ReportStart
- Auf den Rechnungsberichten können die Bezeichner, z.B. Projekt, teilweise im Programm vorgegeben werden. Solche Labels sind dadurch erkennbar, dass in der Eigenschaft DataField des Label-Controls etwas definiert ist. Falls für ein Control dieser Art ein anderer Text gesetzt werden soll, muss der Inhalt der Eigenschaft DataField gelöscht werden und in der Eigenschaft Tag der Inhalt no-replace definiert werden.
KB0408: Kundenspezifische Anpassungen an Web-Client
BESCHREIBUNG
Möchte man bestimmte Funktionen im Web-Client gar nicht anbieten muss folgendermassen vorgegangen werden:
- Auf dem Webserver die Datei „…\Views\Shared\_Navigation.cshtml“ bearbeiten (z.B. im Editor).
Vorgängig eine Sicherungskopie erstellen! - Die einzelnen Menüpunkte sind Listen-Elemente („<li>“).
Zum Beispiel: <li><a href=“@Url.Action(„Index“, „Adressen“)“><img src=…..</a></li> - Um dieses Element zu entfernen, das ganze Element löschen.
- Die Datei speichern. Die Änderung sollte sofort wirksam werden.
Analog kann natürlich auch die Reihenfolge und Darstellung durch Ändern der Eigenschaften modifiziert werden. Bei Bedarf kann auch weitergehende Logik programmiert werden.
Grundsätzlich sind auch alle anderen „Seiten“ modifzierbar.
Updates
Alle Modifikationen an den Dateien werden bei einem Update überschrieben.
Die modifizierten Dateien sind mit der aktualisierten Version evtl. nicht mehr kompatibel, so dass die Änderungen möglicherweise noch einmal einzeln vorgenommen werden müssen.
BERICHTE HINZUFÜGEN ODER AUSBLENDEN
Der Web-Client listet nur Berichte auf, die die Nummer 0001, 0002 oder 0010 aufweisen.
Der zum Bericht gehörende Filter wird abhängig von der Berichtsnummer angezeigt. (0001 und 0002 besitzen dieselbe Datenauswahl).
Bericht im Web-Client einblenden
- Suchen Sie sich einen bestehenden Bericht im Web-Client, der einen passenden Filter aufweist.
Dieser Bericht gibt die Berichtsnummer vor. - Duplizieren in TimeSafe Leistungserfassung den Bericht, den Sie einblenden möchten und geben Sie der Kopie die Nummer aus Schritt 1.
Nun sollte der Bericht im Web-Client aufgelistet werden.
Neuartige Filter sind nicht ohne Programmierung umsetzbar!
Bericht im Web-Client ausblenden
Modifizieren Sie den Bericht und geben Sie ihm eine andere Nummer! (Die Option Sichtbar/Verfügbar hat keinen Einfluss)
Gezieltes Ein-/Ausblenden, inklusive Logik
Es ist auch denkbar einen Bericht nur unter bestimmten Umständen, z.B. für gewisse Anwender, eizublenden.
Diese Logik müsste nach Spezifikation einprogrammiert werden.
Tags
KB0407: HTML5 und Kalender in Web-Client
BESCHREIBUNG
Der Web-Client der TimeSafe Leistungserfassung verwendet HTML5-Funktionen, die nicht von allen Web-Browser Herstellern gleichermassen unterstützt werden.
Dies betrifft vor allem die Datums- und die Zeiteingabe, die vollumfänglich auf den neuen Eingabefeldern basieren. Daneben werden auch CSS-3 Mediatypen eingesetzt um ein „Responsive Design“ zu erzielen.
FEHLENDE UNTERSTÜTZUNG DURCH DEN BROWSER
Falls der eigene Browser die neuen Felder nicht unterstützt, erscheint das Datum in den Eingabefeldern in der Form ‚JJJJ-MM-TT‘ und es kann nur Text eingegeben werden.
Bei kompatiblen Browsern erscheint das Datum korrekt angezeigt und es kann ausgewählt werden. Die Darstellung variiert jedoch je nach Browser und Betriebssystem.
Um herauszufinden ob der eigene Browser diese neuen Funktionen unterstützt, kann folgende Website aufgerufen werden: http://html5test.com/
Im Speziellen interessiert dort der Abschnitt „Forms – ‚input type=date'“.
Ein Vergleich der aktuellen Produkte findet man unter http://html5test.com/results/desktop.html
HTML5 UNTERSTÜTZUNG ABSCHALTEN
Im TimeSafe Web-Client kann die Unterstützung für die neuen Felder abgeschaltet werden:
„Einstellungen“ – „HTML5 Controls verwenden?“
Tags
KB0406: „Fehlender Absenzeintrag“ wenn lokale Zeit in der Zukunft.
BESCHREIBUNG
Wenn die Zeit des Admin-Tool Rechners mehr als einen Tag in der Zukunft liegt, werden fehlende Absenzeinträge erzeugt obwohl diese Einträge in der Zukunft liegen.
Die „Erstellt“-Zeit der Buchungen ist korrekt mit der Serverzeit angegeben, was zusätzlich verwirren kann.
Umgekehrt werden Fehler nicht erzeugt, wenn die lokale Zeit deutlich in der Vergangenheit liegt.
URSACHE
Bei diesem Effekt handelt es sich um einen Fehler in der TimeSafe Zeiterfassung, der ab Version 3.7.0 behoben ist.
Tags
KB0402: Index neu aufbauen lassen
BESCHREIBUNG
ALTER INDEX ALL ON tBenutzer REBUILD
ALTER INDEX ALL ON tBenutzerArbeitszeitModell REBUILD
ALTER INDEX ALL ON tBuchung REBUILD
ALTER INDEX ALL ON tFehlerArt REBUILD
ALTER INDEX ALL ON tFeiertag REBUILD
ALTER INDEX ALL ON tSystemeinstellungen REBUILD
ALTER INDEX ALL ON tTagesprogramm REBUILD
ALTER INDEX ALL ON tArbeitsschritt REBUILD
ALTER INDEX ALL ON tAuftrag REBUILD
ALTER INDEX ALL ON tOrgEinheit REBUILD
ALTER INDEX ALL ON tKostenstelle REBUILD
ALTER INDEX ALL ON tBerechtigung REBUILD
ALTER INDEX ALL ON tGerät REBUILD
ALTER INDEX ALL ON tBuchungsArt REBUILD
ALTER INDEX ALL ON tStempelFunktion REBUILD
ALTER INDEX ALL ON tAbgleichEreignis REBUILD
ALTER INDEX ALL ON tAbschluss REBUILD
ALTER INDEX ALL ON tFeiertagsKalender REBUILD
ALTER INDEX ALL ON tAntragsArt REBUILD
ALTER INDEX ALL ON tAntrag REBUILD
ALTER INDEX ALL ON tZeiteintrag REBUILD
ALTER INDEX ALL ON tAZRegelMonat REBUILD
UPDATE STATISTICS tBenutzer
UPDATE STATISTICS tBenutzerArbeitszeitModell
UPDATE STATISTICS tBuchung
UPDATE STATISTICS tFehlerArt
UPDATE STATISTICS tFeiertag
UPDATE STATISTICS tSystemeinstellungen
UPDATE STATISTICS tTagesprogramm
UPDATE STATISTICS tArbeitsschritt
UPDATE STATISTICS tAuftrag
UPDATE STATISTICS tOrgEinheit
UPDATE STATISTICS tKostenstelle
UPDATE STATISTICS tBerechtigung
UPDATE STATISTICS tGerät
UPDATE STATISTICS tBuchungsArt
UPDATE STATISTICS tStempelFunktion
UPDATE STATISTICS tAbgleichEreignis
UPDATE STATISTICS tAbschluss
UPDATE STATISTICS tFeiertagsKalender
UPDATE STATISTICS tAntragsArt
UPDATE STATISTICS tAntrag
UPDATE STATISTICS tZeiteintrag
UPDATE STATISTICS tAZRegelMonat CODE FÜR DIE HERSTELLUNG DER BEFEHLE
select 'ALTER INDEX ALL ON ' + name + ' REBUILD ' from sysobjects where Type = 'U'
select 'UPDATE STATISTICS ' + name from sysobjects where Type = 'U'KB0400: Ping geht nicht, obwohl alles richtig eingestellt ist, plötzlich geht’s dann wieder (MAC-IP Cache löschen)
BESCHREIBUNG
Wenn man mehrere Geräte mit derselben IP Adresse nacheinander im Netzwerk anschliesst, kann es vorkommen, dass man ein Gerät nicht mehr pingen oder sonstwie eine Verbindung machen kann.
Nach einer Weile oder von einem anderen PC aus geht’s dann plötzlich wieder!
URSACHE
Windows merkt sich die MAC-Adresse zur IP-Adresse. Wenn die MAC-Adresse nicht mehr zu IP-Adresse passt, macht Windows keine Verbindung mehr, resp. ruft die falsche MAC-Adresse an.
Nach einer Weile läuft der Cache aus und die neue MAC-Adresse wird akzeptiert.
LÖSUNG
Mit folgendem Konsolen-Befehl kann der Cache manuell gelöscht werden:arp -d
Der Cache kann auch angeschaut werden, um z.B. die MAC Adresse zu finden:arp -a
Tags
KB0399: Seitenränder eines Berichts einstellen
BESCHREIBUNG
Die Seitenränder eines Berichts können im Skriptcode gesetzt werden:
- Entsprechende Berichtsdatei (rpx-Datei, z.B. Tagessummen.rpx) auf ein öffentliches Verzeichnis kopieren.
- In den Einstellungen das Berichtsverzeichnis als Ablageort für die Berichtsdateien definieren.
- Mit dem Berichts-Editor die rpx-Datei bearbeiten und den Skript-Code anzeigen (Reiter ‚Skript‘ am unteren Rand).
- Die Methode ‚ActiveReport_ReportStart‘ anpassen:
public void ActiveReport_ReportStart()
{ // Seitenränder in Zoll (1Zoll = 2.54cm)
mReport.PageSettings.Margins.Top = 0.25f;
mReport.PageSettings.Margins.Bottom = 0.25f;
//mReport.PageSettings.Margins.Left = 1.0f;
//mReport.PageSettings.Margins.Right = 1.0f;
// Druckbereich korrigeren
mReport.PrintWidth = mReport.PageSettings.PaperWidth
- mReport.PageSettings.Margins.Left
- mReport.PageSettings.Margins.Right
- 0.01f;
mReport.BerichtTagessummen_ReportStart(rpt);}KB0397: Windows 8: Unsignierte Treiber verwenden
BESCHREIBUNG
Windows 8 erlaubt keine Installation von unsignierten Kernel-Mode Treibern mehr. Wenn man trotzdem einen solchen benötigt kann man die Einschränkung vorübergehend ausschalten.
VORGEHEN BEI TREIBERINSTALLATION
- Erweiterte Startoptionen (Advanced Startup) aufrufen!
(geht nicht via Remote Desktop!) - Erweiterter Start aufrufen: Das System startet und zeigt ein Bootmenu an (dauert evtl. ein bisschen)
- Problembehandlung (Troubleshoot) aufrufen
- Erweiterte Optionen (Advanced Options) aufrufen
- Starteinstellungen (Windows Startup settings) >> Neu starten
- Der PC startet nun neu: Option „Erzwingen der Treibersignatur deaktivieren“ (Disable Driver signature Enforcement)
- Windows startet, der Treiber kann nun installiert werden, auch wenn er unsigniert ist.
Tags
KB0395: Meldung „Der USB-Leser konnte nicht aktiviert werden“ erscheint
BESCHREIBUNG
Beim Einlesen eines Fingerabdrucks erscheint folgende Fehlermeldung:
Die DLL „AvzScanner.dll“: Das angegebene Modul wurde nicht gefunden. (Ausnahme von HRESULT: 0x8007007E) kann nicht geladen werden.
URSACHE
Es fehlt eine dll, die vom Fingerabdrucklesegerät benötigt wird!
LÖSUNG
Im Programmverzeichnis muss die DLL „msvcrtd.dll“ eingefügt werden.
Stellen Sie bitte eine Supportanfrage um die Datei zu erhalten.
Tags
KB0394: Web-Client reagiert langsam
BESCHREIBUNG
Der Webclient reagiert langsam, liefert aber irgendwann dann doch die richtige Antwort.
Der Effekt tritt auf allen Clients, auf allen Browsern auf, aber nicht auf dem Server.
URSACHE
Der Web-Client erzeugt dynamische CSS-Verweise pro Browsertyp und Version. Bei neuen Browsern oder bei Versionen, die nie spezielle CSS-Dateien benötigten, fehlen diese Dateien. Dies kann die Antwort ausbremsen.
Der Effekt tritt nicht bei allen Systemen auf. Der eigentliche Auslöser ist unbekannt.
LÖSUNG
Das Problem kann entschärft werden:
- Warten, bis die langsame Antwort doch noch beantwortet wird.
- Den Seitenquelltext anzeigen lassen.
- Im oberen Bereich sollte eine Zeile mit dem ersten CSS-Verweis zu finden sein, wobei „“IE10″“ vom verwendeten Browser abhängt und auch „Chrome…“ oder „“Firefox…“ sein kann:
<link href=“IE10.css“ rel=“stylesheet“ media=“screen“ type=“text/css“ /> - Auf dem Webserver muss nun eine leere Textdatei mit dem entsprechenden Namen erzeugt werden.
- Dasselbe Vorgehen auch für den zweiten Eintrag „IE10.0.css“ durchführen.
Danach sollte die Antwortgeschwindigkeit auf allen Rechnern mit der gleichen Version des Browsers deutlich schneller sein.
Ab Version 3.6.4 wird der Verweis nur eingefügt, wenn die CSS-Datei existiert.
Tags
KB0391: Anzeige der Leistungen auf dem Zusatzblatt zu einer Rechnung steuern
EINLEITUNG
In der Standardkonfiguration werden auf dem Zusatzblatt zu einer Rechnung sämtliche Leistungen angezeigt. Der nachfolgende Artikel zeigt, wie dieses Verhalten mit Hilfe von Script-Code geändert werden kann. So ist es zum Beispiel einfach möglich, pauschal verrechnete Zeitleistungen nicht anzuzeigen oder Spesen ohne Ertrag auszublenden.
ACHTUNG: Die Unterberichte werden teilweisen von mehreren Hauptberichten verwendet. Sie können einen Unterbericht duplizieren und die Änderungen im duplizierten Unterbericht vornehmen, um sicherzustellen, dass die Änderungen keinen Einfluss auf andere Bereiche haben. Es muss dann im entsprechenden Hauptbericht die Referenz auf den Unterbericht angepasst werden.
PAUSCHALE ZEITLEISTUNGEN AUSBLENDEN
Fügen Sie dazu folgende Zeilen auf dem Unterbericht „B0010_01_ProjektrapportZeitleistungen“ im Bereich „public void Detail_Format()“ ein:
// Einträge mit Dauer verrechenbar = 0 (pauschale Zeitleistungen) ausblenden
TTimeService lAktuellerDatensatz = (TTimeService) mReport.Decorator.AktuellerDatensatz;
if (lAktuellerDatensatz.LDurationInvoiced == 0)
{
mReport.Decorator.SetzeSectionSichtbar("Detail", false);
}
else
{
mReport.Decorator.SetzeSectionSichtbar("Detail", true);
}MATERIALLEISTUNGEN OHNE ERTRAG AUSBLENDEN
Im Unterbericht mit den Materialleistungen müssen Sie im Detail-Format Ereignis folgenden Code einfügen, um Materialleistugnen ohne Ertrag auszublenden:
// Aktuellen Datensatz auslesen
TMaterialService lAktuellerDatensatz = (TMaterialService)
mReport.Decorator.AktuellerDatensatz;
// Nur Einträge mit Nettobetrag > 0 anzeigen
if (lAktuellerDatensatz.NettoBetrag > 0)
{
mReport.Decorator.SetzeSectionSichtbar("Detail", true);
}
else
{
mReport.Decorator.SetzeSectionSichtbar("Detail", false);
}SPESENLEISTUNGEN OHNE ERTRAG AUSBLENDEN
Im Unterbericht mit den Spesenleistungen wäre es:
// Aktuellen Datensatz auslesen
TExpenseService lAktuellerDatensatz = (TExpenseService)
mReport.Decorator.AktuellerDatensatz;
// Nur Einträge mit Nettobetrag > 0 anzeigen
if (lAktuellerDatensatz.NettoBetrag > 0)
{
mReport.Decorator.SetzeSectionSichtbar("Detail", true);
}
else
{
mReport.Decorator.SetzeSectionSichtbar("Detail", false);
}DATEN AUF DEM HAUPTBERICHT FILTERN
Alternativ können Sie die Leistungen (Zeit, Spesen, Material) auf dem Hauptbericht „2001 Zusatzblatt: Alle Leistungen auf einem Bericht“ filtern. Für die Zeitleistungen müssen Sie dazu im Bereich „public void Detail_Format()“ den folgenden Code auskommentieren („//“ entfernen):
lZeiteinträge = (from lEintrag in lZeiteinträge where lEintrag.LDurationInvoiced > 0 select lEintrag).ToList();KB0389: Update fehlgeschlagen
BESCHREIBUNG
TimeSafe Zeiterfassung konnte die Datenbank nicht aktualisieren.
Die Datenbank wurde vorgängig gesichert, die bereits getätigten Anpassungen können damit rückgängig gemacht werden.
LÖSUNG
Bitte erstellen Sie einen Screenshot der Fehlermeldung und setzen Sie sich mit unserem Support in Verbindung.
KB0387: Web-Client: „Server Fehler 503 Dienst nicht verfügbar“
BESCHREIBUNG
Der Aufruf des Webclients liefert einen Server-Fehler 503, der Anwendungspool ist abgestürzt und meldet in der Ereignisanzeige einen Fehler „Fehler im Listenerkanal für Protokoll ….“
Das Problem tritt auf, wenn auf dem Server Exchange und/oder Small Business Server SBS2008 oder SBS2011 installiert ist.
Siehe Original-Artikel von Microsoft
URSACHE
Einige globale Module sind nicht 32-Bit tauglich, werden aber trotzdem aufgerufen und bringen den Anwendungspool zum Absturz.
LÖSUNG: WEB-CLIENT ERSETZEN
Ab der Version 4.3.0 kann der Web-Client im x64 Modus betrieben werden.
Für Version 4.2.2 ist eine 64Bit-Version des Web-Clients verfügbar. Wenden Sie sich an den Support.
KONFIGURATION ANPASSEN (VARIANTE 1)
(Funktioniert offenbar nicht bei Small Business Server 2008, resp. Exchange 2007)
- Globale Konfiguration anpassen
- Kopieren Sie die Datei
C:\Windows\System32\inetsrv\config\applicationHost.configin eine temporäres Verzeichnis (z.B. Desktop) - Bearbeiten Sie die Datei mit einem Editor o.ä.
- Ersetzen Sie die Zeile
<add name="kerbauth" image="C:\Program Files\Microsoft\Exchange Server\V14\Bin\kerbauth.dll" />
mit<add name="kerbauth" image="C:\Program Files\Microsoft\Exchange Server\V14\Bin\kerbauth.dll" preCondition="bitness64" /> - Ersetzen Sie die Zeile
<add name="exppw" image="C:\Program Files\Microsoft\Exchange Server\V14\Bin\exppw.dll" />
mit<add name="exppw" image="C:\Program Files\Microsoft\Exchange Server\V14\Bin\exppw.dll" preCondition="bitness64" /> - Ersetzen Sie die Zeile
<add name="PasswordExpiryModule" image="C:\Windows\system32\RpcProxy\RpcProxy.dll" />
mit<add name="PasswordExpiryModule" image="C:\Windows\system32\RpcProxy\RpcProxy.dll" preCondition="bitness64" /> - Falls Sie den Webclient in der „Default Web Site“ betreiben, müssen Sie die Option zusätzlich an folgenden Orten hinzufügen:
<isapiFilters>
<clear />
<filter name="Exchange OWA Cookie... preCondition="bitness64" />
<filter name="Exchange ActiveSync... preCondition="bitness64" />
</isapiFilters> - Kopieren Sie die Datei
- Kompression abschalten
- Starten Sie eine Kommandozeile als Administrator.
- Führen Sie folgendes Kommando aus, wobei Sie „WEBSITE“ durch den Namen Ihrer Website ersetzen müssen
c:\windows\system32\inetsrv\Appcmd.exe delete module dynamiccompressionmodule /site.name:WEBSITE - Führen Sie folgendes Kommando aus, wobei Sie „WEBSITE“ durch den Namen Ihrer Website ersetzen müssen
c:\windows\system32\inetsrv\Appcmd.exe delete module staticcompressionmodule /site.name:WEBSITE
KONFIGURATION ANPASSEN (VARIANTE 2)
Prüfen Sie die Ereignisanzeige von Windows. Allenfalls finden Sie dort einen Eintrag, welcher darauf hinweist, dass das Laden der Datei %\Pfad\kerbauth.dll fehlgeschlagen ist.
Gehen Sie in diesem Fall wie folgt vor:
- Suchen Sie auf dem Dateisystem die Datei kerbauth.dll
- Öffnen Sie die Datei
C:\Windows\System\System32\inetsrv\config\applicationHost.config - Suchen Sie die Zeile, in welcher die Datei kerbauth.dll erwähnt wird.
- Passen Sie den Pfad an, damit er mit dem unter Schritt 1 gefundenen Pfad übereinstimmt.
- Starten Sie den Internet Information Server neu
Die Ursache kann z.B. sein, dass der Exchange Server deinstalliert wurde.
KB0382: „Out of Memory“-Fehler bei Installation der COM+ Applikation
BESCHREIBUNG
Bei einer Serverinstallation von TimeSafe Leistungserfassung 3.8 erscheint während der Installation die Fehlermeldung „Fehlernummer 7, Out of Memory“. Nach dem Bestätigen dieser Meldung läuft das Setup durch. Die Dateien von TimeSafe Leistungserfassung werden korrekt installiert, jedoch fehlt die COM+ Applikation.
URSACHE
Unbekannt.
Vermutlich ist auf dem Server noch ein Exchange Server installiert. Problem bisher aufgetreten auf Windows Server 2011 SBS.
LÖSUNG
„Microsoft Exchange Information Store“ beenden und TimeSafe Leistungserfassung erneut installieren. Anschliessend „Microsoft Exchange Information Store“ wieder starten.
Auslagerunsgsdatei von Windows vergrössern und falls vorhanden, Exchange Server beim RAM-Bedarf limitieren:
Quelle: http://eightwone.com/2010/03/25/limiting-exchange-2010-database-cache/
KB0381: Kompatibilitätsprobleme Windows 8, .NET Framework 4.5 RC
BESCHREIBUNG
TimeSafe Leistungserfassung 2012 bis und mit Version 4.2 ist mit .NET Framework 4.5 RC leider nicht kompatibel. Dies betrifft auch Windows 8 Installationen. Deutlich macht sich dies durch die Fehlermeldung:
Key already exists.
URSACHE
Die Anwendung ist inkompatibel mit .NET Framework 4.5 RC.
LÖSUNG
- ab v.4.2.1: Der Fehler ist in dieser Version behoben
- bis v.4.2.0: Wenn Sie TimeSafe Leistungserfassung auf einem Windows 7 Rechner betreiben, deinstallieren Sie bitte das .NET Framework 4.5 RC
KB0379: Seitenzahlen auf Bericht oben anzeigen
BESCHREIBUNG
Auf den Berichten der TimeSafe Leistungserfassung wird der Ausdruck ‚Seite X von Y‘ standardmässig unten rechts angezeigt. Der nachfolgende Artikel beschreibt das Vorgehen, um den Ausdruck oben rechts anzuzeigen.
VORGEHEN
- Wechseln Sie in den Berichts-Manager der TimeSafe Leistungserfassung
- Selektieren Sie den gewünschten Bericht und wählen Sie den Befehl ‚Layout bearbeiten‘
- Kopieren Sie auf dem Bericht das Control im SeitenFuss, welches den Inhalt ‚Seite {PageNumber} von {PageCount}‘ aufweist.
- Fügen Sie das Control in die Sektion ‚SeitenKopf‘ ein. Weisen Sie der Eigenschaft ‚Name‘ den Wert ‚mReportInfoSeitenKopf‘ zu und stellen Sie sicher, dass die Eigenschaft ‚Visible‘ der Sektion ‚SeitenKopf‘ den Wert ‚True‘ aufweist.
- Fügen Sie das Control ebenfalls in die Sektion ‚BerichtKopf‘ ein. Weisen Sie der Eigenschaft ‚Name‘ den Wert ‚mReportInfoBerichtKopf‘. Weisen Sie der Eigenschaft ‚FormatString‘ den Wert ‚Seite 1 von {PageCount}‘ zu.
- Wechseln Sie in den Script Code des Bericht-Managers
- Fügen Sie im Ereignis ‚ActiveReport_ReportStart‘ die beiden folgenden Codezeilen hinzu:
mReport.Decorator.VerschiebeControlGanzNachRechts(""BerichtKopf"", "mReportInfoBerichtKopf");mReport.Decorator.VerschiebeControlGanzNachRechts(""SeitenKopf"", "mReportInfoSeitenKopf"); - Fügen Sie im Ereignis ‚SeitenKopf_Format‘ den folgenden Code ein:
if (rpt.PageNumber == 1){mReport.Decorator.SetzeSectionSichtbar(""SeitenKopf"", false);}else{mReport.Decorator.SetzeSectionSichtbar(""SeitenKopf"", true);}
KB0378: Manuelle Positionierung auf dem Rechnungsdeckblatt
AUTOMATISCHE POSITIONIERUNG
Auf dem Rechnungsdeckblatt sorgt Script-Code dafür, dass die Controls für die Beträge am rechten Seitenrand ausgerichtet werden. Der nachfolgende Artikel beschreibt, wie die Controls manuell positioniert werden können.
MANUELLE POSITIONIERUNG
Gehen Sie wie folgt vor, um die automatische Positionierung auszuschalten:
- Wechseln Sie in den Berichts-Manager
- Suchen Sie den Bericht mit der Nummer 2000 (Rechnungsdeckblatt)
- Wählen Sie den Befehl „Layout bearbeiten“
- Wechseln Sie im Bericht-Desinger unten links in das Register „Script“
- Löschen Sie den folgenden Code:
mReport.Decorator.VerschiebeControlsNachRechts("GruppenKopfSpaltenüberschriften");
mReport.Decorator.VerschiebeControlsNachRechts("ZeitleistungenSummiertK");
mReport.Decorator.VerschiebeControlsNachRechts("SpesenSummiertK");
mReport.Decorator.VerschiebeControlsNachRechts("MaterialSummiertK");
mReport.Decorator.VerschiebeControlsNachRechts("PauschalenSummiertK");
mReport.Decorator.VerschiebeControlsNachRechts("HonorareSummiertK");
mReport.Decorator.VerschiebeControlsNachRechts("AkontoSummiertK");
mReport.Decorator.VerschiebeControlsNachRechts("ZwischensummeK");
mReport.Decorator.VerschiebeControlsNachRechts("Detail"); - Speichern Sie die Änderungen ab
- Suchen Sie den Bericht mit der Nummer 2000.10 (Unterbericht Mehrwertsteuer) (ACHTUNG: Option „Nur Hauptberichte“ im Filter ausschalten.
- Wechseln Sie im Bericht-Desinger unten links in das Register „Script“
- Löschen Sie den folgenden Code:
mReport.Decorator.VerschiebeControlsNachRechts("Detail"); - Speichern Sie die Änderungen ab.
BEMERKUNGEN
Falls in dem Rechnungsdeckblatt weitere Unterberichte verwendet werden, muss der Script-Code für die automatische Positionierung auch auf diesen Unterberichten gelöscht werden. Dies ist z.B. der Fall, wenn auf dem Rechnungsdeckblatt die Details einer Leistungsart ausgegeben werden.
KB0374: Ist eine Demoversion verfügbar?
BESCHREIBUNG
Ja, wir bieten Ihnen die Möglichkeit, eine vollständig funktionsfähige Version zu online testen. Damit können Sie das System in Ihrer Umgebung auf Ihre Bedürfnisse testen.
Tags
KB0371: Admin-Tool zeigt die Zeit in roter Farbe an
BESCHREIBUNG
Das Admin-Tool zeigt unten links die aktuelle Serverzeit (Datenbankserver) an. Das Feld ist unter Umständen rot.
URSACHE
Die Uhr des lokalen PCs und die des Servers (Datenbankserver) weisen eine Zeitdifferenz von mehr als 10 Sekunden auf.
TimeSafe verwendet für alle Funktionen die Serverzeit, was evtl. zu Verwirrung führen kann, wenn Zeitangaben mit der lokalen Uhr verglichen werden.
In Windows-Netzwerken sollten die Uhren der Clients und der Server synchronisiert werden.
Tags
KB0369: Duplizieren von Berichten – Referenzen auf Unterberichte anpassen
BESCHREIBUNG
Die meisten Berichte in der TimeSafe Leistungserfassung sind so aufgebaut, dass ein Rahmenbericht existiert, der einen oder mehrere Unterberichte beinhaltet. Wenn ein bestehender Bericht für eine Anpassung dupliziert wird, muss oft auch der Unterbericht dupliziert werden. Damit vom neuen Rahmenbericht der neue Unterbericht aufgerufen wird, muss der neue Rahmenbericht angepasst werden.
LÖSUNG FÜR RAHMENBERICHTE MIT EINEM STATISCHEN UNTERBERICHT
Die Eigenschaft „ReportName“ des Unterbericht-Controls im Rahmenbericht muss im Bericht-Designer im Berichts-Manager angepasst werden. Der Bericht wird aufgrund der Bezeichnung dieser Eigenschaft erstellt.
Beispiel:
Der Unterbericht „B0007_01_ProjektZeitvorgabeEinerGruppe“ wird dupliziert und der Eigenschaft „Referenz“ des duplizierten Berichts wird der Wert „B0007_01_ProjektZeitvorgabeEinerGruppeMitDetails“ zugewiesen. Im Rahmenbericht muss der Eigenschaft „ReportName“ des Rahmenberichts der Wert „B0007_01_ProjektZeitvorgabeEinerGruppeMitDetails“ zugewiesen werden.
LÖSUNG FÜR RAHMENBERICHTE MIT DYNAMISCHEN UNTERBERICHTEN
Es gibt Rahmenberichte, die einen Unterbericht dynamisch aufgrund gewisser Kriterien erzeugen. Dies kann z.B. eine im Berichtfilter gewählte Gruppierung sein. Bei diesen Berichten muss im Rahmenbericht mit Hilfe des Report-Designers der Script-Code für den Aufruf des Unterberichts angepasst werden.
Beispiel aus Bericht „0004 – Zeitleistungen zu einem Projekt“:
// Referenz des Unterberichts abhängig von der selektierten Gruppierung eruieren
// Hier kann manuell ein anderer Unterbericht zugewiesen werden, z.B. "UnterberichtZeitleistungenGruppiertNachDatum001"
switch ((BerichtGruppierung.Konstanten)mReport.Decorator.Filterkriterien[FilterkriteriumArt.BerichtGruppierung].Zahl)
{
case BerichtGruppierung.Konstanten.Datum:
mSubReportControl.ReportName = "B0004_01_ZeitleistungenGruppiertNachDatumINDIVIDUELLERUNTERBERICHT";
break;
case BerichtGruppierung.Konstanten.Mitarbeiter:
mSubReportControl.ReportName = "B0004_02_ZeitleistungenGruppiertNachMitarbeiter";
break;
case BerichtGruppierung.Konstanten.Projektgruppen:
mSubReportControl.ReportName = "B0004_03_ZeitleistungenGruppiertNachProjektgruppen";
break;
default:
throw new NotImplementedException(string.Format("Die Gruppierung '{0}' wurde nicht behandelt!", (BerichtGruppierung.Konstanten)mReport.Decorator.Filterkriterien[FilterkriteriumArt.BerichtGruppierung].Zahl));
}KB0366: Admin-Tool auf einem Remotdedesktop Server (Terminalserver)
BESCHREIBUNG
Das Admin-Tool von TimeSafe Zeiterfassung kann problemlos auf einem Remotedesktopserver installiert und ausgeführt werden.
Problem: Der Fingerabdruck-Leser (TS-99) wird via USB angeschlossen, daher funktioniert das Einlesen von Fingerabdrücken über den Remotedesktopserver nicht ohne Weiteres.
Es existiert ein kostenpflichtiges Produkt, das beliebige USB-Geräte vom Client im Server verfügbar macht:
http://www.usb-over-network.com/usb-for-remote-desktop.html
Tests mit TS-99.2 waren damit erfolgreich.
Tags
KB0365: Kann das Programm für mich angepasst werden?
BESCHREIBUNG
Falls eine Funktion benötigt wird, die im Standardumfang nicht abgedeckt ist, jedoch unbedingt notwendig ist, kann die Funktion mit einem oder mehreren Plugins nachgerüstet werden.
Mögliche Plugin-Funktionen:
- Export des Zeitsaldos von Stundenlohn-Angestellten in die Lohnbuchhaltung (z.B. Infoniqa/Sage, Abacus). Gleichzeitiges Rücksetzen des Saldos.
- Auswertung für die Abrechung und den Export in die Fibu.
- Neue Erfassungsmaske für manuelles Buchen
- Import von fremden Erfassungsterminals oder Fremdsystemen.
Diese Plugins werden kundenspezifisch programmiert und fügen sich in die Menüstruktur des Admin-Tools ein.
Tags
KB0364: Speicherorte der Konfigurations-Dateien
BESCHREIBUNG
Die TimeSafe Leistungserfassung verwendet verschiedene Konfigurationsdateien (.config-Dateien) um Datenbankverbindungen, die Datenbankverbindung zum zuletzt verwendeten Mandanten oder Fenstereinstellungen zu speichern. Der Speicherort dieser Dateien ist je nach Betriebssystem unterschiedlich.
Aus der TimeSafe Leistungserfassung kann wie folgt auf die Speicherorte zugegriffen werden:
- Menu Optionen – Persönliche Einstellungen
- Register Speicherorte selektieren
Die Speicherorte sind auch via Konsolen-Parameter auffindbar:
dir %APPDATA%\Timesafeleistungserfassung*
dir %Programdata%\Timesafeleistungserfassung*WINDOWS BETRIEBSSYSTEME
- Persönliche Eistellungen für Dialoge (Grösse, Position) und Listen (Spaltenbreiten, Sortierungen) in einer Datei pro Dialog/Liste im Verzeichnis:
C:\Users\[WINDOWS-BENUTZERNAME]\AppData\Roaming\TimeSafe Leistungserfassung - Persönliche Einstellungen wie die zuletzt verwendete Datenbankverbindungsdatei, etc. in der Datei:
C:\Users\[WINDOWS-BENUTZERNAME]\AppData\Roaming\TimeSafeLeistungserfassungPersönlicheEinstellungen.config - Datenbankverbindungsdateien, mit Verbindungen, die für alle Benutzer verfügbar sind im Verzeichnis:
C:\ProgramData - Persönliche Datenbankverbindungsdateien, mit Verbindungen, die nur für einen Benutzer verfügbar sind im Verzeichnis:
C:\Users\[WINDOWS-BENUTZERNAME]\AppData\Roaming
INFOTECHSTART
Bei der Verwendung von InfotechStart können Datenbankverbindungsdateien für alle Benutzer zentral auf dem Server im freigegebenen Verzeichnis abgelegt werden.
BEMERKUNGEN
Die Bezeichnungen der Datenbankverbindungsdateien folgen dem Muster „TimeSafeLeistungserfassungDbVerbindungMANDANT.config“
KB0362: Verwendung von Akontoeinträgen
BESCHREIBUNG
Akontoeinträge in der TimeSafe Leistungserfassung können für verschiedene Zwecke verwendet werden. Nachfolgend werden einige Beispiele aus der Praxis beschrieben. Grundsätzlich wird aus einem Akontoeintrag zuerst eine Akontorechnung für ein Projekt erzeugt. Dies kann eine Teilrechnung für bereits erbrachte Leistungen oder eine Rechnung für eine Vorauszahlung sein. Sobald eine Akontorechnung erzeugt wurde, erscheint der Betrag des Akontoeintrages in der Rechnungserstellung als Gutschrift für dasselbe Projekt (Akontogutschrift).
Weitere Informationen zu Akonto bzw. Abschlagszahlung finden Sie unter Wikipedia.
VORAUSZAHLUNG
Ein Beispiel für eine Vorauszahlung aus dem Alltag ist eine quartalsweise vom Elektrizitätswerk versendete Akontorechnung für den Stromverbrauch aufgrund von Erfahrungswerten des Vorjahres. In einer Endrechnung am Ende des Jahres werden die effektiven Kosten eruiert und die bereits gestellten Akontorechnungen als Gutschrift abgezogen.
TEILRECHNUNG
Mit der Hilfe von Akontoeinträgen ist es möglich, Teilrechnungen für ein Langzeitprojekt zu erzeugen, welches monatlich abgerechnet wird. Dies kann z.B. erforderlich sein, um jeden Monat eine Rechnung in derselben Höhe zu stellen oder um mit wenig Aufwand eine Rechnung mit „rundem Betrag“ zu erzeugen. Im Rechnungsvorschlag für ein Projekt ist ersichtlich, wie hoch der Betrag der zu verrechnenden Zeitleistungen am Ende des Monats ist. Die Zeitleistungen können für die Verrechnung zurückgestellt werden und stattdessen kann eine Akontorechnung mit einem ähnlichen oder einem mit dem Kunden vereinbarten Betrag erzeugt werden. Dieser Ablauf kann nun jeden Monat bis zum Ende des Projektes wiederholt werden. Ist das Projekt abgeschlossen, wird eine Endrechnung erzeugt, in welcher die effektiv angefallenen Zeitaufwände verrechnet werden. Sämtliche Akontogutschriften, die aufgrund der erstellen Akontorechnungen erzeugt wurden, werden als Gutschrift vom Betrag der Endrechnung abgezogen.
KB0361: FIBU-Export Tool inkompatibel
BESCHREIBUNG
Wenn im FIBU-Export Tool die zu verbuchenden Fakturen und Zahlungen aufgelistet werden, erscheint eine Fehlermeldung in der Form „Datenzeile xx in Tabelle tInvoiceRptFile hat folgenden Fehler: Die Spalte ’strInvRptFile‘ lässt DBNull.Value nicht zu.
URSACHE
Das Berichtswesen wurde in der TimeSafe Leistungserfassung Version v4.0 komplett überarbeitet. Aus diesem Grund wurde auch die Datenbank angepasst, was zu diesem Fehler führt.
LÖSUNG
Sie müssen ein FIBU-Export Tool mit einer Version ab v.1.3.9 benutzen. Auf der TimeSafe Webseite finden Sie das Setup der aktuellsten Version des FIBU-Eport Tools. Führen Sie vorgängig keine Deinstallation durch, damit die Einstellungen erhalten bleiben.
KB0357: ESR-Zeile zu tief
ESR-ZEILE (OCR-B ZEILE) ZU TIEF ODER ZU HOCH
Falls die ESR-Zeile nicht exakt an der richtigen Stelle erscheint, kann dies über den Hauptbericht 2002 „Zusatzblatt: Einzahlungsschein“ durch Ändern der Höhe der Gruppe „SeitenFuss“ korrigiert werden.
NUR ESR-ZEILE VERSCHIEBEN
Falls nur die ESR-Zeile verschoben werden soll und die anderen Felder am bestehenden Ort belassen werden sollen, müssen sämtliche anderen Felder auf dem Unterbericht 2002.01 angepasst werden. Soll z.B. die ESR-Zeile um 0.2cm nach oben verschoben werden, dann muss die Höhe der Gruppe „Seitenfuss“ im Hauptbericht 2002 um 0.2cm vergrössert werden. Im Unterbericht 2002.01 muss in sämtlichen Feldern ausser demjenigen mit der ESR-Zeile die Eigenschaft „X“ der Eigenschaft „Location“ um 0.2cm verringert werden.
KB0353: Start der Anwendung beschleunigen
BESCHREIBUNG
TimeSafe ist eine Microsoft.Net V4.0 Anwendung: Beschreibung von Microsoft
Diese Anwendungen starten etwas langsamer als konventionelle Anwendungen, da sie zu Beginn für den Rechner übersetzt werden.
Diese Übersetzung kann beschleunigt werden:
- Starten Sie eine Kommando Konsole
cmdals Administrator - Auf einem 32 Bit-Rechner (x86) führen Sie folgende Befehle aus:
"%windir%\Microsoft.net\Framework\v4.0.30319\ngen.exe" install "%ProgramFiles%\TimeSafe Leistungserfassung\TimeSafeLeistungserfassung.exe""%windir%\Microsoft.net\Framework\v4.0.30319\ngen.exe" install "%ProgramFiles%\TimeSafe Leistungserfassung\Telerik.OpenAccess.Runtime.dll""%windir%\Microsoft.net\Framework\v4.0.30319\ngen.exe" install "%ProgramFiles%\TimeSafe Leistungserfassung\Infotech.TimeSafeLeistungserfassung.Client.UI.Berichte.dll" - Auf einem 64 Bit-Rechner (x64) führen Sie folgenden Befehl aus
"%windir%\Microsoft.net\Framework64\v4.0.30319\ngen.exe" install "%ProgramFiles% (x86)\TimeSafe Leistungserfassung\TimeSafeLeistungserfassung.exe">"%windir%\Microsoft.net\Framework64\v4.0.30319\ngen.exe" install "%ProgramFiles% (x86)\TimeSafe Leistungserfassung\Telerik.OpenAccess.Runtime.dll""%windir%\Microsoft.net\Framework64\v4.0.30319\ngen.exe" install "%ProgramFiles% (x86)\TimeSafe Leistungserfassung\Infotech.TimeSafeLeistungserfassung.Client.UI.Berichte.dll"
KB0350: Drucker Dialog liefert einen Fehler
BESCHREIBUNG
Es kann vorkommen, dass TimeSafe die Druckerschächte eines Druckers nicht abfüllen kann.
GetPaperBinsXML: This key is already associated with an element of this collection
URSACHE
Der Druckertreiber liefert die Schächte nicht mit einer eindeutigen Nummer!
LÖSUNG
Aktualisieren Sie den Druckertreiber des betreffenden Druckers auf die aktuellste Version.
KB0349: Projektbezeichnung ohne Projekt-Nr. auf der Rechnung anzeigen
BESCHREIBUNG
Auf dem Deckblatt der Standard Rechnung wird der Projektname in der Form „ProjektNr – ProjektName“ angezeigt. Nachfolgend werden die Schritte beschrieben, die durchgeführt werden müssen, um nur den Projektnamen ohne die Projektnummer anzuzeigen:
- Starten Sie die TimeSafe Leistungserfassung und melden Sie sich mit einem Benutzer an, der über Vollzugriff in den Stammdaten verfügt
- Wechseln Sie in der Navigation auf der linken Seite zu „Stammdaten – Berichts-Manager“
- Suchen Sie die Berichtsdefinition mit der Nummer «2000»
- Selektieren Sie die Berichtsdefinition mit der rechten Maustaste und wählen Sie den Menueintrag „Layout bearbeiten“
- Selektieren Sie das Control, welches den Text „Nummer – Projektbezeichnung“ beinhaltet
- Ersetzen Sie in der Eigenschaft „DataField“ des Controls, den Wert „Projekt“ durch „ProjektOhneNr“
- Schliessen Sie den Dialog mit dem OK-Knopf
KB0347: Darstellung der öffentlichen Anwesenheitsübersicht anpassen
BESCHREIBUNG
Die öffentlich zugängliche Anwesenheitsübersicht zeigt im Lieferumfang keine Details an.
Dieses Verhalten kann in der Quelldatei „AnwesenheitsUebersicht2.aspx angepasst werden:
Ändern Sie folgende Zeile ab:"asp:HiddenField ID="DetailsAnzeigen" runat="server" Value="false"
in"asp:HiddenField ID="DetailsAnzeigen" runat="server" Value="true"
DARSTELLUNG
Um die Anzahl Spalten zu ändern modifizieren Sie folgende Zeile:"asp:HiddenField ID="AnzahlSpalten" runat="server" Value="1"
und geben Sie die Anzahl Spalten ein.
Die Seite aktualisiert sich selbst. Um diesen Intervall anzupassen ändern Sie:"meta http-equiv="refresh" content="90"
und geben Sie die gewünschte Anzahl Sekunden ein.
Falls keine automatische Erneuerung gewünscht ist, muss eine "0" angegeben werden
Diese Einstellungen gelten für AnwesenheitsUebersicht3.aspx und AnwesenheitsUebersicht2.aspx, sowie AnwesenheitsUebersicht.aspx, die Details werden dort jedoch über die Berechtigungsgruppe gesteuert.
ORGANISATIONSEINHEIT
Um nur eine bestimmte Organisationseinheit anzuschauen ruft man die Seite wie folgt auf:…/AnwesenheitsUebersicht2.aspx?OrgEinheitID=41a7ad46-2355-461e-b8d0-b2689456774b
Wobei die ID „41a7…“ zu ersetzen ist durch die ID der gewünschten Organisationseinheit.
Die gewünschte ID finden Sie, wenn Sie im Browser den Quellcode der Datei …/AnwesenheitsUebersicht.aspx anschauen und dort im Bereichselect name="ctl00$mDropDownOrgEinheit"… die Auflistung der Organisationseinheiten anschauen.
KB0344: Kann ich das Admin-Tool vom Netzwerk starten?
BESCHREIBUNG
Das Admin-Tool der TimeSafe Zeiterfassung muss nicht zwingend lokal installiert werden.
Beim Start von einem Netzwerkverzeichnis, z.B. \\IHRSERVER\TimeSafe können im Betrieb jedoch Fehler auftreten (Fehler auf Bericht .... CAS-Richtlinie ...).
VARIANTE 1 – INSTALLATION ÜBER INFOTECHSTART
Installieren und verteilen Sie die TimeSafe Zeiterfassung mittels InfotechStart.
Beachten Sie dazu die KB-Artikel KB0459 und KB0472.
VARIANTE 2 – BATCHAUFRUF
Diese Lösung besteht sieht vor, dass die Anwendung zuerst auf den lokalen Rechner installiert und dann dort gestartet wird.
Dazu erzeugen Sie eine Batch-Datei mit folgendem Inhalt:
SET Freigabe="\\IHRSERVER\FREIGABE\*.*"
xcopy %Freigabe% "%AppData%\TSZ" /D/E/I/F/Y
Start "TimeSafe" "%AppData%\TSZ\TimeSafe Zeiterfassung Admin-Tool.exe"Dieser Batch wird dann auf den Client-PCs ausgeführt.
Er kopiert beim ersten Aufruf alle Dateien auf den lokalen Rechner und führt dann das Admin-Tool lokal aus.
Bei allen weiteren Starts werden nur noch Neuerungen kopiert: Bei einem Update des Servers aktualisieren sich die Clients alle selbständig.
KB0342: Datenbank nicht erreichbar – Key not valid for use in specified state
BESCHREIBUNG
Beim Starten des Admin-Tools erscheint eine Fehlermeldung mit dem Titel „Datenbank ist nicht erreichbar“ und folgender Erläuterung:
System.Security.Cryptography.CryptographicException: Key not valid for use in specified state. (Schlüssel ist im angegebenen Status nicht gültig)URSACHE
Dieser Fehler tritt auf, nachdem gewisse Microsoft Windows Updates installiert worden sind.
LÖSUNG
Auf dem Client, auf dem der Fehler auftritt, müssen unter folgendem Verzeichnis sämtliche Ordner & Dateien gelöscht werden:
%USERPROFILE%\AppData\Roaming\Microsoft\Crypto\Unter Windows XP:
%USERPROFILE%\Anwendungsdaten\Microsoft\Crypto\Tags
KB0341: IP-Konflikt / Abgleichproblem
BESCHREIBUNG
Der Abgleich der Daten zwischen Terminal und Server findet nicht mehr statt.
Achtung: Beachten Sie zuerst den KB-Artikel KB0263.
URSACHE
Ein weiteres Gerät (Laptop, Drucker, etc.) mit derselben IP-Adresse wurde in das Netzwerk eingebunden. Das neu hinzugefügte Gerät behauptet sich nun als Empfänger für die doppelt vergebene IP-Adresse und das TS-Terminal kann nicht mehr angesprochen werden bzw. nicht mehr antworten.
LÖSUNG
Stellen Sie sicher, dass kein IP-Konflikt in Ihrem Netzwerk besteht. Existieren mehrere Geräte mit derselben IP-Adresse, gilt immer dieses Gerät als Empfänger hinter der Adresse, das als letztes zu einem Netzwerk hinzugefügt wurde. Um diesen Umstand als Ursache für auftretende Fehler zu identifizieren, können Sie den TS-Terminal vom Strom trennen und einen „Ping“ auf die entsprechende IP-Adresse ausführen. Erhalten Sie immer noch eine Antwort, befindet sich ein weiteres Gerät mit derselben IP im Netzwerk. Dieses gilt es zu finden und die IP-Adresse zu ändern.
KB0340: Admin-Tool hängt beim Starten
BESCHREIBUNG
Beim Starten des Admin-Tools, erscheint der Splash-Screen (mit Logo / Versions-Informationen) und bleibt hängen bzw. verschwindet nicht mehr. Die Applikation kann dann nur noch mittels Taskmanager beendet werden.
URSACHE
Die persönliche Konfigurationsdatei des Admin-Tools ist beschädigt.
LÖSUNG
Löschen Sie alle Dateien im folgenden Verzeichnis:
C:\Users\%username%\AppData\Roaming\TimeSafe Zeiterfassung
Tags
KB0331: Web-Client startet langsam
BESCHREIBUNG
Der erste Start des Web-Clients ist langsam und benötigt bis zu 15 Sekunden.
Die weiteren Aufrufe danach sind schnell und flüssig. Nach einiger Zeit ist der Aufruf dann wieder einmal langsam.
URSACHE
Der Microsoft Webserver (IIS) beendet nach einiger Zeit den Server-Prozess, der den Web-Client ausführt.
Beim Neustart werden Dateien kopiert, Datenbankverbindungen und Speicher initialisiert, was zur Verzögerung führt.
LÖSUNG
Das Herunterfahren des Server-Prozesses kann beeinflusst werden.
Verantwortlich für das Herunterfahren ist der sogenannte ‚Application Pool‘.
Folgende Einstellungen sind entscheidend:
- Wiederverwendung: „Feste Intervalle“ löschen.
- Erweiterte Einstellungen: „Leerlauftimeout (Minuten)“ auf 0 stellen.
In der Website:
- Sitzungszustand: Sessiontimeout von „20“ auf „9999“ setzen.
Der Start und Stop des Server-Prozesses wird in der Ereignis-Anzeige aufgezeichnet: System, Quelle ‚WAS‘, Ereignisse 5080, 5186
KB0327: Abgleichdienst zeichnet viele Abgleichfehler auf
BESCHREIBUNG
In der Windows-Ereignisanzeige werden sehr viele Fehler geloggt.
Es werden Ereignisse aufgezeichnet, die folgende Texte enthalten können:
... Index was outside the bounds of the array ...... AntwortAnalysieren fehlgeschlagen von ...
Das Gerät erscheint oft mit einem roten Balken als ’nicht abgeglichen‘.
Möglicherweise flackert die Hintergrundbeleuchtung des TS-200/TS-100 leicht.
Aus- und wieder einschalten des Geräts hilft manchmal, aber nicht für lange.
Wenn das Gerät gar nicht mehr richtig einschaltet, kann die Konfiguration beschädigt werden (Verlust des Admin-Passworts, Serie-Nr., IP-Adresse).
URSACHE
Das Steckernetzteil liefert wahrscheinlich nicht mehr genügend Leistung. Der Effekt ist möglicherweise auch abhängig von der Temperatur.
LÖSUNG
Austausch des Steckernetzteils!
Bitte kontaktieren Sie hierzu den TimeSafe-Support.
Tags
KB0321: Datenbank Backup auf Festplatte nicht möglich – Error Backup-Directory-Eigenschaften
BESCHREIBUNG
Wenn über das Microsoft SQL Server Management Studio ein Backup der TimeSafe-Datenbank erstellt werden möchte, kann bei der Auswahl des Sicherungs-Pfades ein Fehler-Dialog („Backup-Directory-Eigenschaften“) erscheinen.
URSACHE
Es fehlen gewisse Einstellungen / Eigenschaften für dieses Datenbank-Objekt.
LÖSUNG
Eine neue Abfrage (Query) auf die Datenbank öffnen und folgenden Code absetzen:
BACKUP DATABASE DB-NAME
TO DISK = 'd:\sql-backup\DB-NAME.bak'Beispiel für die TimeSafe-Datenbank wenn in das Standard-Verzeichnis des MS-SQL-Servers gespeichert wird:
BACKUP DATABASE TimeSafe
TO DISK = 'C:\Program Files\Microsoft SQL Server\MSSQL.1\MSSQL\Backup\TimeSafe.bak'Dadurch wird die Datenbank gesichert und die Auswahl für eine Sicherung der Datenbank in ein Verzeichnis ist wieder möglich.
KB0319: Umstellung der Mehrwertsteuer (z.B. Erhöhung per 1.1.2024 auf 8.1%)
MWST-ERHÖHUNG PER 1.1.2024 VON 7.7% AUF 8.1%
Ab 1.1.2024 werden die Mehrwertsteuersätze in der Schweiz erneut angepasst. Nachdem sie im Jahr 2018 von 8.0% auf 7.7% gesenkt wurden, steht 2024 eine Erhöhung auf 8.1% an. Siehe dazu die Beschreibung bei der ESTV.
Dieser Artikel beschreibt die notwendigen Schritte, um die Änderung des MWST-Satzes in der TimeSafe Leistungserfassung korrekt abzubilden. Dies wird nachfolgend am Beispiel der Mehrwertsteuersatz Änderung von 7.7% auf 8.1% per 01.01.2024 illustriert.
Wichtig zu wissen:
- Für die MWST relevant ist das Datum der Leistungserbringung
- TimeSafe ermittelt den Mehrwertsteuersatz aufgrund des Datums der Leistung und speichert diesen beim Verrechnen zur Leistung ab.
- Falls Sie Honorare verwenden, die sich über den Jahreswechsel erstrecken, beachten Sie bitte auch KB-0310.
UMSTELLUNG AB VERSION 2023 DER TIMESAFE LEISTUNGSERFASSUNG
Ab der TimeSafe Version 2023 kann dies sehr einfach mit einer Anpassung beim MWST-Schlüssel gelöst werden:
- Wählen Sie Stammdaten => MWST-Schlüssel
- Definieren Sie eine neue Gültigkeit: 8.1% ab 1.1.2024
- Definieren Sie den neuen FIBU-Code z.B. „USt81“ bei der neuen Gültigkeit.
Diese Lösung funktioniert mit und ohne Verwendung einer FIBU-Schnittstelle.
UMSTELLUNG MIT ÄLTEREN VERSIONEN (VOR V2023) OHNE FIBU-SCHNITTSTELLE
Definieren Sie den neuen Mehrwertsteuersatz beim betreffenden MWST-Schlüssel in den Stammdaten:
- Wählen Sie Stammdaten => MWST-Schlüssel
- Öffnen Sie den MWST-Schlüssel für 7.7% (standardmässig „USt77“)
- Definieren Sie eine neue Gültigkeit: 8.1% ab 1.1.2024 und weisen Sie dem Schlüssel eine aussagekräftige Bezeichnung zu.
Der Mehrwertsteuersatz 8.1% wird für alle Leistungen des MWST-Schlüssels verwendet, deren Datum >= 01.01.2024 ist.
Alternativ können Sie auch einen neuen MWST-Schlüssel mit 8.1% definieren und nach dem Abrechnen mit dem alten Mehrwertsteuersatz sämtlichen Projekten, Stammdaten, etc. zuweisen. Dieses Vorgehen ist aber wesentlich aufwändiger.
UMSTELLUNG MIT ÄLTEREN VERSIONEN (VOR V2023) MIT FIBU-SCHNITTSTELLE
Die erforderlichen Anpassungen sind abhängig von den Anforderungen der FIBU-Schnittstelle. Infoniqa ONE 50 (ehemals Sage 50) benötigt z.B. den entsprechenden Mehrwertsteuer FIBU-Code „USt81“ bzw. „USt77“.
Bei den älteren Versionen (vor 2023) kann dies erreicht werden, indem Sie den FIBU-Code des alten MWST-Schlüssel anpassen oder einen neuen MWST-Schlüssel definieren.
Der MWST-Konverter von Infoniqa 50 sollte mit der Version 2023 im Mai zur Verfügung stehen. Es ist zu beachten, dass die neuste Version installiert werden muss.
Hier die Lösungsvarianten am Beispiel einer FIBU-Anbindung zu Infoniqa 50 (vormals Sage 50):
Variante 1: Alle Leistungen abrechnen und bestehenden MWST-Schlüssel anpassen
- Alle Leistungen per 31.12.2023 abrechnen und verbuchen
- Ändern Sie den FIBU-Code des Mehrwertsteuerschlüssels auf „USt81“ und definieren Sie eine neue Gültigkeit: 8.1% ab 1.1.2024. Sie können auch die Bezeichnung anpassen.
Diese Variante ist einfach und es ist keine Umstellung in den Projekten nötig. Da der gleiche MWST-Schlüssel (mit dem entspr. FIBU-Code) verwendet wird, müssen vor der Umstellung zuerst alle Rechnungen mit dem alten Satz erstellt werden.
Variante 2: Neuen MWST-Schlüssel „USt81“ erstellen
Diese Variante müssen Sie wählen, wenn Sie nicht alle Leistungen per Ende 2023 abrechnen können und 2024 Rechnungen mit beiden MWST-Sätzen erzeugen.
Auch wenn Sie 2023 schon Leistungen für 2024 verrechnen (z.B. Honorare oder Pauschalen) und dafür 8.1% verwenden müssen oder wenn Sie „vereinnahmt“ abrechnen, kommt dieser Weg zur Anwendung.
- Erstellen Sie in den Stammdaten einen neuen Mehrwertsteuerschlüssel: „USt81“ mit 8.1% und Gültigkeit ab 1.1.2024
- Ab 2024 kann in den Projekten, Stammdaten, etc. der neue Mehrwertsteuerschlüssel zugewiesen werden
Die Variante 2 ist wesentlich aufwändiger als Variante 1, da sämtliche Projekte umgestellt werden müssen.
Für die automatische Umstellung in den Projekten können wir Ihnen ein SQL-Skript zur Verfügung stellen.
KB0315: Kompatibilität Fingerprint-Leser TS-99.2
BESCHREIBUNG
Vom Fingerprint-Leser TS-99.2 gibt es drei Varianten, zu erkennen am Typenschild auf der Unterseite.
TYPENIDENTIFIKATION
- TS-99.2 UBio SN: 154…
Ab Version 3.9. unterstützt.
- TS-99.2++
SN: 111..., Firmware V1.06
Ab Version 3.4.0 unterstützt.
- TS-99.2+
Model: OA99+, SN: 119....
Nur auf 32Bit-Systemen lauffähig, da der Treiber auf 64-Bit Systemen nicht installiert werden kann..
- TS-99.2
Model: OA99, SN: 99....
Nur auf 32Bit-Systemen lauffähig, da der Treiber auf 64-Bit Systemen nicht installiert werden kann..
Ab Version 3.4.0 muss der USB-Fingerabdruck Leser in den Systemeinstellungen im Admin Tool ausgewählt werden.
KB0314: Nur Ferien verwalten, ohne Zeitkontrolle (z.B. Kader)
BESCHREIBUNG
Angestellte die keine Zeit erfassen und bei denen nur die Ferien erfasst und verwaltet werden (zB. Kader), werden wie folgt konfiguriert:
- Erstellen einer neuen Buchungsart „Kader“ mit Istzeit ja, Anrechenbar 100%,
Gleitzeit +, Überzeit 0, Urlaub 0. - Erstellen eines neuen Tages-Arbeitszeitmodells „Kader-Arbeitstag“ mit
Sollzeit z.B. 08:30,
bei Absenz-Fehlender Absenzeintrag erzeugen: Nein,
Autoabsenzbuchung erstellen: Ja und 08:30,
Buchungsart: Kader,
Autoabsenz als fehlerhafte Buchung darstellen: Nein.
Weiter ist darauf zu achten, dass in diesem Tages-Arbeitszeitmodell keine Blockzeiten, Sperrzeiten, Zuschläge, Limiten und Pausen erfasst sind. - Beim entsprechenden Mitarbeiter ein neues Arbeitszeitmodell und bei der Wochendefinition Montag bis Freitag das Tages-Arbeitszeitmodell „Kader-Arbeitstag“ zuweisen.
Samstag und Sonntag kann der Standard zugewiesen werden.
Tags
KB0310: Verrechnung von Honoraren bei einer Mehrwertsteueranpassung
ALLGEMEINES
Dieser Artikel illustriert am Beispiel der Änderung des Mehrwertsteuersatzes von 7.7% auf 8.1% per 1.1.2024 das erforderliche Vorgehen in der TimeSafe Leistungserfassung für die Verrechnung von Honoraren. Die allgemeine Handhabung mehrerer MWST-Sätze ist im KB-Artikel KB0319 beschrieben.
VERRECHNETE PERIODE IST NICHT JAHRESÜBERGREIFEND
Für Honorare, bei denen die verrechnete Periode nicht jahresübergreifend ist, muss nichts Spezielles berücksichtigt werden. Das gesamte Honorar wird wird mit dem gleichen MWST-Satz verrechnet. Die Anpassung erfolgt erst im Folgejahr.
Ein Spezialfall kann auftreten, falls der bestehende MWST-Schlüssel angepasst wird und in der Formel des Auftrags für das Ausweisen der abgerechneten Periode ein +1 verwendet wird.
- Der MWST-Satz beim Verrechnen einer Leistung wird aufgrund des Datums der Leistung bestimmt
- Bei einer Leistung vom Typ Honorar ist dieses Datum das Fälligkeitsdatum des Honorars
- Dieses Datum kann z.B. im Dezember 2023 liegen, was zur Folge hat, dass der MWST-Satz von 7.7% gilt, jedoch via Formel eine Periode ab Januar 2024 verrechnet wird.
Beispiel:
Leistungen von @%DD%+1@ bis @%DD%+%I%@
In diesem Fall kann wie folgt vorgegangen werden:
- Ändern Sie die «Nächste Fälligkeit» des Honorarauftrags auf den 01.01.2024
Passen Sie die Formel des Honorarauftrags an. - Entfernen Sie vorne das +1 und fügen Sie hinten ein -1 ein, damit die Formel wie folgt aussieht:
Leistungen von @%DD%@ bis @%DD%+%I%-1@
VERRECHNETE PERIODE IST JAHRESÜBERGREIFEND
Ausgangslage
Es ist ein Honorarauftrag jahresübergreifend definiert (z.B. Juli 2023 – Juni 2024) muss die Verrechnung pro Rata temporis abgegrenzt werden (Juli 23 – Dez. 23 mit 7.7% und Jan. 24 – Juni 24 mit 8.1%).
Gehen Sie für die Verrechnung wie folgt vor:
- Honorar verrechnen mit 7.7%
- Gutschrift für Anteil 2024 mit 7.7% erstellen
(Pauschale mit MWST-Schlüssel USt77) - Belastung für Anteil 2024 mit 8.1% erstellen
(Pauschale mit MWST-Schlüssel USt81)
Beispiel für die Periode 01.02.2023 bis 31.01.2024 und Netto Honorarbetrag von CHF 456.-:
Anteil 2024 = CHF 456.- / 12 Mt. * 1 Mt. = CHF 38.-
- Gesamtes Honorar = CHF 456.-
- Gutschrift = CHF -38.- (CHF -40.95 brutto)
- Belastung = CHF 38.- (CHF 41.10 brutto)
In der Version 2023 wurden noch weitere Vereinfachungen für die Handhabung der MWST-Umstellung eingebaut. Siehe dazu KB-Artikel KB0319.
Hinweis
Für die einfache Verrechnung von jahresübergreifenden Honoraren gibt es ein Plugin, welches bei Bedarf via support@infotech.li angefordert werden kann. Das Plugin kann ab Version 22.1.0 der TimeSafe Leistungserfassung verwendet werden.
ABKLÄRUNG MIT DER MWST-BEHÖRDE
Um auf Nummer sicher zu gehen, sprechen Sie das Vorgehen am besten mit der zuständigen MWST-Behörde ab.
Stichworte:
Umstellung,
Mehrwertsteuer
KB0307: Zentrale Berichtsdateien im Web-Client verwenden
BESCHREIBUNG
Um zentrale Berichte im TimeSafe Zeiterfassung Web-client verwenden zu können sind folgende Schritte notwendig:
- Auf einem zentralen Server eine Freigabe erstellen z.B. \\SERVER\TimeSafeZeiterfassung$
- Berichtsdateien aus dem Programmverzeichnis des Admin-Tools hineinkopieren.
- Im Admin-Tool (System, Einstellungen) den Speicherort definieren: \\SERVER\TimeSafeZeiterfassung$
- Im „“Internet Information Manager““ des Webservers den Anwendungspool des TimeSafeZeiterfassung Web-Clients suchen.
- In den Erweiterten Einstellungen des Anwendungspools die Identität einstellen: Es muss ein Konto verwendet werden, das Zugriff auf die erstellte Freigabe besitzt.
- Anwendungspool beenden und wieder starten
KB0298: Firewall für den Abgleichdienst der TimeSafe Zeiterfassung konfigurieren
BESCHREIBUNG
Die TimeSafe-Terminals verbinden sich über Port 5010 mit dem Abgleichdienst. Der Port kann optional geändert werden.
Falls der Abgleich nicht stattfindet, werden die Verbindungen evtl. von der Firewall geblockt.
LÖSUNG
Erstellen Sie folgende Regel auf der Windows Firewall des Servers:
- Regeltyp: Programm
Programmpfad: Pfad des TimeSafe Abgleichdienstes (Diesen Pfad findet man in den Eigenschaften des Dienstes TimeSafe Abgleichdienst) - Verbindung zulassen
- Alle Profile aktivieren
- Name: TimeSafe Abgleichdienst
Alternativ kann auch eine Port Regel für TCP-Port 5010 erstellt werden
KB0296: Automatische Windows-Anmeldung für AutoStart des PC-Terminals der TimeSafe Zeiterfassung
BESCHREIBUNG
Wenn Sie den TimeSafe Zeiterfassung PC-Terminal vollautomatisch starten möchten, müssen Sie manuell eine automatische Windows-Anmeldung einrichten.
- Start > Ausführen > control userpasswords2
- Im Fenster Benutzerkonten das Häkchen Benutzer müssen Benutzernamen und Kennwort eingeben entfernen
- Klick auf Übernehmen öffnet das Fenster Automatische Anmeldung, dort kann der entsprechende Benutzername mit Kennwort eingetragen werden
Nach dem Neustart sollte sich der Benutzer automatisch anmelden. Dann das PC-Terminal starten und dort den Start-Modus wählen.
Alternativ kann direkt in der Registry gearbeitet werden: HKEY_LOCAL_MACHINE\SOFTWARE\Microsoft\Windows NT\CurrentVersion\Winlogon\
- AutoAdminLogon:1
- DefaultDomainName:DOMÄNE
- DefaultUsername:ACCOUNT
- DefaultPassword:PASSWORD
Evtl. müssen die Schlüssel erzeugt werden!
Alternative
Führen Sie die Anwendung netplwiz aus
KB0292: RFID-Nr. aus der TimeSafe Zeiterfassung auslesen
BESCHREIBUNG
Möchte man RFID-Karten in Verbindung mit dem TimeSafe Zeiterfassungs-System nutzen, so kann man die entsprechende Kennnummer einer Karte in Verbindung mit einem Mitarbeiter im System speichern. Um die Kennnummer einer Karte auszulesen, kann das Terminal benutzt werden:
FALLS SIE EIN TERMINAL VOM TYP TS-100-G1 ODER NEUER / TS-200-G1 ODER NEUER BESITZEN
- Aktivieren Sie auf dem Erfassungsterminal das Konfigurationsmenu durch Drücken der Taste M und anschliessend der Tasten 0 und OK.
- Geben Sie nun das Admin-Passwort des Geräts ein (siehe TimeSafe Admin-Tool) und schliessen Sie die Eingabe mit OK ab.
- Wechseln Sie in das Menu „Mitarbeiter“ oder „Benutzer“ (je nach Terminal verschieden) und drücken Sie OK
- Wechseln Sie in das Menu „Hinzufügen“ oder „Mitarbeiter NEU“ (je nach Terminal verschieden) und drücken Sie OK
- Die RFID-Karte zum Scan-Punkt halten. Bei erfolgreichem Einlesen wird ein Peep-Ton ausgegeben.
- Auf dem Display erscheint nun unter dem Eintrag „Card#“ oder „Kartennr.“ (je nach Terminal verschieden) die Nummer der eingelesenen RFID-Karte.
- Durch mehrmaliges Drücken der Taste M zurück zur Startanzeige navigieren.
Wenn der Badge schon einem Mitarbeiter zugewiesen ist, klappt das Einlesen nicht!
FALLS SIE EIN TERMINAL VOM TYP TS-100, TS-200 ODER TS-200.2 BESITZEN
- Auf dem Terminal die Taste Menu drücken.
- Das Administrator-Passwort eingeben (siehe TimeSafe Admin-Tool) und mit OK bestätigen.
- Unter dem Menüpunkt Admin den Eintrag User erfassen selektieren1 und mit OK bestätigen.
- Eine beliebige ID-Nummer eintippen und mit OK bestätigen.
- Die RFID-Karte zum Scan-Punkt halten. Bei erfolgreichem Einlesen wird ein Peep-Ton ausgegeben.
- Auf dem Display erscheint nun unter dem Eintrag Karte die Nummer der eingelesenen RFID-Karte.
- Durch mehrmaliges Drücken der FN./ESC Taste zurück zur Startanzeige navigieren.
1 Die Navigation im Menü des Terminals geschieht mittels der Kommen– bzw. Gehen-Taste.
Tags
KB0291: Umzug (Migration) der TimeSafe Zeiterfassung auf einen neuen Server
BESCHREIBUNG
Wenn TimeSafe Zeiterfassung auf einen anderen Server umziehen soll, kann folgendes Verfahren angewendet werden:
Sie benötigen auf dem alten, sowie dem neuen Server das SQL Server Management Studio Express. Sie können es von der TimeSafe Webseite herunterladen.
- Abgleichdienst beenden. (Systemsteuerung -> Dienste)
- SQL Server Management Studio starten und mit lokalem Datenbankserver verbinden
- Erstellen Sie eine Sicherung der Datenbank auf dem alten Datenbank Server. Dazu können Sie das SQL Management Studio verwenden: Rechtsklick auf die TimeSafe Datenbank, dann Befehl Tasks -> Sichern (Je nach Sprache auch Backup)
- Management Studio-Datenbanken-TimeSafeZeiterfassung: Rechte Maustaste drücken und Funktion Tasks -> Trennen / Offline nehmen… ausführen.
- Kopieren Sie die unter Schritt 3 erstellte .bak-Datei auf den neuen Server.
- Installieren Sie Microsoft SQL Server, falls noch nicht vorhanden.
- TimeSafe Zeiterfassung Admin Tool installieren, inkl. Erzeugung einer neuen Datenbank über das Admin Tool
- SQL Server Management Studio starten und mit lokalem Datenbankserver verbinden
- Stellen Sie die Datenbank mit der .bak-Datei auf dem neuem Server wieder her: Rechtsklick auf die TimeSafe Datenbank, dann Befehl Tasks -> Wiederherstellen -> Datenbank (Je nach Sprache auch Restore -> Database)
- Von Medium wiederherstellen, bak-Datei auswählen und in der Liste anschliessend zur Wiederherstellung markieren.
- Im Menü links unter „Optionen“ die oberste Option zum Überschreiben der Datenbank anwählen. Mit OK Wiederherstellung in Gang setzen.
- Management Studio-Neue Abfrage: Restaurierte Datenbank TimeSafeZeiterfassung auswählen
Folgende SQL-Anweisung ausführen:exec sp_change_users_login 'Auto_Fix', 'TimeSafeZeiterfassung'
Sollte diese SQL-Anweisung einen Fehler generieren, versuchen Sie bitte folgende Anweisung (das Passwort für den SQL-Login TimeSafeZeiterfassung erhalten Sie vom Hersteller der TimeSafe Produkte):
exec sp_change_users_login 'Auto_Fix', 'TimeSafeZeiterfassung', NULL,'PASSWORT' - Abgleichdienst installieren.
Weitere Aufgaben:
- Auf allen Clients mit Admin-Tool muss die Datenbank-Verbindung umgestellt werden. Falls Sie InfotechStart verwenden, beachten Sie bitte KB0554 bevor Sie erstmals das Admin-Tool starten.
- Auf allen Terminals der Typen TS-100, TS-200, TS-200.2 muss in den Netzwerk-Einstellungen die PC-IP des neuen Servers eingestellt werden. Beachten Sie zudem Artikel KB0298. Bei den Geräten TS-100-G1 oder neuer / TS-200-G1 oder neuer ist keine Anpassung notwendig.
- Bei der Verwendung von InfotechStart müssen dieselben Schritte unternommen werden. Eine Datenbankverbindungsdatei, in welcher der Zugriff auf die neue Datenbank konfiguriert ist, muss ins Installationsverzeichnis auf dem Server kopiert werden. Auf den Clients muss InfotechStart.exe vom neuen Server aufgerufen werden.
Tags
KB0286: Beim PC-Terminal der TimeSafe Zeiterfassung die Start-Option „Nur PC-Terminal starten“ ausschalten
BESCHREIBUNG
Wenn beim PC-Terminal die Start-Option Nur PC-Terminal starten gewählt ist, wird beim Systemstart der Windows-Explorer nicht gestartet und es läuft lediglich der PC-Terminal.
Um die Start-Option wieder zu ändern, muss zuerst der Windows-Explorer gestartet werden:
- Tasten: Ctrl+Alt+Delete und den Task-Manager starten
- Im Task-Manager: Datei -> Neuer Task ausführen
- explorer eingeben und bestätigen
Nun wird der Windows-Explorer gestartet und das PC-Terminal kann wieder geöffnet werden (Icon rechts bei der Uhr doppelclicken). Die neue Start-Option lässt sich nun definieren.
Tags
KB0283: Demo-Version von TimeSafe Zeiterfassung
BESCHREIBUNG
Demo-Versionen von TimeSafe Zeiterfassung können nicht verwendet werden, um die Datenbank zu aktualisieren. Sie müssen eine Vollversion erwerben, um die Datenbank aktualisieren zu können. Für Kunden mit einem Service-Pack oder einem Software-Pack wird diese kostenlos zur Verfügung gestellt.
Wenden Sie sich an Ihren Lieferanten oder senden Sie eine Anfrage.
Stichworte:
DemoDownloadDBUpdateVerboten
KB0281: Zeiten in Dezimaldarstellung in der TimeSafe Zeiterfassung
BESCHREIBUNG
Zeiten werden in TimeSafe immer in der Form HH:MM (Stunden:Minuten) dargestellt.
Die Umstellung in Dezimal-Darstellung (HH.X) bzw. Industrieminuten ist nicht generell möglich. Die Berichte können jedoch kundenspezifisch angepasst werden:
- Bericht im Bericht-Designer des Admin-Tools bearbeiten
- Folgende Hilfsfunktion im Skript-Code einbauen
public string Dezimalstunden(string pStundenMinuten)
{
double lMinuten = Infotech.TimeSafeZeiterfassung.Common.KonvertierFunktionen.MinutenFromString(pStundenMinuten);
double lStunden = lMinuten / 60.0;
return lStunden.ToString("0.0");
} - Code-Zeilen anpassen, die die Zeitwerte ausgeben:
((DataDynamics.......Text = mReport.mAktuellerSaldo._SollZeit;
ändern in:((DataDynamics.......Text = Dezimalstunden(mReport.mAktuellerSaldo._SollZeit);
Tags
KB0280: Wie können die Symbole der Web-Terminal Knöpfe der TimeSafe Zeiterfassung angepasst werden?
BESCHREIBUNG
Im Web-Terminal von TimeSafe Zeiterfassung Web-Client erhält jede Stempel-Funktion ein Symbol. Im Auslieferzustand sind Symbole vorgegeben. Möchte man sich diese ansehen kann man versuchsweise Stempel-Funktionen aktivieren und dann schauen, welche Symbole dazu eingeblendet werden.
Man kann die Zuordnung von Stempel-Funktion zu Symbol ändern:
- Datei style.css in einem Text-Editor öffnen (im inetpub-Verzeichnis auf dem Webserver)
- Einträge suchen, die mit .WT_Funktion beginnen. Die Zahl dahinter entspricht der Stempel-Funktionsnummer.
- Der Text url(images/Stempelfunktion1.png) beschreibt den Pfad zur Bild-Datei
- Falls notwendig Datei hinzufügen
Nach dem Speichern von style.css kann im Browser mittels Aktualisieren das Resultat getestet werden!
Tags
KB0278: Druckprobleme bei TimeSafe Berichten
BESCHREIBUNG
Es kann vorkommen, dass der Drucker Berichte auf Letter statt A4 ausdrucken möchte, resp. Teile des Berichts auf die zweite Seite umgebrochen werden obwohl genügend Platz da wäre.
URSACHE
Für die Berichtsvorschau wird die Papiergrösse des Standard-Druckers verwendet. Auch wenn der Drucker danach gewechselt wird oder die Papiergrösse umgestellt wird, ändert das an der erzeugten Vorschau nichts mehr.
LÖSUNG
Der Standarddrucker muss dieselbe Papiergrösse aufweisen, wie der Drucker, auf dem das Dokument schlussendlich gedruckt werden soll.
Oder besser: Zuerst den Standarddrucker auf den Zieldrucker stellen und dann den Druck starten. Wenn auf einem Terminalserver auf die lokalen Drucker umgeleitet wird, können auch diese als Standard-Drucker ausgewählt sein.
KB0275: Der Web-Client kann auf Windows 2008 Server nicht installiert werden
BESCHREIBUNG
Das Setup des TimeSafe Leistungsefassung Web-Clients oder des TimeSafe Zeiterfassung Web-Clients auf Windows 2008 Server startet, bricht aber schnell wieder ab ohne detaillierte Fehlermeldung.
In der Ereignisanzeige erscheint unter Umständen ein Installationsfehler mit Status 1603.
URSACHE
Im Internet Information Server (IIS) muss die II6 Metabase Kompatibilität installiert werden.
LÖSUNG
Gehen Sie wie folgt vor, um die II6 Metabase Kompatibilität zu installieren:
- Server Manager -> Rollen -> Web Server anzeigen
- Rollendienste – Rollendienst hinzufügen
- IIS 6 Metabase Kompatibilität hinzufügen
Bemerkung: ASP.NET muss ebenfalls hinzugefügt werden. Die weiteren Einstellungen sind gemäss der Installationsanleitung (Leistungserfassung, Zeiterfassung) vorzunehmen.
KB0268: Fingerprint-Leser TS-99 reagiert nicht oder ist sehr langsam
BESCHREIBUNG
Es ist möglich, dass bei der Erfassung von Fingerabdrücken mit dem Fingerprint-Leser TS-99 die Reaktionszeiten extrem hoch sind.
URSACHE
Es sind zu viele USB-Verweise auf dem Computer installiert.
Oder
Der Computer vefügt über einen Memory-Karten-Slot: Diese Anschlüsse werden als potentielle Fingerprintleser taxiert und abenfalls abgefragt.
LÖSUNG
Im Geräte-Manager des Betriebsystems sieht man die aufgelisteten USB-Verweise. Wenn man gewisse nicht benötigt oder sogar falsch installierte Verweise hat (gekennzeichnet mit einem Fragezeichen), kann man diese per Rechtsklick -> Löschen / Deaktivieren, entfernen.
Oder
Memory-Karten-Slots deaktivieren.
Stichworte:
TimeSafeZ,
Identifikation,
Zeiterfassung,
identifizieren
Tags
KB0263: Zeiteinträge in der TimeSafe Zeiterfassung werden nicht abgeglichen
BESCHREIBUNG
Im Admin-Tool der TimeSafe Zeiterfassung erscheinen keine neuen Zeiteinträge. Die Daten können vom Abgleichdienst nicht von den Zeiterfassungsterminals ausgelesen und in die Datenbank gespeichert werden. Der nachfolgende Artikel beschreibt mehrere Test-Szenarien, um den Fehler zu eruieren.
- Wechseln Sie in dem Zeiterfassungs-Terminal in das Menü und kontrollieren Sie die Netzwerkeinstellungen:
- Die IP des Geräts muss eine freie und gültige IP-Adresse in Ihrem Netzbereich sein
- Die Kommunikationsart muss auf TCP/IP eingestellt sein.
- Die PC-IP muss der IP Ihres Servers, auf dem der TimeSafe Abgleichdienst installiert ist, entsprechen. Diese Adresse notieren als SERVER
(Der Server mit dem Abgleichdienst muss eine statische IP-Adresse besitzen. DHCP darf nicht aktiviert sein.)
- Öffnen Sie auf einem beliebigen Computer im Netzwerk die CMD-Konsole und geben Sie folgenden Befehl ein: ping und getrennt durch ein Leerzeichen die IP-Adresse Ihres Gerätes. Je nach dem kommt eine Timed-out Meldung oder eine Info-Antwort. (Beispiel:
ping 192.168.1.122)- Überprüfen Sie, ob diese IP-Adresse im Admin-Tool mit der des Erfassungsterminals übereinstimmt.
- Starten Sie auf einem beliebigen Computer im Netzwerk einen Web-Browser und geben Sie foglende Adresse ein:
http://SERVER:5010
Der Browser sollte nach ca. 30 Sekunden einen Text anzeigen, der in etwa so aussieht:() (0,setreal,0)(0,setreal,0)(0,setreal,0) - Lassen Sie den Geräteabgleichdienst der TimeSafe Zeiterfassung neustarten. Dies können Sie über Verwaltung -> Dienste -> TimeSafe Abgleichdienst auf dem Server.
- Kontrollieren Sie, ob der Abgleichdienst nur auf einem Server ausgeführt wird.
- Trennen Sie das Zeiterfassungs-Terminal vom Strom ab, warten 10 Sek. und stecken dann wieder ein.
- Beachten Sie den KB-Artikel KB0341
- Falls möglich, führen Sie einen Server-Reboot durch.
Tags
KB0255: Erfassung des Fingerabdrucks mit TS-99 in der TimeSafe Zeiterfassung nicht möglich
BESCHREIBUNG
Im Admin-Tool ist es nicht möglich einen Fingerabdruck zu erfassen, obwohl der Fingerprint-Leser TS-99 eingesteckt und von Windows erkannt wurde.
URSACHE
Dies tritt auf Windows-Vista und Windows 7 auf, wenn das Programm nicht als Administrator ausgeführt wird. Auf Windows XP genügt es, wenn Sie als Benutzer lokal Administrator-Rechte besitzen.
Eine weitere mögliche Fehlerquelle ist, dass in den Lokalen Einstellungen nicht der richtige Typ des Fingerprint-Lesers definiert ist.
LÖSUNG
Halten Sie die Umschalttaste (‚Shift‘) gedrückt und drücken Sie auf dem Icon des Admin-Tools die rechte Maustaste Als Administrator ausführen. Oder erstellen Sie eine Verknüpfung auf das Admin-Tool (rechte Maustaste Neu -> Verknüpfung -> Auswahl des Programmes ‚TimeSafe Zeiterfassung Admin-Tool.exe‘). Diese Verknüpfung können Sie so konfigurieren, dass sie immer als Administrator ausgeführt wird.
Gehen Sie wie folgt vor, um sicherzustellen, dass der richtige Typ des Fingerprint-Lesers definiert ist:
- Navigieren Sie im Admin-Tool zu System -> Einstellungen
- Stellen Sie sicher, dass in den Lokalen Einstellungen der richtige Fingerprint-Leser TS-99 (USB) definiert ist. Üblicherweise ist auf der Rückseite des Fingerprint-Lesers eine Etikette angebracht, auf welcher der Typ beschrieben ist.
Tags
KB0250: Journalisierungsdatum der TimeSafe Leistungserfassung automatisch setzen
BESCHREIBUNG
Mit Hilfe des Journalisierungsdatums in den Systemeinstellungen der TimeSafe Leistungserfassung kann sichergestellt werden, dass vor einem definierten Datum keine Änderungen an Zeit-, Spesen- und Materialleistungen mehr vorgenommen werden können. Die nachfolgende Anleitung beschreibt, wie das Journalisierungsdatum automatisch periodisch gesetzt werden kann.
SQL-SERVER
Falls Sie über einen SQL-Server verfügen, können Sie in der TimeSafe-Datenbank eine stored procedure erstellen, welche über einen Job periodisch aufgerufen wird. Der nachfolgende Befehl setzt das Journalisierungsdatum auf ein Datum, welches 14 Tage vor dem aktuellen Datum liegt:
UPDATE tSettings SET dtValue = DateAdd(day, -14, getDate()) WHERE lSettingID = 63SQL SERVER EXPRESS EDITION
Falls Sie nur über die Express Edition verfügen, können Sie eine Batch-Datei erzeugen, welche Sie über das Betriebssystem (Geplante Tasks) periodisch aufrufen. In dem nachfolgenden Code, welche Sie in eine Batch-Datei kopieren können, müssen Sie allenfalls den Namen der SQL-Server Datenbank Instanz und die gewünschte Anzahl Tage anpassen:
@echo off
cls
rem Für SQL Server 2005 Express Edition (Standardinstallation)
set SERVER=.\TimeSafe
rem Für MSDE (ohne Instanzname, ältere Installationen)
rem set SERVER=
rem Name der Datenbank
set DB=TimeSafe
osql -S ""%SERVER%"" -E -I -n -Q ""USE [%DB%];UPDATE tSettings SET dtValue = DateAdd(day, -14, getDate()) WHERE lSettingID = 63"HINWEIS
Es gibt auch noch ein Journalisierungsdatum für das Umbuchen. Dieses Datum hat in der Tabelle tSettings die lSettingID 68.
KB0248: In Excel eine Zeit vom Format hh:mm ins Dezimalformat umwandeln
BESCHREIBUNG
In den TimeSafe-Produkten wird die Dauer im Format hh:mm angezeigt. Nach einem Export ins Excel wird die entsprechende Spalte ebenfalls im Format hh:mm dargestellt. Um mit den Datensätzen zu arbeiten, muss die Minutenangabe in Industrieminuten (Dezimalformat) umgewandelt werden.
UMWANDLUNG IN EXCEL
Für die Umwandlung ins Dezimalformat muss lediglich der Wert mit 24 multipliziert und das Format der Spalte auf Zahl umgestellt werden.
- Weitere Spalte hinzufügen
- Format der Spalte auf Zahl umstellen
- Inhalt der Zellen
=[gewünschte Spalte]*24
KB0247: Wie kann die Sollarbeitszeit vor Feiertagen reduziert werden?
BESCHREIBUNG
In vielen Unternehmen wird vor einem Feiertag weniger lang gearbeitet. Der nachfolgende Artikel gibt Antwort auf die Frage, wie eine reduzierte Sollzeit vor einem Feiertag konfiguriert wird?
VORGEHEN
Falls am Tag vor einem Feiertag die Sollzeit reduziert ist, kann am Feiertag in der Spalte „Vortag“ die Reduktion in % definiert werden.
BEISPIEL
- Sollzeit am Vortag: 08:24 = 504 Minuten
- Reduktion am Vortag: 1:00 = 60 Minuten (bei einer 100%-Anstellung)
- In Prozenten: 60/504 = 12%
Bei dem entsprechenden Feiertag, kann in der Spalte „Vortag“ die Reduktion von 12% hinterlegt werden.
Tags
KB0243: Darstellung der Anwesenheitsübersicht im TimeSafe Zeiterfassung Web-Client anpassen
BESCHREIBUNG
In der Anwesenheitsübersicht des Web-Clients wird im Normalfall eine Spalte angezeigt. Nachfolgend wird beschrieben, wie das geändert werden kann.
LÖSUNG
Um die Spaltenanzahl der Anzeige der Anwesenheitsübersicht anzupassen, muss die Datei Web.config im Installatinonsverzeichnis des TimeSafe Zeiterfassung Web-Clients auf dem Webserver bearbeitet werden.
Tags
KB0239: Aufbau der ESR-Zeile in der TimeSafe Leistungserfassung
BESCHREIBUNG
Der nachfolgende Artikel beschreibt den Aufbau der ESR-Zeile und der Referenznummer, welche auf dem Einzahlungsschein angezeigt werden.
AUFBAU DER REFERENZNUMMER
Die Referenznummer besteht aus 26 Stellen und einer zusätzlichen Prüfziffer. Die Referenznummer ist wie folgt aufgebaut:
- Kundenidentifkation/Bankkonto-Nr.
- Füllende Nullen
- Rechnungsnummer
Die Anzahl der füllenden Nullen wird wie folgt berechnet:
26 – Länge(Kundenidentifkation/Bankkonto-Nr.) – Länge(Rechnungsnummer)
Die Referenznummer wird für die Darstellung von rechts in Blöcke mit 5 Zeichen aufgeteilt.
Beispiel: Die Referenznummer 185744810000000000200800628 wird als 18 57448 10000 00000 02008 00628 auf dem Einzahlungsschein dargestellt.
AUFBAU DER ESR-ZEILE
Die ESR-Zeile ist aus mehreren Teilen aufgebaut:
- Transaktionscode + Betrag (10 Stellen mit führenden Nullen) + Prüfziffer + „“>““
- Referenznummer + „“+““
- Leerzeichen + ESR-Teilnehmernummer
Die Teilnehmernummer wird im Format VVXXXXXXP abgebildet.
Beispiel: Aus der Teilnehmernummer 01-25911-2 wird 010259112.
KONFIGURATION
Sowohl die ESR-Teilnehmernummer (Postkonto) als auch die Kundenidentifkation/Bankkonto-Nr. können in der TimeSafe Leistungserfassung in den Stammdaten unter Bankverbindung festgelegt werden.
KB0238: Optimierungen für den Export eines Berichts nach Excel
BESCHREIBUNG
In diesem KB-Artikel wird beschrieben, worauf geachtet werden muss, wenn ein Bericht für den Export nach Excel optimiert werden soll. Hält man sich nicht an diese Anweisungen, ist die erzeugte Excel-Datei von schlechter Qualität, mit unnötigen Spalten und Zeilen.
AUSRICHTUNG DER FELDER
Die Felder in den einzelnen Sektionen (Report Header/Footer, Page Header/Footer, Group Header/Footer und Detail) müssen jeweils exakt untereinander positioniert werden. Hält man sich nicht an diese Regeln, können zusätzliche leere Spalten in Excel entstehen.
EINSTELLUNGEN FÜR SEKTIONEN
Die folgenden Einstellungen müssen für die Sektionen gemacht werden:
- Eigenschaft CanGrow auf false setzen
- Eigenschaft BackStyle auf 0 – ddBKTransparent setzen (Detail Sektion)
- Der Wert der Eigenschaft Height der Detail-Sektion ist gleich dem Wert der Eigenschaft Height der Controls innerhalb der Detail-Sektion zu setzen
KB0236: Fehler beim Erfassen eines Fingerprints / Navigieren auf Reiter Identifikation in der TimeSafe Zeiterfassung
BESCHREIBUNG
Wenn Sie mit dem Admin-Tool der TimeSafe Zeiterfassung auf die Eigenschaft eines Mitarbeiters navigieren und dann den Reiter Identifikation auswählen, tritt ein Fehler auf resp. stürzt das Programm ab. Möglicherweise bleibt der Fehler aus, doch Sie können keine Fingerabdrücke erfassen weil die Meldung Es konnte kein Fingerabrduck gelesen werden. erscheint.
URSACHE
In manchen Fällen wird die Software von einem Dienst oder einem Programm einer Webcam, welche am Computer angeschlossen ist, beeinflusst. Ist so eine Webcam aktiv mit dem Rechner verbunden(oder beim Laptop schon integriert), können bei der Benutzung von des Admin-Tools, merkwürdige Effekte auftreten.
LÖSUNG
Falls kein Programm auf Ihrem Rechner läuft, welches Sie über eine grafische Benutzeroberfläche steuern bzw. de – / aktivieren können und für die Webcam zuständig ist, können Sie die Webcam als ganze Hardware komponente im Hardwaremanager deaktivieren.
Bei folgenden Modellen traten Fehler auf:
- ASUS B50A (Laptop)
- HP Pavilion dv2500 (Laptop)
Ab Version 3.4.0 wird der Fingerprint-Leser im System vorgewählt. Dadurch sollten Abstürze durch Hardware-Inkompatibilitäten reduziert sein.
Tags
KB0234: Austausch der Fingerabdruck-Membrane
BESCHREIBUNG
Die Membranen bei den Terminals mit Fingerabdruck-Leser dienen der Erhöhung der Lese-Zuverlässigkeit. Wenn die Membrane stark verschmutzt oder mechanisch abgenutzt ist, führt dies zu einer schlechten Erkennungsrate. Die verbrauchte Membrane kann dann durch eine neue Membrane ersetzt werden.
Lebensdauer der Membrane
Die Lebensdauer der Membrane ist abhängig von der Anzahl Mitarbeiter, die sich täglich per Fingerprint am Gerät identifizieren. Als Richtwert gilt, dass die Membrane bei 50 Mitarbeitern mit je 4 Fingerprint-Identifikationen nach 2-3 Monaten ausgetauscht werden sollte.
Austausch der Membrane
Der Austausch der Membrane ist einfach und benötigt ca. 5 Minunten. Die Anleitung für den Austausch finden Sie hier: Austausch Membrane (PDF 1.9MB)
Tags
KB0233: Was ist in der TimeSafe Zeiterfassung für Angestellte im Stundenlohn zu beachten?
BESCHREIBUNG
Angestellte im Stundenlohn werden wie folgt konfiguriert:
- Erstellen einer neuen Tages-Arbeitszeitregel Stundenlohn mit der Sollzeit 00:00
- Im Arbeitszeitmodell des Mitarbeiters folgende Einstellungen vornehmen:
- Urlaub 0.0 Tage à 00:00 (Urlaub ist im Lohn inbegriffen)
- Tages-Arbeitszeitregel Stundenlohn zuweisen.
Die Auszahlung des Stundenlohnes wird wie folgt dokumentiert:
- Erstellen einer neuen Buchungsart Auszahlung Stundenlohn mit den Optionen: Gleitzeit –, Überzeit 0 und Urlaub 0
- Bei der Auszahlung eine manuelle Buchung erzeugen mit der Buchungsart Auszahlung Stundenlohn und Dauer der vergüteten Stunden.
Auf dem Tagessummen-Bericht wird im unteren Teil Summe pro Buchungsart die Auszahlung ausgewiesen.
Stichworte:
temporär,
Stundenlöhner
Tags
KB0230: Wie können die geleisteten Nachtarbeitsstunden in der TimeSafe Zeiterfassung ausgewiesen werden?
BESCHREIBUNG
Wenn Nachtarbeit nicht über Zeit-Zuschläge, sondern über Lohnzulagen entschädigt wird, muss die Summe der geleisteten Nachtstunden ausgewiesen werden können:
- Erstellen einer neuen Buchungsart Nachtarbeit mit den Optionen Gleitzeit 0, Überzeit 0 und Urlaub 0
- In den Tages-Arbeitszeitregeln unter Zuschläge folgende Einstellungen vornehmen:
- Zuschlagsbuchung Nachtarbeit auswählen.
- Zuschläge nach Tageszeit – Eintrag erstellen: z.B. 22:00 bis 29:00 (= morgens um 5:00), Zuschlag 100%
- Zuschläge nach Tageszeit – Eintrag erstellen: z.B. 0:00 bis 5:00 , Zuschlag 100%
- Auf dem Tagessummen-Bericht wird im unteren Teil Summen pro Buchungsart die Summe der in den Nachtstunden geleisteten Arbeitszeit aufgeführt.
Die doppelte Definition des Zeitbereichs von 0:00 bis 5:00 Uhr ist notwendig. Wenn vor Mitternacht begonnen wird, entspricht 05:00 Uhr am nächsten Morgen für die Software 29:00 Uhr. Wird nach Mitternacht begonnen, wird 05:00 Uhr berücksichtigt. Es wird also nur eine der Regeln berücksichtigt, aber es müssen beide definiert werden.
Der 100% Zuschlag wirkt sich auf keinen Zeitsaldo aus, da die Buchungsart entsprechend definiert ist.
Tags
KB0229: Wie können die ausbezahlten Überstunden in der TimeSafe Zeiterfassung ausgewiesen werden?
BESCHREIBUNG
Um auf dem Tagessummen-Bericht die ausbezahlten Überstunden explizit auszuweisen eignet sich folgendes Vorgehen:
- Erstellen einer neuen Buchungsart Auszahlung Gleitzeit mit den Optionen Gleitzeit –, Überzeit 0 und Urlaub 0
- Bei der Lohnabrechnung eine manuelle Buchung mit obiger Buchungsart und den ausbezahlten Stunden (z.B. 60:00) erzeugen.
- Auf dem Tagessummen-Bericht wird im unteren Teil Summen pro Buchungsart die Auszahlung aufgeführt.
Tags
KB0224: Kann der Zugriff auf die Daten in der TimeSafe Zeiterfassung eingeschränkt werden?
BESCHREIBUNG
Der Zugriff auf die Daten wird in den Berechtigungsgruppen definiert. Jeder Mitarbeiter ist einer Berechtigungsgruppe zugeordnet.
In der nachstehenden Anleitung finden Sie weitere Details dazu: Berechtigungsgruppen
Tags
KB0223: Welche Auswertungen sind in der TimeSafe Zeiterfassung möglich?
BESCHREIBUNG
Das System ermöglicht umfangreiche Auswertungen. Mit Hilfe einer Excel-Pivot Auswertung sind zudem individuelle Auswertungen möglich.
Unter anderem können folgende Auswertungen erzeugt werden.
- Tagessummen
Für jeden Tag einer beliebigen Zeitperiode für mehrere Mitarbeiter: Sollzeit, Istzeit, Differenz, Buchungen, Alle Zeitsalden
Zusammenzug nach Buchungsart - Saldo-Übersicht
Zeitsalden aller Mitarbeiter einer beliebigen Zeitperiode - Buchungs-Bericht
Alle Buchungen einer beliebigen Zeitperiode. Filterung nach diversen Kriterien.
Zusammenzug nach Buchungsart - Mitarbeiter-Liste
Anzeige der Organisationseinheit, Personal-Nr. und allfälliger Badge-Medium Nr. - Feiertagskalender
List der Feiertage eines Jahres eines Feiertagskalenders - Stempel-Funktionen
Nummern und Bezeichnungen der Stempel-Funktionen - Auftragsbuchungen
Diverse Berichte zu den Auftragsbuchungen - Auftrag, Arbeitsschritt und Kostenstellen
Auftragsdaten, Arbeitsschritte und Kostenstellen mit Barcode für die einfache Erfassung
Im Web-Client kann der Mitarbeiter die eigenen Daten jederzeit selbst abfragen.
Zusätzlich kann jede angezeigte Liste ausgedruckt und nach Excel exportiert werden.
Tags
KB0222: Kann man mit dem Fingerabdruck auch eine Tür entriegeln?
BESCHREIBUNG
Das Terminal TS-350-FP besitzt einen potentialfreien Kontakt, der für die Entriegelung eines Schlosses verwendet werden kann.
Für erhöhte Sicherheit kann der eingebaute Wiegand-Anschluss verwendet werden.
Um Kommen/Gehen vom Zutritt zu unterscheiden, kann am Terminal eine dritte Funktion Zutritt gewählt werden.
Tags
KB0221: Funktioniert die Identifikation über Fingerabdrücke in der TimeSafe Zeiterfassung zuverlässig?
BESCHREIBUNG
Die Erfassungsterminals TS-350-FP unterstützt die Authentifizierung via Fingerprint und RFID-Badge-Medien (125kHz) lesen. Jeder Mitarbeiter kann zwei Fingerabdrücke und/oder eine Badge-Karte verwenden.
Der Fingerabdruck wird intern in einen sehr langen Schlüssel (ca. 200 Stellen) umgerechnet, der dann bei der Identifikation verglichen wird. Der Fingerabdruck selbst als Bild wird nirgends gespeichert!
Eine Badge-Karte besitzt dagegen nur eine 10-stellige Zahl und ist berührungslos abhörbar.
In folgenden Fällen funktioniert die Identifikation über Fingerabdruck evtl. nur schlecht und es muss ein Badge-Medium verwendet werden:
- Schmutzige, staubige Umgebung
- Kaum Rillen durch mechanische oder chemische Abnutzung der Finger (Schleiferei, Reinigungspersonal)
- Verletzung beider Finger
Den Finger kann man nicht vergessen!!
Tags
KB0220: Welche Zeitsalden werden mit der TimeSafe Zeiterfassung berechnet?
BESCHREIBUNG
Es werden folgende Zeitsalden gepflegt:
- Gleitzeit-Saldo (Überstunden)
Dies entspricht der Differenz von Istzeit zu Sollzeit.
In der Regel kann der Mitarbeiter die Gleitzeit (in definierten Grenzen) selbst verwalten (z.B. durch Kompensation). - Überzeit-Saldo
Zusätzliches Zeitkonto für Zuschläge und Überzeitarbeiten. Überzeit ist vom Arbeitsamt zu bewilligen und die Kompensation ist gesetzlich geregelt. - Urlaubs-Saldo
TimeSafe berechnet den Urlaubs-Saldo komplett selbst, auch bei Änderungen des Anstellungsverhältnisses im laufenden Jahr. Der Urlaubsanspruch wird immer in Anzahl Tagen à Anzahl Stunden (z.B. 10.3 Tage x 08:24) angegeben, um Teilzeit-Anstellungen abbilden zu können.
Die Berechnung der Salden erfolgt aus Buchungseinträgen, die manuell erzeugt werden können oder automatisch durch die Stempelungen der Erfassungsgeräte generiert werden.
Jede Buchung hat eine Buchungsart, die definiert, wie sich die Buchungsdauer auf die verschiedenen Zeitkonten auswirkt. Die Buchungsarten sind frei definierbar!
Tags
KB0219: Welche Regeln werden von der TimeSafe Zeiterfassung kontrolliert?
BESCHREIBUNG
Die TimeSafe Zeiterfassung kann die meisten Anforderungen des schweizerischen Arbeitszeitgesetzes kontrollieren und entsprechende Auswertungen erstellen. Die Durchsetzung und Einhaltung des Gesetzes obliegt natürlich dem Arbeitgeber, resp. dem Arbeitnehmer. Daneben hilft die TimeSafe Zeiterfassung bei der Administration der Zeitsalden.
TAGES-ARBEITSZEITREGEL
Folgende Regeln werden geprüft:
- Sollarbeitszeit
Pro Wochentag kann eine Sollzeit definiert werden. Die Istzeit abzüglich Sollzeit ergibt dann eine Gleitzeit-Saldo Veränderung. - Automatische Absenz
Falls die Sollzeit grösser als 00:00 ist, wird eine Warnung angezeigt, wenn jemand an diesem Tag nicht anwesend war. - Automatische Absenz
Einige Mitarbeiter (z.B. Lernende) sind regelmässig abwesend. Das System kann diesen Mitarbeitern automatisch eine bestimmte Anwesenheit gutschreiben. - Blockzeiten
Es können beliebig viele Blöcke definiert werden, an denen ein Mitarbeiter anwesend sein muss. - Sperrzeiten
Es können beliebig viele Zeitbereiche definiert werden, an denen nicht gearbeitet werden darf. Auf Wunsch kann der Teil, der die Sperrzeit verletzt, korrigiert werden. - Zuschläge
Für einen Tag kann ein globaler prozentualer Zuschlag definiert werden.
Es ist auch möglich Zuschläge pro Tageszeit zu definieren, z.B. Ab 22:00 10% Zuschlag. - Tages-Höchstarbeitszeit
Es kann definiert werden, wie lange an einem Tag maximal gearbeitet werden darf. Auf Wunsch werden die Überschreitungen automatisch korrigiert. - Gleitzeit Begrenzung
Der Gleitzeit-Saldo kann vom System kontrolliert werden. Überschreitungen können auf Wunsch automatisch korrigiert werden, Unterschreitungen des Minimums erzeugen eine Warnung. - Pausen
Das System kontrolliert auf Wunsch die Einhaltung der Pausen nach Arbeitszeit (z.B. Mind. 30 Minuten ab 7:00h).
Es können auch Pausen in bestimmten Zeitbereichen (z.B. 11:00 bis 13:30 mind. 30 Minuten) kontrolliert werden.
Auf Wunsch können die ausgelassenen Pausen vom Gleitzeitsaldo abgezogen werden. - Vorholzeit
Es kann eine Vorholzeit, z.B. für Brückentage festgelegt werden.
Diese Regeln werden in einer Tages-Arbeitszeitregel zusammengefasst.
WOCHEN-ARBEITSZEITREGEL
Folgende Regeln werden geprüft:
- Wochen-Höchstarbeitszeit
Es kann definiert werden, wie gross die wöchentliche Höchstarbeitszeit ist. Auf Wunsch werden die Überschreitungen automatisch korrigiert.
MONATS-ARBEITSZEITREGEL
Folgende Regeln werden geprüft:
- Gleitzeit Begrenzung
Der Gleitzeit-Saldo kann vom System kontrolliert werden. Überschreitungen können auf Wunsch automatisch korrigiert werden, Unterschreitungen des Minimums erzeugen eine Warnung.
WEITERE INFORMATIONEN
- Eigene Regel
Falls mit den Standardregeln das Arbeistzeitreglement nicht geprüft werden kann, kann die fehlende Funktion in Form von programmierbarem Code hinterlegt werden. Wenden Sie sich an uns, wir beraten Sie gerne und erstellen unverbindlich ein Angebot. - Die Zuweisung dieser Regeln kann zeitlich gestaffelt werden, so dass Änderungen im Anstellungsverhältnis, Änderungen der Reglemente, interne Versetzungen, Schichtbetrieb, etc. abgebildet werden können.
- Die Tages-, Wochen- und Monats-Arbeitszeitgegeln können den Arbeitszeitmodellen eines Mitarbeiters zugewiesen werden.
Tags
KB0217: Wie wird ein Jahres-Arbeitszeitmodell in der TimeSafe Zeiterfassung definiert?
BESCHREIBUNG
Beim Jahres-Arbeitszeitmodell hat der Mitarbeiter keinen Anspruch auf Urlaub. Der Mitarbeiter hat eine Sollzeit, die er bis zum Ende des Jahres erbringen muss.
Die TimeSafe Zeiterfassung kennt nur tägliche Sollzeiten!
VORGEHEN
Die Jahresarbeitszeit wird auf eine tägliche Sollzeit herunter gerechnet: Z.B. 1800h / 240Tage = 7.5h
Es wird eine Tages-Arbeitszeitregel definiert, das folgende Parameter enthält:
- Sollzeit 07:30
- Absenz ignorieren (der Mitarbeiter kann ja selbst bestimmen, wann er da ist)
Der Mitarbeiter erhält ein Arbeitszeitmodell, das von Montag bis Freitag diese Tages-Arbeitszeitregel verwendet (Sa und So frei).
Auf diese Art weiss der Mitarbeiter anhand seines Gleitzeit-Saldos immer, ob er im Fahrplan liegt oder nicht.
Falls der Mitarbeiter auch am Wochenende arbeiten darf, kann die Berechnung auch mit 365 Tagen erfolgen und für alle Wochentage verwendet werden.
Tags
KB0216: Wie übernimmt man den Urlaubs-Saldo bei der Inbetriebnahme der TimeSafe Zeiterfassung?
BESCHREIBUNG
Bei der Inbetriebnahme von TimeSafe Zeiterfassung stellt sich die Frage, wie gross der Urlaubs-Übertrag eines Mitarbeiters ist.
Die Berechnung des Übernahme-Wertes kann erst nach dem Produktiv-Start des Systems vorgenommen werden, weil erst dann im „alten“ System bekannt ist, wie gross der Urlaubssaldo ist und TimeSafe vorher noch keine Salden berechnet.
VORGEHEN
- Den Mitarbeiter im System normal eröffnen und das Startdatum auf das Datum setzen, an dem begonnen wird, produktiv zu arbeiten.
- Erstellen Sie mit Hilfe des Befehls Mehrere Buchungen erzeugen im Bildschirm Buchungen eine neue Buchung mit den folgenden Werten:
- Mitarbeiter
Entsprechende(r) Mitarbeiter. Bei der Inbetriebnahme kann gleich eine Buchung für alle Mitarbeiter am Startdatum erzeugt werden. - Buchungsart
Korrektur Urlaub-/Ferien - Von = Bis und mit
Startdatum - Fixe Dauer
00:00 - Kommentar
Korrektur Urlaubssaldo
- Mitarbeiter
- Wechsen Sie zu den Tagessummen und zeigen Sie die Tagessummen des Mitarbeiters am Startdatum an. TimeSafe Zeiterfassung berechnet den Urlaubssaldo in der Annahme, der Mitarbeiter sei am Startdatum in die Firma eingetreten.
z.B.: 12.8 x 08:00 - Der wirkliche Anspruch ist aus dem alten System bekannt:
z.B.: 18 x 08:00 - Der Übertrag Urlaub ist nun genau die Differenz zwischen dem realen Wert und dem von TimeSafe berechneten Saldo.
Z.B.: 18-12.8 = 5.2 x 08:00 Tage - Führen Sie die Korrektur gleich in der Buchung Korrektur Urlaub-/Ferien durch. Für das Beispiel wäre der Wert dann -5.2 x 08:00 0
=> Einabe – 41:36
Tags
KB0215: Umzug (Migration) der TimeSafe Leistungserfassung auf neuen Server
Gehen Sie wie folgt vor, wenn die TimeSafe Leistungserfassungs-Datenbank auf einen neuen Server gezügelt werden soll:
- Stellen Sie sicher, dass niemand mehr mit der TimeSafe Leistungserfassung arbeitet.
- Erstellen Sie eine Sicherung der Datenbank auf dem alten Datenbank Server. Dazu können Sie das SQL Management Studio verwenden: Rechtsklick auf die TimeSafe Datenbank, dann Befehl Tasks -> Sichern (Je nach Sprache auch Backup)
- Installieren Sie Microsoft SQL Server auf dem neuen Datenbankserver.
Anleitung herunterladen - Installieren Sie die TimeSafe Leistungserfassung auf dem neuen Server
Anleitung herunterladen - Starten Sie die TimeSafe Leistungserfassung und legen Sie eine neue Datenbank an, welche denselben Namen trägt, wie die alte Datenbank.
- Kopieren Sie die unter Schritt 2 erstellte .bak-Datei auf den neuen Server
- Stellen Sie die Datenbank mit der .bak-Datei auf dem neuem Server wieder her: Rechtsklick auf die TimeSafe Datenbank, dann Befehl Tasks -> Wiederherstellen -> Datenbank (Je nach Sprache auch Restore -> Database)
- Von Medium wiederherstellen, bak-Datei auswählen und in der Liste anschliessend zur Wiederherstellung markieren.
- Im Menü links unter Optionen die oberste Option zum Überschreiben der Datenbank anwählen. Mit OK Wiederherstellung in Gang setzen.
- SQL Management Studio: Neue Abfrage: Rechtsklick auf Datenbank TimeSafe, dann Neue Abfrage (je nach Sprache auch New Query). Folgendes SQL-Anweisung ausführen (Autofix):
exec sp_change_users_login 'Auto_Fix', 'TimeSafe_usr'
Sollte diese SQL-Anweisung einen Fehler generieren, versuchen Sie bitte folgende Anweisung (das Passwort für den TimeSafe_usr erhalten Sie vom Hersteller der TimeSafe Produkte):exec sp_change_users_login 'Auto_Fix', 'TimeSafe_usr', NULL,'PASSWORT' - Setzen Sie die Datenbank auf dem alten Server in den Offline-Modus: Rechtsklick auf die TimeSafe Datenbank, dann Tasks -> Offline schalten (je nach Sprach auch Tasks -> Set offline)
- Falls Sie InfotechStart verwenden, beachten Sie bitte KB0554 bevor Sie erstmals einen Client starten.
- Starten Sie die TimeSafe Leistungserfassung auf einem Client. Allenfalls werden Sie aufgefordert, die Datenbankverbindung anzupassen, da die Datenbank auf dem alten Server nicht mehr erreichbar ist. Wird InfotechStart verwendet und die Datenbankverbindungsdatei auf dem Server abgelegt, erscheint die Abfrage nicht.
- Falls der neue Datenbankserver nicht erreichbar ist, konsultieren Sie bitte den Knowledge Base Artikel KB0024
Bei der Verwendung von InfotechStart müssen dieselben Schritte unternommen werden. Eine Datenbankverbindungsdatei, in welcher der Zugriff auf die neue Datenbank konfiguriert ist, muss ins Installationsverzeichnis auf dem Server kopiert werden. Auf den Clients muss InfotechStart.exe vom neuen Server aufgerufen werden.
KB0210: Manuelle Datenbank Sicherung der TimeSafe Zeiterfassung
BESCHREIBUNG
Ab Version 2.0 besitzt das Admin-Tool von TimeSafe Zeiterfassung die Funktion „Datenbank Sicherung“.
Diese Funktion erlaubt eine manuelle Sicherung der Datenbank auf dem Server.
Für eine automatische regelmässie Sicherung verwenden Sie bitte die Anleitung im Knowledge Base Artikel KB0161.
Die Standard-Sicherungsdatei lautet etwa wie folgt:%program files%\Microsoft SQL Server\MSSQL.1\MSSQL\Backup\TimeSafeZeiterfassung.bak
IM FEHLERFALL
Auf Datenbanken, die vor dieser Version erzeugt wurden, fehlt ein notwendiges Recht. Dadurch misslingt die Sicherung aus dem Admin-Tool heraus.
Auf dem SQL Server (z.B. mittels OSQL) muss dann folgender Befehl ausgeführt werden:
EXEC sp_addrolemember @rolename=N'db_backupoperator', @membername=N'TimeSafeZeiterfassung'
Tags
KB0209: Können die Fingerabdrücke in der TimeSafe Zeiterfassung mobil erfasst werden?
BESCHREIBUNG
Falls die Mitarbeiter nicht zum Arbeitsplatz mit dem Admin-Tool kommen können, wird es schwierig die Fingerabdrücke zu erfassen, da dafür eine Online-Verbindung zur Datenbank existieren muss.
MÖGLICHE LÖSUNG
Ab Version 2.0 von TimeSafe Zeiterfassung sind die Fingerabdrücke in der Import/Export Funktion der Mitarbeiter verschlüsselt enthalten:
- Auf einem mobilen Rechner installiert man TimeSafeZeiterfassung mit einer lokalen Datenbank
- Vom Original-System exportiert man die Mitarbeiter in eine Datei.
- Die Mitarbeiter werden auf dem mobilen System importiert.
- Die Fingerabdrücke werden auf dem mobilen System erfasst.
- Die Mitarbeiter werden auf dem mobilen System exportiert.
- Auf dem Original-System werden die Mitarbeiter wieder importiert.
Tags
KB0207: Wie konfiguriert man eine Teilzeit-Anstellung in der TimeSafe Zeiterfassung?
BESCHREIBUNG
Eine Teilzeit-Anstellung kann auf verschiedene Arten festgelegt werden:
- A: Tägliche reduzierte Arbeitszeit, z.B. Halbtags immer am Morgen. (50%)
- B: Bestimmte Tage in der Woche wird gearbeitet, z.B. jeweils Montag und Freitag die normale Arbeitszeit (40%)
URLAUBSANSPRUCH
Der Urlaubsanspruch wird immer in Anzahl Tagen mit X Stunden definiert.
Die Anzahl Tage entspricht der Anzahl der Tage, die ein Mitarbeiter während des Urlaubs nicht da ist, an denen er üblicherweise da wäre.
Die Anzahl Stunden entspricht der Sollzeit an einem üblichen Arbeitstag:
- Bei Anstellung A: Zum Beispiel 20 Tage x 04:12
- Bei Anstellung B: Zum Beispiel 8 Tage x 08:24
ARBEITSZEITMODELL
Das Arbeitszeitmodell sollte die Realität so genau als möglich abbilden.
An Tagen, an denen die Firma über den Mitarbeiter verfügen kann, sollte also ein Tages-Arbeitszeitmodell mit Sollzeit definiert sein.
- Anstellung A
Montag-Freitag TP11-50% Morgens - Anstellung B
Montag: TP01 Standard,
Dienstag-Donnerstag: TP10 Freier Tag,
Freitag: TP01 Standard
Diese Einstellungen sind wichtig, um täglich einen aussagekräftigen Zeit-Saldo anzeigen zu können und bei Feiertagen, die auf einen Arbeitstag fallen.
Weiterhende Informationen: Der Kassensturz hat sich mit dem Thema beschäftigt
Tags
KB0205: Umstellung der Sollarbeitszeit pro Woche in der TimeSafe Leistungserfassung
BESCHREIBUNG
Dieser Artikel beschreibt die notwendigen Schritte bei einer Umstellung der Sollarbeitszeit pro Woche in der TimeSafe Leistungserfassung. Die angegebenen Datumswerte sind gültig für eine Umstellung der Sollarbeitszeit per 01.01.2020 und müssen entsprechend angepasst werden.
ANLEITUNG
Erstellen Sie vor der Anpassung unbedingt eine Sicherung der Datenbank.
- Starten Sie den Bericht 0013 Zeit- und Ferienübersicht im Menu Berichte in der Gruppe Mitarbeiter. Definieren Sie als Filter: von 01.01.2019, bis 31.12.2019. Exportieren Sie den Bericht nach der Anzeige in eine pdf-Datei, damit er für Sie sichtbar bleibt.
Bemerkung zu 1.
Falls Ihnen in Ihrer TimeSafe Leistungserfassungs-Variante dieser Bericht nicht zur Verfügung stehen sollte, müssen Sie für jeden aktiven Mitarbeiter das Detail-Formular des Mitarbeiters aufrufen, dort in das Register «Ferien- und Zeitsaldo» wechseln, das Datum links auf dem 31.12.2019 setzen und «Berechnen» drücken. Den ausgegebenen Wert müssen Sie sich für jeden Mitarbeiter merken. - Gehen Sie nun in die Systemeinstellungen (Menu Optionen > Systemeinstellungen) und definieren Sie die gewünschte neue Sollarbeitszeit pro Woche (z.B. 42.0 h). Bestätigen Sie die angzeigten Meldungen mit OK
- Starten Sie nun denselben Bericht wie unter Punkt 1 nochmals mit demselben Filter. Sie werden nun einen Unterschied in den Spalten Zeitsaldo und Feriensaldo feststellen.
- Öffnen Sie das Detail-Formular eines Mitarbeiters und wechseln Sie in die Ansicht Ferien- und Zeitsaldo.
- Erfassen Sie eine neue Zeitsaldokorrektur. Als Datum definieren Sie den 31.12.2019 und als Wert definieren Sie die Differenz zwischen dem Wert auf dem unter Punkt 1 erstellten Bericht und dem Wert auf dem unter Punkt 3 erstellten Bericht des Mitarbeiters.
Beispiel: Zeitsaldo Bericht 1 (40h Woche): 80h, Zeitsaldo Bericht 3 (42h Woche): 15h
-> Definieren Sie den Wert „65:00“ als Zeitsaldokorrektur.
Schreiben Sie in die Bemerkungen für die Zeitsaldokorrektur einen beliebigen Text, z.B. „Korrektur aufgrund Umstellung auf 42h-Woche“. - Korrigieren Sie den Übertrag des Ferienanspruchs für das Jahr 2019.
Beispiel: Feriensaldo Bericht 1 (40h Woche): 32.42 Tage, Feriensaldo Bericht 3 (42h Woche): 32.54 Tage, Bestehender Übertrag 8.5 Tage
-> Definieren Sie den Wert „8.38“ als Übertrag für das Jahr 2019.
Schreiben Sie in die Bemerkungen für die Ferienanspruch einen beliebigen Text, z.B. „Korrektur um -0.12 Tage aufgrund Umstellung auf 42h-Woche“.
Wiederholen Sie Punkte 5 und 6 für jeden Mitarbeiter.
WICHTIGE ANMERKUNG
Falls Sie rückwirkende Änderungen machen, welche den Feriensaldo beeinflussen, wird der korrigierte Anspruch gelöscht. Dies wäre im obigen Beispiel der Fall, wenn beispielsweise der Ferienanspruch oder der Übertrag für das Jahr 2018 geändert würde.
Stichworte:
Sollarbeitszeit,
Saldo,
Sollzeit
KB0203: IIS Konfiguration für .NET Framework
BESCHREIBUNG
Der Internet Information Server (IIS) kann parallel mehrere Version des .NET-Frameworks unterstützen, muss dazu aber korrekt konfiguriert werden.
TimeSafe Leistungerfassung Web-Client und TimeSafe Zeiterfassung Web-Client verwenden das .NET Framework 4.0.
Regsitrieren des .NET Frameworks im IIS
Öffnen Sie die Eingabeaufforderung und geben Sie folgendes abhängig von Ihrem Betriebssystem ein:
- 32Bit Betriebssysteme
%WINDIR%\Microsoft.NET\Framework\v4.0.30319\aspnet_regiis.exe -i -enable - 64Bit-Betriebssysteme
%WINDIR%\Microsoft.NET\Framework64\v4.0.30319\aspnet_regiis.exe -i -enable
Konfiguration der Website
Auf dem IIS muss je ein Anwendungspool pro .NET Framework installiert werden! Eventuell muss zusätzlich die ASP.NET Version in den Eigenschaften der Website auf die korrekte Version gesetzt werden!
KB0200: Meldung „Die Datei ‚Dateiname‘ konnte nicht angezeigt werden“ in einem TimeSafe-Produkt
BESCHREIBUNG
Ein Softwaremodul der TimeSafe Leistungserfassung oder der TimeSafe Zeiterfassung hat versucht eine Datei (z.B. pdf) zu starten, was aber nicht geklappt hat. Diese Aktion erfolgt z.B. wenn ein Bericht oder die Daten einer Liste exportiert werden möchten.
URSACHE
Meist entsteht dieser Fehler durch das Fehlen der passenden Anwendung zur Datei, z.B. kein PDF Reader installiert.
LÖSUNG
Installieren Sie eine Anwendung, die als Standard-Anwendung für diese Datei-Endung eingerichtet wird (Datei kann mit Doppelklick geöffnet werden).
Stichworte:
DateiKonnteNichtGeladenWerden
Tags
KB0199: Konfigurationsänderungen können in der TimeSafe Zeiterfassung nicht gespeichert werden
FEHLERBESCHREIBUNG
Die lokalen Einstellungen der TimeSafe Zeiterfassung gelten für alle Anwender des aktuellen Rechners. Diese Einstellungen kann ein ‚Benutzer‘ nicht ändern, nur lesen. Sobald der Benutzer versucht, diese Einstellungen zu ändern, erhält er eine Fehlermeldung.
URSACHE
Der aktuelle Benutzer hat gemäss Windows-Sicherheit auf dem Verzeichnis mit der Konfguration zu wenig Rechte.
LÖSUNG
Die Einstellungen müssen von jemandem gespeichert werden, der mindestens Hauptbenutzer ist.
Stichworte:
KonfigurationSpeichern
Tags
KB0198: Fehlermeldung bei der Anzeige eines Berichts in der TimeSafe Zeiterfassung
FEHLERBESCHREIBUNG
Beim Ausführen eines Berichts in TimeSafe Zeiterfassung ist ein Fehler aufgetreten.
URSACHE
Evtl. ist kein Drucker installiert oder der Drucker unterstützt das Papierformat A4 nicht! Auch für die Druckvorschau ist ein installierter Drucker notwendig.
LÖSUNG
Installieren Sie einen Drucker.
Stichworte:
BerichtAusfuehrungsfehler
Tags
KB0197: TimeSafe Zeiterfassung meldet „Die Version der Datenbank ist ungültig“
BESCHREIBUNG
Beim Starten des Admin-Tools erhalten Sie eine Fehlermeldung „Die Version der Datenbank ist ungültig“.
URSACHE
Das Admin-Tool hat eine neuere Datenbank-Version entdeckt. Meist entsteht dieser Fehler durch Datenbank-Updates auf eine neue Version von TimeSafe Zeiterfasssung. Ein Datenbank-Update kann z.B. durch das Starten des Admin-Tools auf einem anderen Rechner durchgeführt worden sein.
LÖSUNG
Falls Sie InfotechStart einsetzen, starten Sie TimeSafe einmalig über die Verknüpfung im Startmenü oder auf dem Desktop. Dies aktualisiert TimeSafe auf den lokalen Rechner.
Danach kann die Anwendung wieder normal über die Taskleiste aufgerufen werden.
Falls Sie TimeSafe lokal installiert haben, aktualisieren Sie TimeSafe oder steigen Sie doch gleich auf InfotechStart um.
Stichworte:
UngueltigeDatenbankVersion
KB0196: Unerwarteteter Anwendungsfehler in einem TimeSafe Produkt
BESCHREIBUNG
In der TimeSafe Leistungserfassung oder in der TimeSafe Zeiterfassung ist ein Fehler aufgetreten, der nicht bekannt ist.
Die meisten Fehler haben eine bekannte Ursache zu der genauere Informationen und Hilfestellungen angezeigt werden können.
In einem Software Produkt können aber immer beliebig viele Fehler auftreten, die zur Zeit der Herstellung nicht berücksichtigt wurden. Dies ist ein solcher Fehler!
Für die Lösung des Problems machen Sie einen Doppelklick auf dem Fehlersymbol. Es erscheinen detailliertere Informationen zur Ursache und dem Ort des Auftritts. Diese Informationen helfen dem Fachmann das Problem zu lösen.
Falls der Fehler häufiger auftritt teilen Sie uns diesen bitte mit. Wir werden ihn im Programm berücksichtigen.
Stichworte:
UnerwarteteException,
UnerwarteterAnwendungsfehler,
UnhandledException
KB0191: Fehler „404 Datei nicht gefunden“ im Web-Client der TimeSafe Zeiterfassung
FEHLERBESCHREIBUNG
Nach der Installation des TimeSafe Zeiterfassung Web-Clients erscheint beim Aufruf der Website ein Fehler ‚404 Datei nicht gefunden‘
URSACHE
Der Internet Information Server (IIS) wurde nach dem Microsoft.NET Framework installiert. Dadurch wurden die Dateien mit Endung ‚aspx‘ nicht registriert. Der IIS liefert keine Dateien aus, deren Endungen nicht konfiguriert sind!
LÖSUNG
ASP.NET auf dem Server registrieren:
- Eingeabeaufforderung starten
- Ins .NET Verzeichnis wechseln:
cd %windir%\Microsoft.NET\Framework\v4.0.30319 - Befehl ausführen:
aspnet_regiis -i -enable
Danach sollte die Website funktionieren!
KB0179: Programm-Einstellungen der TimeSafe Zeiterfassung zurücksetzen
BESCHREIBUNG
Die Programm-Einstellungen von TimeSafe Zeiterfassung enthalten:
- Datenbank-Verbindung
- Autostart des lokalen Geräte-Abgleichs
Sie gelten für ALLE Programme ALLER Benutzer von TimeSafe Zeiterfassung auf diesem Rechner!
Nachfolgend wird beschrieben, wie diese Einstellungen zurückgesetzt werden können.
LÖSUNG
Diese Einstellungen sind an folgendem Ort gespeichert:
- Windows Vista und höher
C:\ProgramData\TimeSafeZeiterfassung.config - Windows XP
C:\Dokumente und Einstellungen\All Users\Anwendungsdaten\TimeSafeZeiterfassung.config
Sollten Sie gewisse Ordner, welche in dem Pfad vorkommen nicht sehen, können Sie die Option Alle Dateien und Ordner anzeigen unter Extras -> Ordneroptionen -> Ansicht, im Windows Explorer aktivieren.
Diese Datei kann gefahrlos gelöscht werden, sie wird neu erstellt. Beim nächsten Start des Admin-Tools werden Sie aufgefordert, die Datenbank-Verbindung anzugeben.
Auf diese Weise kann eine zweite Datenbank installiert werden (z.B. für Tests).
Tags
KB0178: Arbeiten beim Jahreswechsel in der TimeSafe Leistungserfassung
EINLEITUNG
Die TimeSafe Leistungserfassung arbeitet jahresübergreifend und muss daher nicht pro Jahr abgeschlossen werden. Dennoch sollten beim Jahreswechsel folgende Punkte beachtet werden:
RECHNUNGEN
Die Dezember-Rechnungen können bei Bedarf auch im Januar gestellt werden. Dazu wird in der Rechnungsstellung das Per-Datum auf den 31.12ten gesetzt. Im Rechnungsvorschlag kann für das gewünschte Rechnungsdatum gewählt werden (z.B. 31.12.yy).
OFFENE DEBITOREN PER 31.12.YY
Mit dem Bericht „0022 Offene Posten“ können Sie eine OP-Liste per Jahresende zu jeder Zeit erstellen.
VORGABE DER RECHNUNGSNUMMER
Sie können entweder im Rechnungsvorschlag die Rechnungsnummer der ersten Rechnung im neuen Jahr manuell auf den gewünschten Startwert setzen oder Sie definieren unter Systemeinstellungen/Rechnungswesen/Mandanteneinstellungen die nächste Rechnungsnummer.
FIBU-SCHNITTSTELLEN
In einigen Buchhaltungssytemen wird jedes Jahr als eigener Mandant geführt. Daher müssen Sie vor dem Verbuchen von Rechnungen im neuen Jahr den Mandanten unter Stammdaten/FIBU-Schnittstellen umstellen.
Ein Beispiel für ein Buchhaltungssystem mit Mandant pro Jahr ist Infoniqa ONE 50 (Sage 50).
FEIERTAGE
In den Stammdaten müssen die Feiertage, die nicht in jedem Jahr an demselben Tag sind, für das neue Jahr definiert werden.
STUNDEN- UND FERIENSALDO DER MITARBEITER
Der Stundensaldo ist fortlaufend und benötigt keinen manuellen Eingriff. Falls z.B. per Jahresende Überstunden ausbezahlt werden, so kann dies unter Personal/Mitarbeiter in der Ansicht Ferien- und Zeitsaldo als Zeitsaldokorrektur verbucht werden. Der Ferienübertrag auf das neue Jahr wird automatisch erzeugt. Falls sich der Ferienanspruch gegenüber dem Vorjahr ändert, kann dies am selben Ort korrigiert werden.
STUNDENSÄTZE ANPASSEN
Ab der Version 2022 können Sie die Stundensätze sehr komfortabel in sämtlichen Projekten ändern. Dazu müssen die Stundensätze unter Stammdaten/Tätigkeiten angepasst werden. Bei einer Änderung des Stundensatzes in einer Stammtätigkeit, wird die folgende Meldung angezeigt:
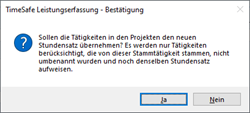
Wird diese Frage mit „Ja“ beanwortet, erscheint der folgende Dialog mit Hilfe dessen definiert werden kann, was mit bestehenden Zeiteinträgen geschehen soll:
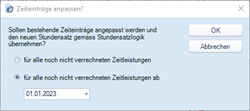
KB0176: Aktualisieren der Identitätsspalten in der TimeSafe Leistungserfassungs-Datenbank
BESCHREIBUNG
Die Schlüssel in den SQL Server Tabellen werden vom SQL Server automatisch erzeugt. Es kann vorkommen, dass der interne Zähler nicht mehr aktuell ist und doppelte Schlüssel erzeugt werden.
LÖSUNG
Folgende SQL Befehle restaurieren die Schlüsselwerte. Sie müssen in einem Abfragefenster oder OSQL Fenster ausgeführt werden!
dbcc checkident ('tProjects', RESEED)
dbcc checkident ('tToolsLoaded', RESEED)
dbcc checkident ('tFavorites', RESEED)
dbcc checkident ('tFeeTasks', RESEED)
dbcc checkident ('tInvoices', RESEED)
dbcc checkident ('tProjectDocuments', RESEED)
dbcc checkident ('tProjectTeam', RESEED)
dbcc checkident ('tTasks', RESEED)
dbcc checkident ('tAccPayments', RESEED)
dbcc checkident ('tExpenseServices', RESEED)
dbcc checkident ('tFees', RESEED)
dbcc checkident ('tInvCurFactors', RESEED)
dbcc checkident ('tLumpSums', RESEED)
dbcc checkident ('tMaterialServices', RESEED)
dbcc checkident ('tPayments', RESEED)
dbcc checkident ('tTimeServices', RESEED)
dbcc checkident ('tMasterInvoiceState', RESEED)
dbcc checkident ('tScheduledItem', RESEED)
dbcc checkident ('tAuthorisationGroup', RESEED)
dbcc checkident ('tCategories', RESEED)
dbcc checkident ('tCostCenter', RESEED)
dbcc checkident ('tDepartment', RESEED)
dbcc checkident ('tInvoiceRptDefinition', RESEED)
dbcc checkident ('tMasterAccounts', RESEED)
dbcc checkident ('tMasterCurrencies', RESEED)
dbcc checkident ('tMasterFreeFields', RESEED)
dbcc checkident ('tMasterInvConditions', RESEED)
dbcc checkident ('tMasterPubHolidays', RESEED)
dbcc checkident ('tMasterTextTemplates', RESEED)
dbcc checkident ('tPrinter', RESEED)
dbcc checkident ('tProjectType', RESEED)
dbcc checkident ('tEmployees', RESEED)
dbcc checkident ('tMasterTaxKeys', RESEED)
dbcc checkident ('tBookings', RESEED)
dbcc checkident ('tContacts', RESEED)
dbcc checkident ('tCreditBalanceCorrections', RESEED)
dbcc checkident ('tEmployment', RESEED)
dbcc checkident ('tIntHourlyRate', RESEED)
dbcc checkident ('tMasterActivities', RESEED)
dbcc checkident ('tMasterExpenses', RESEED)
dbcc checkident ('tMasterMaterials', RESEED)
dbcc checkident ('tTaxKeyValidities', RESEED)
dbcc checkident ('tOrganizations', RESEED)
dbcc checkident ('tTools', RESEED)
dbcc checkident ('tActivities', RESEED)
dbcc checkident ('tBookingsLog', RESEED)
dbcc checkident ('tContactCategories', RESEED)KB0175: SQL Server Index der TimeSafe Leistungserfassungs-Datenbank neu aufbauen
BESCHREIBUNG
Die Indizes der SQL Server Tabellen sind entscheidend für die Abfrage Geschwindigkeit. Es kann vorkommen, dass die Indizes nicht mehr optimal sind und sich die Antwortzeiten dadurch verschlechtern.
SQL BEFEHLE ZUM RESTAURIEREN DER INDIZES
Sie müssen in einem Abfragefenster oder OSQL Fenster auf der TimeSafe Leistungserfassungs-Datenbank ausgeführt werden!
ACHTUNG: Die nachfolgenden Befehle sind nur für die aktuelle TimeSafe-Version gültig. Bei älteren Versionen kann es sein, dass einige Tabellen noch nicht vorhanden sind.
ALTER INDEX ALL ON tInvCurFactors REBUILD
ALTER INDEX ALL ON tLanguages REBUILD
ALTER INDEX ALL ON tSettings REBUILD
ALTER INDEX ALL ON Aktivitaetstyp REBUILD
ALTER INDEX ALL ON tLicenseKey REBUILD
ALTER INDEX ALL ON tToolsLoaded REBUILD
ALTER INDEX ALL ON Aktivitaetsschritt REBUILD
ALTER INDEX ALL ON tContacts REBUILD
ALTER INDEX ALL ON tTools REBUILD
ALTER INDEX ALL ON tMasterTaxKeys REBUILD
ALTER INDEX ALL ON tMasterTextTemplates REBUILD
ALTER INDEX ALL ON Datensicht REBUILD
ALTER INDEX ALL ON tMasterInvConditions REBUILD
ALTER INDEX ALL ON tMasterCurrencies REBUILD
ALTER INDEX ALL ON Dokument REBUILD
ALTER INDEX ALL ON tMasterPubHolidays REBUILD
ALTER INDEX ALL ON tMasterAccounts REBUILD
ALTER INDEX ALL ON tMasterMaterials REBUILD
ALTER INDEX ALL ON tMasterExpenses REBUILD
ALTER INDEX ALL ON tLumpSums REBUILD
ALTER INDEX ALL ON tMasterInvoiceState REBUILD
ALTER INDEX ALL ON tFeeTasks REBUILD
ALTER INDEX ALL ON tInvoices REBUILD
ALTER INDEX ALL ON tProjectTeam REBUILD
ALTER INDEX ALL ON tStructures REBUILD
ALTER INDEX ALL ON tExpenseServices REBUILD
ALTER INDEX ALL ON tIntHourlyRate REBUILD
ALTER INDEX ALL ON tMaterialServices REBUILD
ALTER INDEX ALL ON tCostCenter REBUILD
ALTER INDEX ALL ON tTimeServices REBUILD
ALTER INDEX ALL ON tProjectType REBUILD
ALTER INDEX ALL ON tOrganizations REBUILD
ALTER INDEX ALL ON tCostUnit REBUILD
ALTER INDEX ALL ON tAccPayments REBUILD
ALTER INDEX ALL ON tMasterActivities REBUILD
ALTER INDEX ALL ON tProjectDocuments REBUILD
ALTER INDEX ALL ON tActivities REBUILD
ALTER INDEX ALL ON tBookings REBUILD
ALTER INDEX ALL ON tBookingsLog REBUILD
ALTER INDEX ALL ON tEmployment REBUILD
ALTER INDEX ALL ON tDepartment REBUILD
ALTER INDEX ALL ON tTasks REBUILD
ALTER INDEX ALL ON BerichtsDefinition REBUILD
ALTER INDEX ALL ON tAuthorisationGroup REBUILD
ALTER INDEX ALL ON tCreditBalanceCorrections REBUILD
ALTER INDEX ALL ON tScale REBUILD
ALTER INDEX ALL ON tProjects REBUILD
ALTER INDEX ALL ON tEmployees REBUILD
ALTER INDEX ALL ON Attribut REBUILD
ALTER INDEX ALL ON tInvoiceRptDefinition REBUILD
ALTER INDEX ALL ON AttributAuswahlListeElement REBUILD
ALTER INDEX ALL ON tPrinter REBUILD
ALTER INDEX ALL ON AttributWert REBUILD
ALTER INDEX ALL ON tInvoiceRptFile REBUILD
ALTER INDEX ALL ON tTimeSrvRpt REBUILD
ALTER INDEX ALL ON tExpenseSrvRpt REBUILD
ALTER INDEX ALL ON tMaterialSrvRpt REBUILD
ALTER INDEX ALL ON Feiertagskalender REBUILD
ALTER INDEX ALL ON FIBUSchnittstelle REBUILD
ALTER INDEX ALL ON ESRDefinition REBUILD
ALTER INDEX ALL ON tPayments REBUILD
ALTER INDEX ALL ON MandantEinstellung REBUILD
ALTER INDEX ALL ON tFees REBUILD
ALTER INDEX ALL ON tScheduledItem REBUILD
ALTER INDEX ALL ON tFavorites REBUILD
ALTER INDEX ALL ON ERechnungsdefinition REBUILD
ALTER INDEX ALL ON tTaxKeyValidities REBUILD
ALTER INDEX ALL ON Verbindungstyp REBUILD
ALTER INDEX ALL ON Verbindung REBUILD
UPDATE STATISTICS tInvCurFactors
UPDATE STATISTICS tLanguages
UPDATE STATISTICS tSettings
UPDATE STATISTICS Aktivitaetstyp
UPDATE STATISTICS tLicenseKey
UPDATE STATISTICS tToolsLoaded
UPDATE STATISTICS Aktivitaetsschritt
UPDATE STATISTICS tContacts
UPDATE STATISTICS tTools
UPDATE STATISTICS tMasterTaxKeys
UPDATE STATISTICS tMasterTextTemplates
UPDATE STATISTICS Datensicht
UPDATE STATISTICS tMasterInvConditions
UPDATE STATISTICS tMasterCurrencies
UPDATE STATISTICS Dokument
UPDATE STATISTICS tMasterPubHolidays
UPDATE STATISTICS tMasterAccounts
UPDATE STATISTICS tMasterMaterials
UPDATE STATISTICS tMasterExpenses
UPDATE STATISTICS tLumpSums
UPDATE STATISTICS tMasterInvoiceState
UPDATE STATISTICS tFeeTasks
UPDATE STATISTICS tInvoices
UPDATE STATISTICS tProjectTeam
UPDATE STATISTICS tStructures
UPDATE STATISTICS tExpenseServices
UPDATE STATISTICS tIntHourlyRate
UPDATE STATISTICS tMaterialServices
UPDATE STATISTICS tCostCenter
UPDATE STATISTICS tTimeServices
UPDATE STATISTICS tProjectType
UPDATE STATISTICS tOrganizations
UPDATE STATISTICS tCostUnit
UPDATE STATISTICS tAccPayments
UPDATE STATISTICS tMasterActivities
UPDATE STATISTICS tProjectDocuments
UPDATE STATISTICS tActivities
UPDATE STATISTICS tBookings
UPDATE STATISTICS tBookingsLog
UPDATE STATISTICS tEmployment
UPDATE STATISTICS tDepartment
UPDATE STATISTICS tTasks
UPDATE STATISTICS BerichtsDefinition
UPDATE STATISTICS tAuthorisationGroup
UPDATE STATISTICS tCreditBalanceCorrections
UPDATE STATISTICS tScale
UPDATE STATISTICS tProjects
UPDATE STATISTICS tEmployees
UPDATE STATISTICS Attribut
UPDATE STATISTICS tInvoiceRptDefinition
UPDATE STATISTICS AttributAuswahlListeElement
UPDATE STATISTICS tPrinter
UPDATE STATISTICS AttributWert
UPDATE STATISTICS tInvoiceRptFile
UPDATE STATISTICS tTimeSrvRpt
UPDATE STATISTICS tExpenseSrvRpt
UPDATE STATISTICS tMaterialSrvRpt
UPDATE STATISTICS Feiertagskalender
UPDATE STATISTICS FIBUSchnittstelle
UPDATE STATISTICS ESRDefinition
UPDATE STATISTICS tPayments
UPDATE STATISTICS MandantEinstellung
UPDATE STATISTICS tFees
UPDATE STATISTICS tScheduledItem
UPDATE STATISTICS tFavorites
UPDATE STATISTICS ERechnungsdefinition
UPDATE STATISTICS tTaxKeyValidities
UPDATE STATISTICS Verbindungstyp
UPDATE STATISTICS VerbindungCODE ZUM GENERIEREN DER BEFEHLE
select 'ALTER INDEX ALL ON ' + name + ' REBUILD ' from sysobjects where Type = 'U' AND name NOT LIKE '%dtproperties%' select 'UPDATE STATISTICS ' + name + ' ' from sysobjects where Type = 'U' AND name NOT LIKE '%dtproperties%'KB0170: Berechnung des Zeit- und Feriensaldos
BESCHREIBUNG
Mit der TimeSafe Leistungserfassung können Sie den Zeit- und Feriensaldo Ihrer Mitarbeiter verwalten. Detaillierte Informationen finden Sie im Dokument Zeit- und Feriensaldoberechnung.
Tags
KB0161: Wie lässt sich eine TimeSafe Datenbank automatisch sichern?
BESCHREIBUNG
Der Microsoft SQL-Server speichert die Daten der TimeSafe Leistungserfassung und der TimeSafe Zeiterfassung in zwei Dateien (.mdf und .ldf). Diese Dateien können nicht im laufenden Betrieb gesichert werden!
Eine automatische Sicherung der Daten kann mittels mitgelieferter Batch-Datei Backup.bat und der Windows-Betriebssystemfunktion Geplante Tasks erfolgen. Falls eine Vollversion des Microsoft SQL Servers verwendet wird, kann der SQL-Agent zur Sicherung verwendet werden.
LÖSUNG
Die notwendigen Dateien befinden sich in den heruntergeladenen Installationsmedien:
- Kopieren Sie die Datei DB Scripts\backup.bat in ein lokales Verzeichnis auf dem Datenbankserver
- Passen Sie die Datei backup.bat an, indem Sie mit der rechten Maustaste dem Befehl Bearbeiten wählen. Passen Sie den Datenbanknamen, den Instanznamen oder das Zielverzeichnis an.
- Zum Testen am Besten die Kommandozeile öffnen und dort ausführen.
- In der Systemsteuerung – Geplante Tasks einen Geplanten Task hinzufügen
- Die Datei Backup.bat als Anwendung auswählen.
- Die Periodizität definieren: Zum Beispiel Täglich
- Einen Zeitpunkt auswählen
- Einen Anmeldenamen angeben, dessen Passwort nicht geändert wird und Vollzugriff auf die Datenbank hat.Am einfachsten einen lokalen Administrator erzeugen, der nur für diesen Zweck eingesetzt wird!!Dieser lokale Administrator muss allerdings auch dem SQL Server bekannt sein, d.h. allenfalls erfasst werden (Sicherheit->Anmeldung hinzufügen)!
- Den Task manuell starten und testen.
Die erzeugte Datei muss zusätzlich auf ein externes Medium (z.B. Band) gesichert werden!
FEHLERSUCHE
Manchmal funktioniert der Task nicht und es ist schwer herauszufinden, woran es liegen könnte.
Zur Fehlersuche dient die Option Erweitert | Protokoll anzeigen in Geplante Tasks
Zuunterst in der geöffneten Datei sieht man das Resultat des letzten Versuchs.
Häufigste Probleme:
- Passwort ist falsch: Man sollte nicht das Administrator Konto verwenden, da dieses Passwort vermutlich regelmässig geändert wird.
- Kein Zugriff auf Backup.bat. Der Account muss mindestens das Recht besitzen, Backup.bat auszuführen.
Evtl. mit dem verwendeten Account anmelden und Backup.bat manuell ausführen - Backup.bat funktioniert nicht.
Backup.bat mit dem im Task angegebenen Konto ausführen.
KB0148: Berechnung des Feriensaldos bei gesetztem Austrittsdatum
BERECHNUNG DURCH DES FERIENSALDOS
Der Feriensaldo wird in der TimeSafe Leistungserfassung mit folgender Formel berechnet:
Feriensaldo = Ferienguthaben – Ferienbezüge
Das Ferienguthaben wird immer per Ende Jahr des Stichdatums bzw. per Austrittsdatum berechnet. Bei der Berechnung des Ferienguthabens geht TimeSafe davon aus, dass sich das letzte Anstellungsverhältnis bis zum Ende des Jahres bzw. bis zum Austritt des Mitarbeiters nicht mehr ändern wird.
Detaillierte Informationen erhalten Sie im Dokument Zeit- und Feriensaldoberechnung.
VERHALTEN BEI GESETZTEM AUSTRITTSDATUM
Falls die Bedingung „[Jahr Stichdatum] >= [Jahr Austrittsdatum]“ erfüllt ist, wird das Ferienguthaben aufgrund des Austrittsdatums und nicht per Ende des Jahres berechnet. Sonst ändert sich nichts an der Berechnung.
RESTGUTHABEN BEIM AUSTRITT
Dieses Verhalten ermöglicht es TimeSafe in die Zukunft zu schauen und das Restguthaben per Austrittsdatum zu berechnen. Setzen Sie dazu im Voraus das Austrittsdatum des Mitarbeiters und lassen Sie TimeSafe den Feriensaldo per Austrittsdatum berechnen.
KB0102: Wie kann ein Betrag mit Währungsangabe in Excel in eine Zahl umgewandelt werden?
BESCHREIBUNG
Wenn in Excel in einer Zelle der Betrag inlusive Währung angegeben wird, kann nicht gerechnet werden (z.B. 170.75 (CHF)). Um mit diesem Eintrag rechnen zu können, muss er zuerst in eine Zahl umgewandelt werden. Dies kann mit der folgenden Formel in Excel geschehen:
=WERT(LINKS(L2;LÄNGE(L2)-6))
Dabei ist L2 der Wert als Text, z.B. 170.75 (CHF)
KB0094: Wie kann die Darstellung eines Datumswertes auf Berichten geändert werden?
ANTWORT
In der TimeSafe Leistungserfassung können Sie den Berichts-Manager verwenden, um die Darstellung zu ändern. In der TimeSafe Zeiterfassung ist es der Bericht-Designer.
Öffnen Sie den gewünschten Bericht und sichen Sie das Control, in welchem das Datum angezeigt wird. Das Control hat eine Eigenschaft mit der Bezeichnung OutputFormat. Diese Eigenschaft kann angepasst werden um die Ausgabe wie gewünscht zu formatieren. Nachfolgend eine Beispiele:
- dddd, d. MMMM yyyy
=> Samstag, 25. Dezember 2012 - MM/dd/yyyy
=> 25/12/2012 (Englisches Format) - dd.MM.yyyy
=> 25/12/2012 - d oder dd
=> Tag in numerischer Form - ddd
=> Tag in Kurzform (z.B. Sa für Samstag) - dddd
=> Tag ausgeschrieben (z.B. Samstag) - MM
=> Monat in numerischer Form - MMM
=> Monat in Kurzform(z.B. Dez für Dezember) - MMMM
=> Monat ausgeschrieben (z.B. Dezember) - y oder yy
=> Jahr in zweistelliger Form (z.B. 12 für 2012) - yyyy oder yyyy
=> Jahr in vierstelliger Form (z.B. 2012)
KB0089: Können Projektgruppen und Tätigkeiten in ein anderes Projekt kopiert werden?
ANTWORT
Das direkte Copy & Paste bzw. Cut & Paste zwischen verschiedenen Projekten ist nicht möglich. Die einzige Möglichkeit, um eine Projektgruppe in ein anderes Projekt zu verschieben bzw. zu kopieren besteht darin, eine Projektgruppe in ein Projekt zu konvertieren.
Falls Sie beispielsweise aus einer Projektgruppe ein Projekt erstellen wollen, welches dieselbe Projektgruppe und Tätigkeiten wie eine bestehende Projektgruppe enthält, gehen Sie wie folgt vor:
- Kopieren Sie die Projektgruppe im Quellprojekt. Selektieren Sie dazu die Projektgruppe mit der rechten Maustaste und wählen Sie Kopieren.
- Fügen Sie die Projektgruppe in demselben Vaterknoten (Projekt oder Projektgruppe ) im Quellprojekt ein. Selektieren Sie dazu den gewünschten Zielknoten im Baum und wählen Sie Einfügen.
- Selektieren Sie die kopierte Projektgruppe mit der rechten Maustaste und wählen Sie die Funktion In Projekt konvertieren.
Es gbit aber noch weitere Möglichkeiten, um ein Abbild eines Projektes zu erstellen:
- Projektvorlagen
- Projekt duplizieren
Tags
KB0084: Wie wird eine TimeSafe-Datenbank gelöscht?
ANTWORT
Gehen Sie wie folgt vor, um die Datenbank zu löschen. Passen Sie dabei den Datenbanknamen an Ihre Umgebung an und den SQL-Login an das verwendete Produkt. Für die TimeSafe Leistungserfassung heisst der Benutzer TimeSafe_usr für die TimeSafe Zeiterfassung heisst der Benutzer TimeSafeZeiterfassung. Im nachfolgenden Beispiel heisst die Datenbank TimeSafeDB und der SQL-Login TimeSafeLogin:
- Starten Sie auf dem Datenbankserver die Eingabeaufforderung
- Folgende Eingabe (jede Zeile mit ENTER abschliessen):
osql -E
use TimeSafeDB
go
execute sp_dropuser ‚TimeSafeLogin‘
go
use master
go
execute sp_droplogin ‚TimeSafeLogin‘
go
drop database TimeSafeDB
go
Falls mehrere Instanzen des SQL-Servers vorhanden sind, muss der erste Befehl folgendermassen angepasst werden:
osql -S SERVERNAME\INSTANZNAME -EFür die Standardinstanz sieht der Befehl wie folgt aus:
osql -S SERVERNAME -EKB0072: Können die Zeit- und Feriensaldi der Mitarbeiter mit der TimeSafe Leistungserfassung verwaltet werden?
ANTWORT
Ja, Sie können auch wechselnde Anstellungsverhältnisse hinterlegen und so exakt die Zeit- und Feriensaldi pro Mitarbeiter bestimmen.
Detaillierte Informationen finden Sie im Dokument Zeit- und Feriensaldoberechnung.
KB0067: Ist es möglich, die Adressen der TimeSafe Leistungserfassung für Serienbriefe zu nutzen?
ANTWORT
Die Organisationen und Kontakte können auf Knopfdruck in eine Excel-Datei exportiert werden. Die so erzeugten Dateien dienen als Quelle für die Serienbriefe. In jeder Liste können Sie die angezeigten Spalten der Liste festlegen und die zu exportierenden Daten sehr individuell filtern.
Mit Hilfe des Datenfeld-Managers können Sie auch individuelle Felder für Serienbriefe nutzen.
Tags
KB0065: Ist eine Online-Erfassung mit der TimeSafe Leistungserfassung möglich?
ANTWORT
Mit dem Web-Client der TimeSafe Leistungserfassung steht Ihnen ein Hilfsmittel für die Rapportierung zur Verfügung, wenn Sie unterwegs sind und z.B. vor Ort beim Kunden arbeiten. Die Daten werden über das Internet direkt in der TimeSafe Datenbank Ihres Unternehmens erfasst und können weiterverarbeitet werden.
Dank Responsive Webdesign passt sich die Darstellung an die Grösse des Endgerätes an. Dadurch ist die Software auch auf Smartphones und Tables sehr benutzerfreundlich bedienbar.
Tags
KB0059: Kann die TimeSafe Leistungserfassung an spezifische Anforderungen angepasst werden?
ANTWORT
Mit dem Datenfeld-Manager können Sie individuelle Felder erzeugen. Es sind diverse Feldtypen möglich und Sie tun sich leicht mit der Erstellung von benutzerdefinierten Auswahllisten. Die individuellen Felder lassen sich mühelos in Listen anzeigen und auf Berichten ausgeben.
Der Berichts-Manager unterstützt Sie bei der Anpassung der vorhandenen Berichte. Für viele Anpassungen sind keine Programmierkenntnisse notwendig.
Eigene Plugins mit ganz spezifischer Logik können Sie uns gerne für die Programmierung in Auftrag geben und mit dem Plugin-Manager verwalten.
Tags
KB0057: Wie finde ich Informationen in der TimeSafe Leistungserfassung?
ANTWORT
Mit der übergreifenden Suche finden Sie Kontakte, Organisationen, Projekte oder Mitarbeiter.
Als weiteres Hilfsmittel können Sie jede Liste durchsuchen und sortieren. In den meisten Listen können Sie auch die angezeigten Spalten und deren Reihenfolge festlegen.
Wenn Sie eine Adresse nicht finden, können Sie einfach in search.ch suchen und die Adressdaten für den neuen Datensatz in die TimeSafe Leistungserfassung übernehmen.
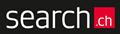
Tags
KB0055: Können die Berichte durch den Kunden angepasst werden?
ANTWORT
Mit dem Berichts-Manager können Sie sämtliche Berichte direkt in der TimeSafe Leistungserfassung bearbeiten. Die Änderungen werden in der Datenbank gespeichert – so bleiben sie erhalten und werden gesichert, wenn ein Backup für die Datenbank eingerichtet wurde.
Einfach grafische Anpassungen können Sie ohne weitreichende IT-Kenntnisse durchführen. Für Anpassungen im Script Code benötigen Sie Kenntnisse in der Programmierung in C#.
Bestehende Berichte können Sie einfach duplizieren uns so beispielsweise unterschiedliche Rechnungsdeckblätter gestalten.
Berichte mit anderer Funktionalität können Sie jedoch nicht selber hinzufügen. Melden Sie bitte bei uns, um die Anforderungspezifikation vorzunehmen.
Tags
KB0054: Besteht die Möglichkeit einer Debitorenkontrolle und eines Mahnwesens?
ANTWORT
Im Rechnungswesen der TimeSafe Leistungserfassung können Sie die Debitoren einfach kontrollieren. Für das Einlesen der Zahlungen steht Ihnen die ESR-Verarbeitung zur Verfügung. Fällige Debitoren können angezeigt werden und auf Wunsch können Mahnungen erstellt werden.
Tags
KB0053: Können bestehende Daten übernommen werden?
ANTWORT
Die TimeSafe-Produkte basieren auf der Microsoft SQL Server Datenbank. Einfache Datenübernahmen können mit den Import-Tools des SQL Servers realisiert werden. Gerne analysieren wir Ihre Anforderungen und erstellen einen Vorschlag und eine Aufwandsschätzung
KB0052: Auf welchen Plattformen Können die TimeSafe-Produkte eingesetzt werden?
ANTWORT
Die Informationen zu den Systemvoraussetzungen finden Sie auf den folgenden Seiten:
KB0049: Können Rechnungen und Zahlungen direkt in eine FIBU übernommen werden?
ANTWORT
Ja, die TimeSafe Leistungserfassung unterstützt die automatische Verbuchung von Rechnungen und Zahlungen in verschiedene Finanzbuchhaltungssysteme.
Tags
KB0048: Können wiederkehrende Honorare erfasst werden?
ANTWORT
Ja, es können beliebig viele wiederkehrende Honorare zu jedem Projekt/Mandat als Honoraraufträge erfasst werden. Ein Honorarauftrag wird mit dem Betrag, dem ersten Fälligkeitsdatum, dem Wiederholungsintervall, den FIBU relevanten Informationen und einem Beschreibungstext erfasst.
Parameter dienen dazu, den Text des Honorars dynamisch zu gestalten.
Tags
KB0044: Anmeldung schlägt fehl nach der Wiederherstellung einer Datenbank
BESCHREIBUNG
Ein Backup einer TimeSafe-Datenbank wird auf einer anderen Instanz eines SQL-Servers (z.B. auf einem anderen Computer) verwendet, um eine Datenbank wiederherzustellen. Dies ist z.Bsp. der Fall, wenn die Datenbank auf einen anderen Rechner gezügelt wird. Beim Aufstarten von TimeSafe erscheint eine Fehlermeldung, die aussagt, dass die Anmeldung fehlgeschlagen ist. Dies passiert bei TimeSafe Leistungserfassung sowie bei der Zeiterfassung.
URSACHE
Der SQL Benutzer, welcher für die Zugriffe auf die TimeSafe Datenbank erstellt wurde, wird durch das Wiederherstellen der Datenbank auch erstellt. Er ist jedoch in den System Tabellen des neuen Datenbank Servers nicht bekannt und muss zuerst synchronisiert werden, damit er wieder seinen ursprünglichen Rollen zugewiesen werden kann.
LÖSUNG
Geben Sie in einem Abfragefenster des Managament Studios folgenden Befehl ein:
- Leistungserfassung
use TimeSafeLeistungserfassungexec sp_change_users_login 'Auto_Fix', 'TimeSafe_usr' - Zeiterfassung
use TimeSafeZeiterfassung
exec sp_change_users_login 'Auto_Fix', 'TimeSafeZeiterfassung'
Falls Sie kein Managment Studio besitzen, wechseln Sie auf dem Server in die Eingabeaufforderung und geben Sie folgenden Befehl ein:
- Leistungserfassung
osql -E /Q ""use TimeSafeLeistungserfassung;exec sp_change_users_login 'Auto_Fix', 'TimeSafe_usr'"" - Zeiterfassung
osql -E /Q ""use TimeSafeZeiterfassung;exec sp_change_users_login 'Auto_Fix', 'TimeSafeZeiterfassung'""
Ändern Sie in den Befehlen allenfalls den Namen der Datenbank nach dem use Statement.
KB0034: Rechnungen werden unsortiert gedruckt
FEHLERBESCHREIBUNG
Beim gleichzeitigen Drucken von mehreren Rechnungen in der TimeSafe Leistungserfassung werden die verschiedenen Seiten vermischt.
URSACHE
Bei der Installation von Druckern unter Windows wird standardmässig der sogenannte Spooler aktiviert, der Druckaufträge temporär zwischenspeichert. Dies beschleunigt die Verarbeitung von Druckaufträgen.
Dieser Spooler kann dann die Druckaufträge sortieren, damit der Druck optimiert abläuft. Hier liegt das Problem: Rechnungen dürfen nicht umsortiert werden.
LÖSUNG
Deaktivieren Sie bei den betroffenen Druckern den Spooler:
- Gehen Sie auf die Systemsteuerung
- Öffnen Sie die Druckereinstellungen
- Gehen Sie folgende Punkte für alle verwendeten Drucker durch:
- Rechtsklick auf den Drucker
- Eigenschaften öffnen
- Register Erweitert auswählen
- Aktivieren Sie Fehlgeschlagene Druckaufträge anhalten
- Löschen Sie Druckaufträge im Spooler zuerst drucken
- Das Fenster mit einem Klick auf OK schliessen
KB0031: Datenbank ohne Backup-Datei wiederherstellen
BESCHREIBUNG
Der nachfolgende Artikel beschreibt, wie eine Datenbank ohne Datenbank-Backup wiederhergestellt werden kann. Es werden die beiden Datenbank-Dateien DatenbankName.mdf und DatenbankName_log.LDF benötigt.
LÖSUNG
Für das nachfolgende Beispiel werden die folgenden Annahmen getroffen:
- Die Datenbank heisst TimeSafeLeistungserfassung
- Das Datenbankverzeichnis lautet C:\Program Files\Microsoft SQL Server\MSSQL15.TIMESAFE\MSSQL\DATA (SQL-Server 2019)
Gehen Sie wie folgt vor:
- Kopieren Sie die Dateien TimeSafeLeistungserfassung.mdf und TimeSafeLeistungserfassung_log.LDF in das Verzeichnis C:\Program Files\Microsoft SQL Server\MSSQL15.TIMESAFE\MSSQL\DATA
- Starten Sie die Kommandozeile auf dem Datenbankserver und geben Sie folgendes ein:
EXEC sp_attach_db @dbname = N'TimeSafeLeistungserfassung', @filename1 = N'C:\Program Files\Microsoft SQL Server\MSSQL11.SQL2012\MSSQL\DATA\TimeSafeLeistungserfassung.mdf', @filename2 = N'C:\Program Files\Microsoft SQL Server\MSSQL11.SQL2012\MSSQL\DATA\TimeSafeLeistungserfassung_log.LDF'
Die Dateien AttachDB.bat und die Datei AttachDB.sql befinden sich auf der TimeSafe-CD im Verzeichnis DB Scripts und stehen Ihnen für diese Operation zur Verfügung. Passen Sie in der Datei AttachDB.bat das sa Passwort an. Beispiel mit Passwort pass:
osql /U sa /P pass /i AttachDB.sqlKB0027: Individualberichte und Plugins installieren
EINLEITUNG
In der TimeSafe Leistungserfassung können Individualberichte und Plugins programmiert werden, um ganz spezifische Anforderungen abzubilden. Der nachfolgende Artikel beschreibt das Vorgehen für die Installation eines Individualberichts/Plugins.
Hinweise
- Der Name der DLL-Datei, welche die Logik für Individualberichte und Plugins enthält lautet Infotech.TimeSafeLeistungserfassung.Client.UI.Berichte.dll
- Die Hauptversion der DLL-Datei muss mit der installierten TimeSafe Leistungserfassung übereinstimmen!
Beispiel: Die DLL-Datei für die TimeSafe Leistungserfassung v.4.2.1 muss die Version v.4.2.1.X aufweisen. - Individualberichte und Plugins sind in den allermeisten Fällen Update-kompatibel.
- Bei der Verwendung von InfotechStart muss die DLL-Datei nur auf dem Server ersetzt werden. Auf den Client-Computern fallen keine Arbeiten an.
LÖSUNG
Es gibt zwei Varianten für die Installation. Nachfolgend das grundsätzliche Vorgehen:
- Ersetzen Sie die Datei Infotech.TimeSafeLeistungserfassung.Client.UI.Berichte.dll im TimeSafe Programmverzeichnis (z.B. C:\Program Files (x86)\TimeSafe Leistungserfassung) auf allen Computern auf denen der Individualbericht bzw. das Plugin genutzt werden soll
- SQL-Statements via Optionen => Systemeinstellungen => Datenbank ausführen (alternativ via SQL Server Management Studio)
- Starten Sie die TimeSafe Leistungserfassung neu
- Der Bericht steht Ihnen im Hauptmenu Berichte, das Plugin im Hauptmenu Plugins in der entsprechenden Menügruppe zur Verfügung
LÖSUNGSVARIANTE
- Starten Sie das Microsoft SQL Server Management Studio. Verbinden Sie sich mit der Datenbank-Instanz, auf welcher TimeSafe betrieben wird. Falls Ihnen das SQL Server Management Studio lokal nicht zur Verfügung steht, müssen Sie diesen Schritt auf dem (Datenbank-)Server durchführen
- Führen Sie die vom Hersteller zur Verfügung gestellten SQL-Statements aus, um die neue Berichtsdefinitionen in der Datenbank zu erzeugen. Stellen Sie dabei sicher, dass der Datenbankname mit Ihrer Installation übereinstimmt.
Ab Version 2014 kann das SQL-Statement durch einen Administrator auch direkt aus der TimeSafe Leistungserfassung ausgeführt werden.
KB0024: Fehler bei Netzwerkzugriff auf die Microsoft SQL Server Datenbank
FEHLERMELDUNG
Beim Zugriff auf die Microsoft SQL Server Datenbank, erscheint eine Meldung in der Form «Kann nicht auf SERVERNAME\INSTANZNAME verbinden», «Server existiert nicht» oder «Zugriff verweigert».
URSACHE
Die Instanz der TimeSafe Datenbank im Microsoft SQL Server lässt keine Remoteverbindungen zu oder es sind keine Netzwerkprotokolle aktiviert. Aus diesen Grund kann nur lokal auf die Datenbank zugegriffen werden. Das Problem tritt auch dann auf, wenn die Windows-Firewall (oder eine andere Soft-Firewall) aktiviert ist und diese Zugriffe auf den Port 1433 blockiert.
LÖSUNG
Führen Sie die nachfolgenden, für Ihr System relevanten Schritte durch:
Dienste starten
- Starten Sie den SQL Server Configuration Manager
- Wählen Sie auf der linken Seite den Eintrag SQL Server Netzwerkkonfiguration
- Wählen Sie auf der linken Seite den Eintrag SQL Server XXXX-Dienste. XXXX bezieht sich dabei auf die Version des SQL Servers.
- Prüfen Sie auf der rechten Seite ob die Dienste SQL Server und SQL Server-Browser gestartet sind und starten Sie die Dienste andernfalls.
- Schliessen Sie das Fenster
Remote Verbindungen zulassen
- Starten Sie das SQL Server Management Studio (Tool von Microsoft zum Verwalten von SQL Server Datenbanken. Die Express Version kann kostenlos bei Microsoft heruntergeladen werden.)
- Selektieren Sie im Objekt Explorer die TimeSafe Datenbank Instanz (z.B. SERVERNAME\TIMESAFE) mit der rechten Maustaste
- Wählen Sie den Kontextmenueintrag Eigenschaften
- Wählen Sie auf der linken Seite den Eintrag Verbindungen
- Aktivieren Sie auf der rechten Seite die Eigenschaft Remoteverbindungen mit diesem Server zulassen
- Das Fenster mit OK schliessen
- Den SQL-Dienst neustarten
Protokolle aktivieren
- Starten Sie den SQL Server Configuration Manager
- Wählen Sie auf der linken Seite den Eintrag SQL Server Netzwerkkonfiguration
- Wählen Sie auf der linken Seite den Eintrag Protokolle für „INSTANZ“. Instanz ist der Instanzname der TimeSafe Datenbank
- Aktivieren Sie die beiden Protokolle TCP/IP und Named Pipes
- Schliessen Sie das Fenster
- Starten Sie den SQL Server Dienst neu
Erstellen einer Ausnahme für die Windows-Firewall
- Windows-Firewall-Einstellungen in der Systemsteuerung öffnen
- Neue eingehende Regel erstellen: Regeltyp „Programm“
Programmpfad des Dienstes „SQL Server Browser“ (Datei: sqlbrowser.exe)
Sicherstellen, dass unter „Erweitert“ die Regel für alle Profile gilt! - Neue eingehende Regel erstellen: Regeltyp „Programm“
Programmpfad des Dienstes „SQL Server“ (Datei: sqlservr.exe) Datei. Richtige Instanz verwenden!
Sicherstellen, dass unter „Erweitert“ die Regel für alle Profile gilt! - Beide Dienste neu starten.
Client-Protokolle aktivieren
Möglicherweise müssen auch auf dem Client die SQL-Verbindungsprotokolle aktiviert werden
- Starten Sie auif dem Client das Programm „cliconfg“ mittels Start-Ausführen.
- Aktivieren Sie die Protokolle „TCP/IP Sockets“ und „Named Pipes“.
Mehrere SQL-Server Instanzen
Bei der Verwendung von mehreren SQL-Server Instanzen, kann es vorkommen, dass eine Meldung in der Form „Der SQL-Server ist nicht erreichbar.. prüfen Sie bitte die Einstellungen der Windows-Firewall…“ erhalten.
In diesem Fall sollten sämtliche SQL-Server Dienste neu gestartet werden. Danach muss zwingend auch der SQL-Server Browser Dienst neu gestartet werden.
.NET-Framework aktualisieren
Falls die Verbindung vom Client-Computer aus dem Datenverbindungs-Dialog der TimeSafe Leistungserfassung oder aus einem udl-File möglich ist, aber beim Starten der TimeSafe Leistungserfassung ein Fehler auftritt, kann es sein, dass das .NET-Framework auf dem entsprechenden Client aktualisiert werden muss. Laden Sie dazu das aktuellste für das Betriebssystem des Clients verfügbare .NET-Framework von Microsoft herunter und installieren Sie es.
Die angezeigte Fehlermeldung kann z.B. wie folgt lauten:
Die zuletzt verwendete Datenbank 'TimeSafeLeistungserfassung' auf SQL-Server 'DBSERVER\INSTANZ' konnte nicht erreicht werden.
Der SQL-Server meldet folgenden Fehler:
Fehlernummer -2: Verbindungstimeout abgelaufen. Das Timeout ist aufgetreten, während die Bestätigung des Handshakes vor der Anmeldung aufgetreten, oder der Server hat nicht rechtzeitig geantwortet. Folgende Verbindungszeiten wurden bei dem Versuch benötigt, eine Verbindung mit diesem Server herzustellen: [Vor Anmeldung] Initialisierung=21038; Handshake=5;
Es ist auch gut möglich, dass der Zugriff von einzelnen Clients funktioniert, von anderen aber nicht.
KB0021: FIBU-Schnittstelle: Passwort für Infoniqa ONE 50 (Sage 50)-Mandant
BESCHREIBUNG
Bei einem Infoniqa ONE 50 (Sage 50) Mandant wurde ein Passwort definiert. In der TimeSafe Leistungserfassung wurde dasselbe Passwort für den Mandanten gesetzt. Trotzdem erscheint die Fehlermeldung «Das eingegebene Passwort ist nicht gültig».
URSACHE
In Infoniqa ONE 50 (Sage 50) werden alle Passwörter in Grossbuchstaben umgewandelt.
LÖSUNG
Die Lösung besteht darin, in der TimeSafe Leistungserfassung das Passwort komplett in Grossbuchstaben zu schreiben.
KB0020: Projekt kann nicht archiviert werden
BESCHREIBUNG
Ein Projekt kann nicht archiviert werden, obwohl in der Rechnungserstellung keine offenen Leistungen zu dem Projekt erscheinen.
URSACHE
Es ist möglich, dass Leistungen erfasst wurden, welche erst in der Zukunft fällig werden. Wenn das Fälligkeitsdatum einer Leistung nach dem Per-Datum in der Rechungserstellung liegt, wird die Leistung nicht angezeigt.
LÖSUNG
Überprüfen Sie im Detaildialog des Projekts in der Ansicht „Leistungen“, ob es noch nicht verrechnete Leistungen gibt.
Tags
KB0001: Erste Schritte mit der TimeSafe Leistungserfassung
BESCHREIBUNG
Die Ausführungen im Dokument TimeSafe Leistungserfasssung – Erste Schritte erleichten Ihnen den Einstieg in die Software TimeSafe Leistungserfassung. Sie erhalten wichtige Informationen über die Bedienung, die Zusammenhäng und den Aubau des Programms. Die wichtigsten Funktionen sind in Kurzform beschrieben und illustriert.